Różne przyczyny doprowadzą do awarii MacBooka. Ten post pokazuje, dlaczego Twój MacBook Pro lub Air ciągle się zawiesza i skuteczne rozwiązania, aby naprawić zablokowany Mac.

Mój MacBook Pro 2017 (i7, 32 GB RAM) ciągle się zawiesza. Często zawiesza się lub ulega awarii, gdy pobieram nową aplikację, rozmawiam na Facebooku lub wykonuję kilka operacji jednocześnie. Problem z RAMem czy co? Jakakolwiek pomoc w przypadku awarii MacBooka?
Mówiąc relatywnie, MacBook zapewnia niezawodne i wygodne wrażenia użytkownika. Wygląda jednak na to, że ten zepsuty komputer jest częstym i nieuniknionym problemem, który zdarza się także na MacBooku.
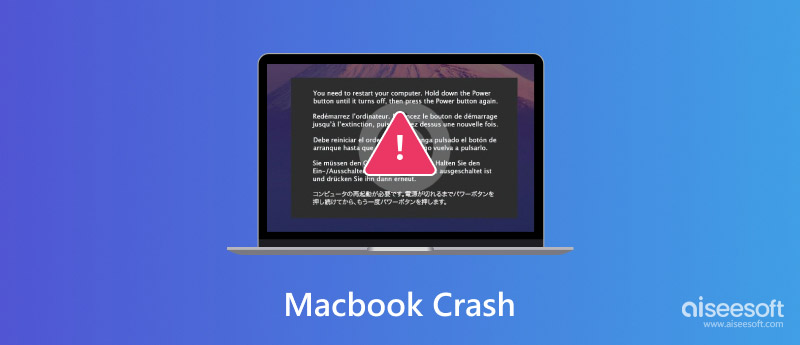
Awaria komputera Macbook znikąd iw wielu przypadkach nie pozwala na ponowne uruchomienie. Nie masz wyboru, musisz tam utknąć i czekać. Jak naprawić awarii MacBooka Pro lub Air, szczególnie gdy losowo ulega awarii. Dlaczego MacBook / iMac ciągle się zawiesza? W poniższych częściach pokażemy ci szczegółowe informacje o przyczynach awarii MacBooka i sposobach jego naprawy.
Jak wspomniano powyżej, awaria MacBooka Pro / Air może być spowodowana z różnych przyczyn. Gdy komputer Mac stale się zawiesza, możesz się zastanawiać, co dzieje się podczas awarii komputera Mac. Ta część pokaże ci niektóre typowe przyczyny powodujące awarię komputera Mac.
Na pewno istnieje wiele innych czynników, które spowodują zawieszenie się lub awarię komputera Mac. Aby dowiedzieć się więcej o tych przyczynach, możesz lepiej naprawić uszkodzony komputer MacBook.
Po poznaniu przyczyn awarii komputera MacBook, podejmujesz odpowiednie rozwiązania, aby go naprawić. W poniższej części przedstawiono kilka prostych sposobów naprawienia uszkodzonego komputera Mac.
Ponowne uruchomienie komputera Mac jest zawsze pierwszym i wartym wypróbowania sposobem rozwiązania wielu problemów. Biorąc pod uwagę, że komputer Mac zawiesza się lub ulega awarii, nie możesz użyć zwykłego sposobu ponownego uruchomienia komputera Mac. Tutaj możesz wybrać sposób ręczny.
Jeśli awaria komputera Mac jest spowodowana uszkodzoną pamięcią podręczną jądra, możesz się jej pozbyć w trybie awaryjnym.
Przy tak wielu pamięciach podręcznych na komputerze Mac nie może on zaoferować zupełnie nowej lub normalnej wydajności. Podobnie zbyt wiele uruchomionych bezużytecznych aplikacji również utknie w komputerze Mac. Tutaj polecasz fachowca Mac Cleaner aby pomóc Ci lepiej wyczyścić pamięć podręczną i lepiej zarządzać wszystkimi typami danych na komputerze Mac.

Pliki do Pobrania
100% bezpieczeństwa. Bez reklam.



Aby uzyskać więcej informacji o tym, jak wyczyścić pamięć podręczną Mac, możesz sprawdzić wideo poniżej:


Czasami niewystarczająca pamięć RAM systemu może łatwo spowodować zablokowanie lub awarię komputera MacBook Pro / Air. Aby uniknąć tej sytuacji, możesz dodać więcej pamięci systemowej.
Jeśli Twój MacBook często się zawiesza i nie chcesz go ciągle uruchamiać ponownie, możesz spróbować ponownie zainstalować system Mac OS, aby rozwiązać problem. Możesz także zaktualizować system Mac OS, jeśli jest dostępny. Nowy Mac OS zawsze naprawi niektóre błędy we wcześniejszej wersji.
Kiedy MacBook nie żyje, wypróbujesz wiele rozwiązań, aby to naprawić. Podczas gdy niektóre nieprawidłowe operacje z łatwością spowodują utratę ważnych danych podczas procesu naprawy. Możesz polegać na potężnym Mac Data Recovery, aby odzyskać wszystkie utracone pliki, jeśli masz do czynienia z utratą danych.
Odzyskiwanie danych Mac jest specjalnie zaprojektowany do odzyskiwania różnych usuniętych / utraconych plików Mac, takich jak obrazy, dokumenty, e-maile, audio, wideo i inne. Umożliwia przywracanie danych z komputera Mac, dysku twardego, dysku flash, karty pamięci i aparatu cyfrowego.
100% bezpieczeństwa. Bez reklam.
100% bezpieczeństwa. Bez reklam.



Niezależnie od tego, czy utracisz dane z powodu awarii Maca, usunięcia, sformatowana partycja, problem z dyskiem twardym lub inne powody, możesz łatwo je znaleźć za pomocą tego oprogramowania do odzyskiwania.
Głównie rozmawialiśmy o Awaria MacBooka problem w tym poście. Przedstawiamy kilka podstawowych przyczyn awarii komputera MacBook Pro / Air lub iMac. Ponadto pokazujemy kilka skutecznych rozwiązań, które pomogą Ci rozwiązać problem. Przedstawiamy również doskonałe odzyskiwanie danych z komputera Mac na wypadek, gdybyś chciał przywrócić utracone pliki Mac. Mam nadzieję, że po przeczytaniu tej strony dostaniesz wszystko, czego potrzebujesz.
Rozwiązywanie problemów z komputerem Mac
1.1 Kod błędu Mac 43 1.2 Kod błędu Mac 50 1.3 Kod błędu Mac 8072 1.4 Awarie MacBooka 1.5 Napraw Frozen Mac 1.6 Zainstaluj ponownie komputer Mac 1.7 Przywróć MacBooka Pro
Mac Cleaner to profesjonalne narzędzie do zarządzania komputerami Mac w celu usuwania niepotrzebnych plików, bałaganu, dużych / starych plików, usuwania duplikatów plików i monitorowania wydajności komputera Mac.
100% bezpieczeństwa. Bez reklam.