Podsumowanie
Gdy napotkasz jeden z najczęstszych błędów jako użytkownicy systemu Windows, brakuje plików DLL, powinieneś postępować zgodnie z 10 rozwiązaniami na tej stronie, aby naprawić błąd.
Podsumowanie
Gdy napotkasz jeden z najczęstszych błędów jako użytkownicy systemu Windows, brakuje plików DLL, powinieneś postępować zgodnie z 10 rozwiązaniami na tej stronie, aby naprawić błąd.
Gdy przygotowuję się do uruchomienia Office Excel 2007 i Word, pojawia się komunikat o błędzie, który mówi, że brakuje mi plików DLL, w wyniku czego nie mogę otworzyć Excela i Worda na moim komputerze. Kto może pomóc?
Jako użytkownicy systemu Windows błąd braku plików DLL jest bardzo częsty. Oczywiście jest bardzo frustrujące, gdy próbujesz uruchomić kilka aplikacji.
Dzisiaj tutaj przedstawimy, co to jest plik DLL i jak naprawić brakujące pliki DLL.
Rozwiązania są bardzo łatwe do naśladowania i możesz samodzielnie naprawić błąd braku biblioteki DLL za pomocą tego przewodnika.
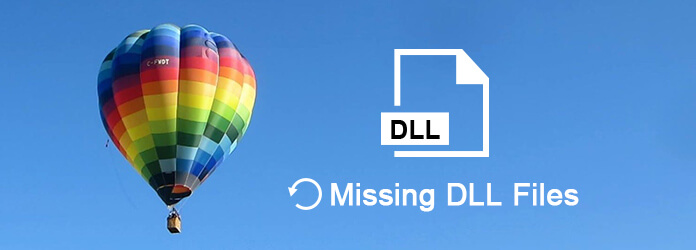
Brakujące pliki DLL
DLL, Dynamic Link Libraries, to biblioteka zawierająca kod i dane, z których może korzystać jednocześnie więcej niż jeden program.
Na przykład biblioteka DLL Comdlg32 działa jako wspólne funkcje związane z oknami dialogowymi. Więc jeśli chcesz otworzyć jeden program, plik DLL musi działać, aby zaimplementować okno dialogowe Otwórz.
Zdecydowanie, jeśli przegapisz plik DLL, okaże się, że możesz nie otworzyć okna dialogowego na komputerze z systemem Windows i otrzymać podobny błąd.
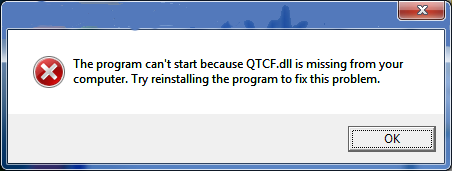
Ponieważ wiesz, że brakujący plik DLL doprowadzi do niepowodzenia działania niektórych aplikacji, dlaczego brakuje plików DLL?
Istnieje wiele przyczyn błędu braku biblioteki DLL, ale możesz odwołać się do następujących głównych przyczyn, jak poniżej:
Pomyłkowo usuwa plik DLL
Podczas odinstalowywania programu lub próby wyczyszczenia miejsca na dysku twardym. Błędne usuwanie plików DLL jest bardzo częste.
Nadpisywanie pliku DLL
Podczas próby zainstalowania aplikacji instalacja może zastąpić istniejący plik DLL niekompatybilnym lub nieprawidłowym plikiem DLL.
Infekowanie złośliwego oprogramowania
Czasami infekujące złośliwe oprogramowanie może usunąć lub uszkodzić istniejący plik DLL.
Uszkodzony lub zawieszony plik DLL
Zła instalacja programu spowodowała uszkodzenie jednego lub więcej plików, co może powodować błędy DLL.
Awaria sprzętu
Takie awarie sprzętu, jak uszkodzony dysk twardy, które mogą prowadzić do błędu DLL.
Pierwsza część mówi głównie o wiedzy na temat DLL i przyczynach błędu. Tutaj, w tej części, przedstawimy 10 skutecznych rozwiązań, aby naprawić błąd.
Musisz postępować zgodnie ze wskazówkami krok po kroku, aby ukończyć proces naprawy.
Uwaga: Powinieneś postępować zgodnie z 10 rozwiązaniami w kolejności. Upewnij się, że ostatni jest przed następnym, ponieważ ten drugi będzie zawsze wykonywany, gdy ten pierwszy nie działa.
Możliwe, że błąd DLL jest tylko tymczasowy. Uruchom ponownie komputer, więc będzie dobrym pomysłem.
Jeśli omyłkowo usunąłeś plik DLL, możesz spróbować znaleźć go na swoim komputerze.
Przejdź do Kosza komputera, znajdź plik DLL i kliknij „Przywróć”, aby wyodrębnić usunięty plik DLL do jego oryginalnej lokalizacji.
Jeśli umieściłeś wiele plików w Koszu, po prostu wpisz „DLL” w pasku wyszukiwania, aby szybko znaleźć pliki DLL.
Jeśli opróżnisz Kosz, musisz użyć oprogramowania innej firmy, Odzyskiwanie danych, aby pomóc odzyskać usunięte pliki DLL.
1Pobierz, zainstaluj i uruchom to narzędzie na swoim komputerze.
2Skanuj pliki DLL
W głównym interfejsie zobaczysz wszystkie sterowniki wykryte na twoim komputerze. Tutaj musisz zaznaczyć typ danych i dysk do skanowania i odzyskiwania.
W „Sprawdź wszystkie typy plików” możesz zaznaczyć typy danych z „Obraz”, „Audio”, „Wideo”, „E-mail”, „Dokument” i „Inne”. W tym miejscu należy zaznaczyć opcję „Inne”.
W obszarze „Dyski twarde” zaznacz dysk, na którym usuwasz pliki DLL.
Kliknij przycisk „Skanuj”, aby rozpocząć szybkie skanowanie w celu skanowania utraconych plików DLL na komputerze.

3Odzyskaj pliki DLL
Po zakończeniu skanowania możesz zobaczyć wszystkie zeskanowane pliki wyświetlone w interfejsie. Wszystkie dane są podzielone na kategorie według typów danych w folderze.
Wybierz folder „Baza danych”> „DLL” i kliknij go, aby wyświetlić szczegółowe usunięte pliki DLL.
Po sprawdzeniu danych możesz kliknąć „Odzyskaj”, aby wyodrębnić usunięte pliki DLL na swój komputer.
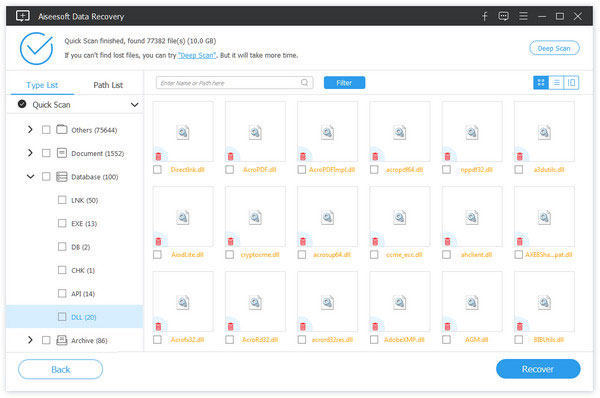
Jak wspomniano wcześniej, wirus lub złośliwe oprogramowanie może prowadzić do błędu DLL, dlatego należy przeskanować cały system, aby sprawdzić i usunąć wirusa i złośliwe oprogramowanie. Następnie spróbuj ponownie uruchomić aplikację.
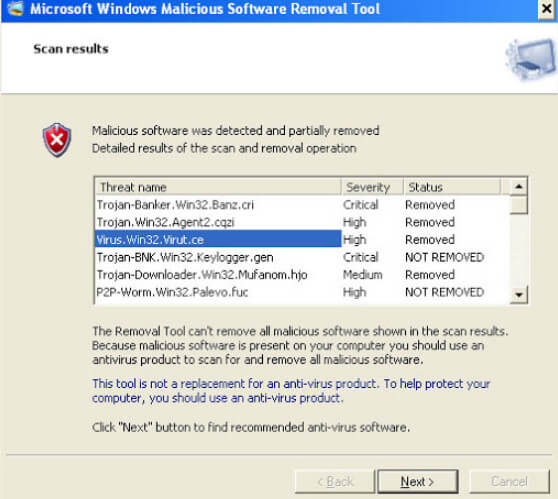
Jeśli podczas otwierania lub używania określonego programu wystąpi błąd DLL, należy ponownie zainstalować program poprawnie i ponownie zarejestrować plik DLL.
Nieaktualny dysk na komputerze może być przyczyną błędu DLL. Należy zaktualizować każdy sprzęt, który może być związany z błędem DLL.
Dowiedz się tutaj, aby zaktualizuj dysk MSI.
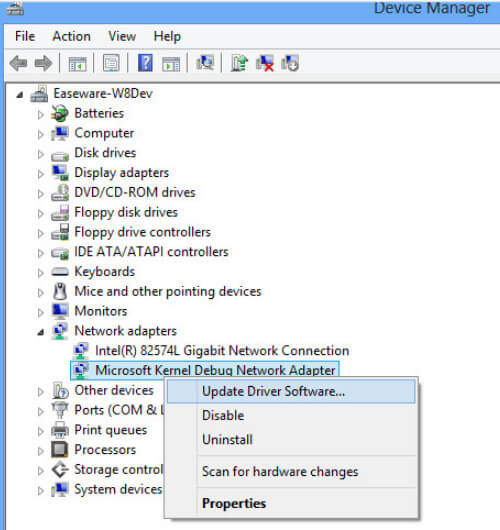
Kontroler plików systemowych to narzędzie w systemie Windows, które pozwala użytkownikom skanować w poszukiwaniu uszkodzeń plików systemowych Windows i przywracać uszkodzone pliki.
1Otwórz wiersz polecenia
Windows 8 / 8.1: Przesuń palcem od prawej krawędzi ekranu, dotknij „Wyszukaj”> Wpisz „Wiersz polecenia” w polu wyszukiwania> Kliknij prawym przyciskiem myszy „Wiersz polecenia”> Kliknij „Uruchom jako administrator”.
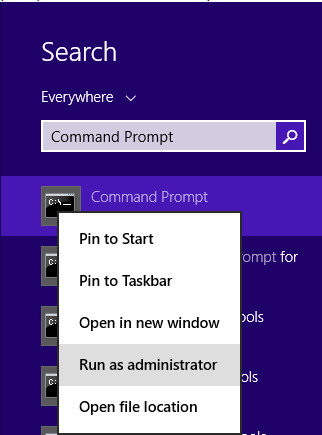
Windows Vista / 7 / 10: Kliknij „Start”> Wpisz „Wiersz polecenia” w polu wyszukiwania> Kliknij prawym przyciskiem myszy „Wiersz polecenia”> Kliknij „Uruchom jako administrator”.
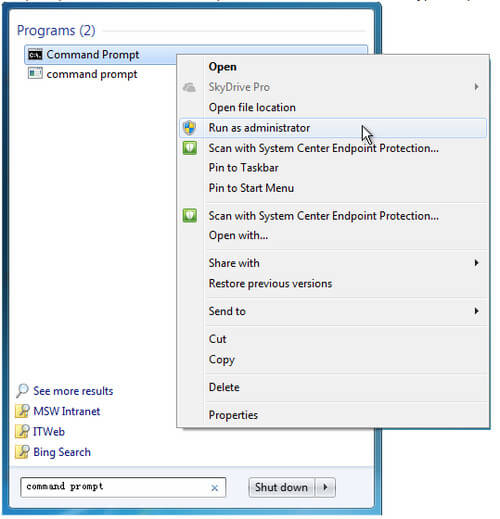
2Wpisz „sfc / scannow”
W wierszu polecenia wpisz następujące polecenie, a następnie naciśnij klawisz ENTER:
sfc / scannow
Polecenie „sfc / scannow” przeskanuje wszystkie chronione pliki systemowe i zastąpi uszkodzone pliki buforowaną kopią.
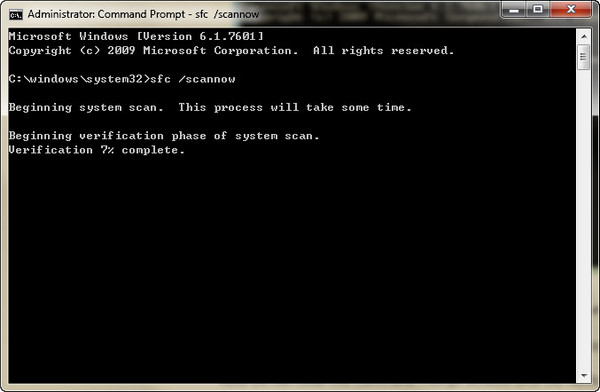
Uwaga:
Nie zamykaj tego okna wiersza polecenia, dopóki weryfikacja nie zostanie ukończona w 100%.
Jeśli nie można naprawić za pomocą pliku Sfcdetails.txt w ostatniej metodzie, możesz ręcznie zastąpić uszkodzony plik znaną dobrą kopią pliku. Aby to zrobić, wykonaj następujące kroki:
1Uruchom wiersz polecenia, skopiuj i wklej następujące polecenie, a następnie naciśnij klawisz Enter.
takeown / f ścieżka_nazwa_pliku
Uwaga: Połączenia Path_And_File_Name symbol zastępczy reprezentuje ścieżkę i nazwę uszkodzonego pliku.
Na przykład wpisz „/ f C: \ windows \ system32 \ jscript.dll".
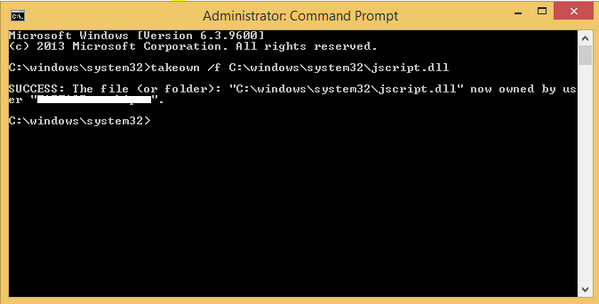
2Przyznaj administratorom pełny dostęp do uszkodzonego pliku DLL, kopiując i wklejając następujące polecenie, a następnie naciśnij klawisz Enter:
icacls Path_And_File_Name / GRANT ADMINISTRATORS: F
Uwaga: Uwaga "Path_And_File_Name„symbol zastępczy reprezentuje ścieżkę i nazwę uszkodzonego pliku.
Na przykład wpisz icacls C: \ windows \ system32 \ jscript.dll / grant administrators: F..
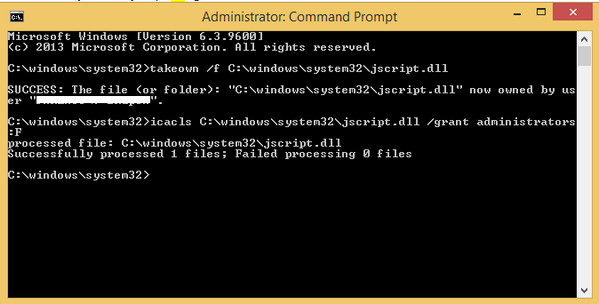
3Zastąp uszkodzony plik DLL znaną dobrą kopią, kopiując i wklejając następujące polecenie i naciśnij klawisz Enter:
Kopiuj miejsce docelowe pliku_źródłowego
Tips
1. „Plik źródłowy„symbol zastępczy reprezentuje ścieżkę i nazwę znanej dobrej kopii pliku na komputerze oraz„Cel„symbol zastępczy reprezentuje ścieżkę i nazwę uszkodzonego pliku.
Na przykład wpisz copy E: temp jscript.dll C: windows xNUMX jscript.dll.
2. Powinieneś wcześniej pobrać dobrą kopię pliku DLL. Niektóre witryny internetowe, które zapewniają bezpłatne pobieranie plików DLL, takie jak DLL-FILES.COM,
Czysta instalacja systemu Windows usunie wszystko z dysku twardego i zainstaluje nową kopię systemu Windows.
Uwaga: Wszystkie informacje na dysku twardym zostaną usunięte podczas czystej instalacji, dlatego w przypadku utraty danych należy wykonać kopię zapasową ważnych danych na komputerze.
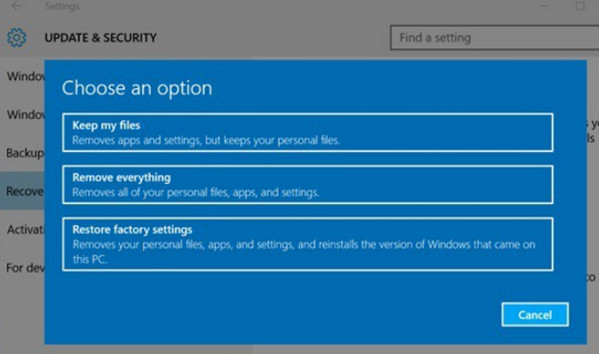
Narzędzie Przywracanie systemu Windows to bezpłatne narzędzie, które pozwala cofnąć zmiany do czasu ostatniego. Oznacza to, że przywróci wszystkie dane i ustawienia systemu Windows do poprzedniej wersji, a dane lub zmiany wprowadzone po tym punkcie znikną. Aby to zrobić, musisz to zrobić ostrożnie.
Proces przywracania może potrwać od 10 do 30 minut, a kroki są nieco skomplikowane.
Odwiedź tutaj, aby Przywrócić system
Ta strona koncentruje się na wprowadzeniu pliku DLL i jak naprawić brakujące lub uszkodzone pliki DLL na 10 najlepszych sposobów. Możesz naprawić błąd DLL, korzystając ze szczegółowego przewodnika tutaj.