Co robisz, gdy iPad zawiesza się podczas aktualizacji?
Co powinienem zrobić, jeśli mój iPhone zawiesza się podczas aktualizacji?
Jak przywrócić iPhone do poprzedniej wersji iOS?
Gdy aktualizujesz do nowej wersji beta iOS 11 lub 12, często zdarza się, że napotykasz te lub inne usterki i błędy. Według różnych raportów i skarg często pojawiają się problemy z aktualizacją iOS.
W ten sposób możesz przeczytać i sprawdzić, czy masz te same problemy po aktualizacji do iOS 11 lub iOS 12. Oczywiście istnieją również powiązane rozwiązania problemów z aktualizacją iPhone'a. Teraz przeczytajmy razem, aby zobaczyć problemy i poprawki dotyczące aktualizacji iOS 11 lub 12.
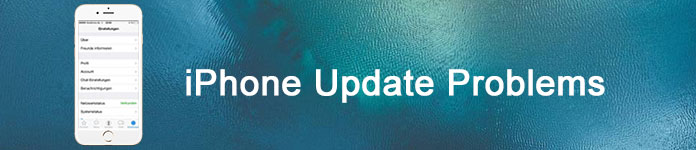
Problemy z aktualizacją iPhone'a
Problemy z iOS 11.4.1 i inne podobne elementy można zobaczyć online. Poważnie, niektóre problemy z aktualizacją iOS są trudne do sklasyfikowania. Dlatego w tej sekcji problemy aktualizacji systemu iOS są podzielone głównie na dwie grupy. Po prostu przeczytaj i sprawdź.
Są to typowe problemy z aktualizacją iPhone'a w iOS 11. Bez względu na to, czy zaktualizowałeś system iOS 11, czy nie, najpierw możesz przeczytać poniższą listę błędów w systemie iOS 11.
1. Przegrzanie urządzenia
Jest to poważny problem, gdy smartfon Apple ciągle się przegrzewa po aktualizacji iOS 11, ponieważ przegrzanie może poważnie uszkodzić urządzenie cyfrowe.
Musisz więc tymczasowo wyłączyć iPhone'a lub iPada. Ponadto nie należy wystawiać go na bezpośrednie działanie promieni słonecznych lub innych źródeł ciepła. Po prostu ostygnij przed ponownym użyciem tego urządzenia.
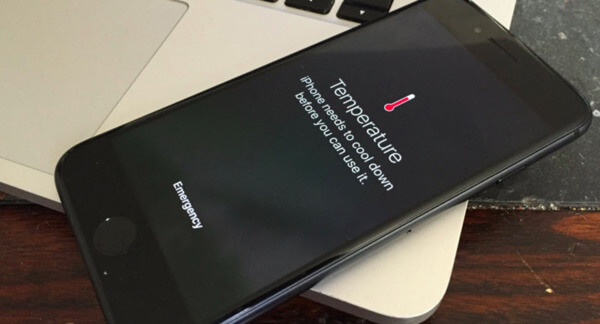
2. Nie można połączyć się z Wi-Fi
Niektórzy użytkownicy iOS 11 zgłaszają, że osobista sieć bezprzewodowa nie działa od czasu aktualizacji iOS 11.4. Jednak gdy użytkownicy próbują zresetować router Wi-Fi i ponownie do niego dołączyć, sieć Wi-Fi jest nadal niedostępna.
Aby rozwiązać problemy z Wi-Fi w systemie iOS 11.4, możesz najpierw zresetować ustawienia sieciowe. Nie spowoduje to utraty danych na urządzeniu z systemem iOS. Po prostu przejdź do aplikacji „Ustawienia”, a następnie stuknij kolejno „Ogólne”, „Resetuj” i „Resetuj ustawienia sieciowe”.
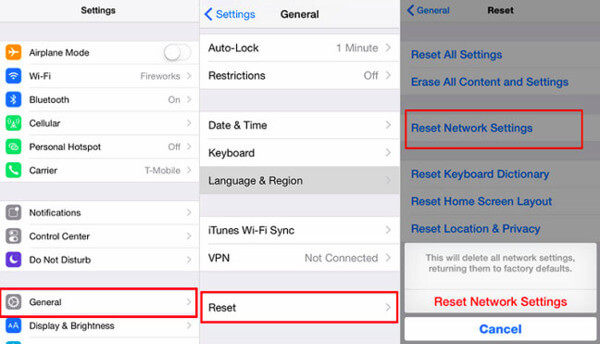
3. Aplikacje nie będą działać w systemie iOS 11
Jeśli przez długi czas nie aktualizujesz lub nie aktualizujesz niektórych aplikacji, oznacza to, że są one niezgodne z nową wersją systemu iOS 11. Na przykład jeśli zainstalowane aplikacje są nadal 32-bitowe, to na pewno nie można używać starych aplikacji w systemie iOS 11.
W tym czasie możesz szybko odinstalować, a następnie ponownie zainstalować aplikacje z App Store. W przeciwnym razie musisz ustalić, czy aktualizacja do iOS 11 jest korzystna. Możesz po prostu przejść do Zgodności aplikacji, aby zobaczyć.
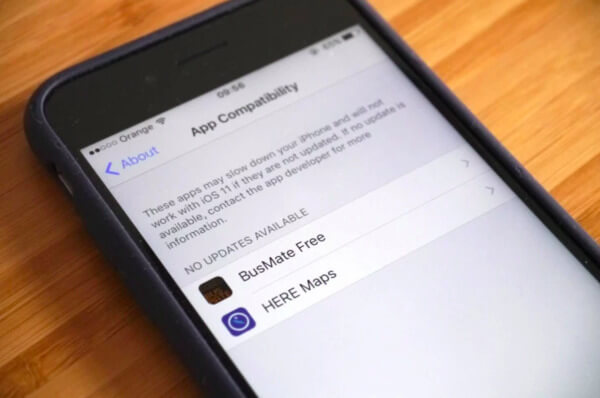
4. Aplikacja Wiadomości ulega awarii z powodu błędu czarnej kropki
W odróżnieniu od typowych problemów z aktualizacją iPhone'a, jest to wywoływane przez kilka znaków. Gdy pojawi się średni czarny okrąg z lewym palcem wskazującym z tyłu, aplikacja Wiadomości po prostu nagle się zawiesza.
Jak zatem uniknąć tego problemu? Cóż, w momencie, gdy to zobaczysz, możesz wybrać „Anuluj” w „Nowa wiadomość” za pomocą 3D Touch. Pamiętaj, że zamknięcie aplikacji nie działa.
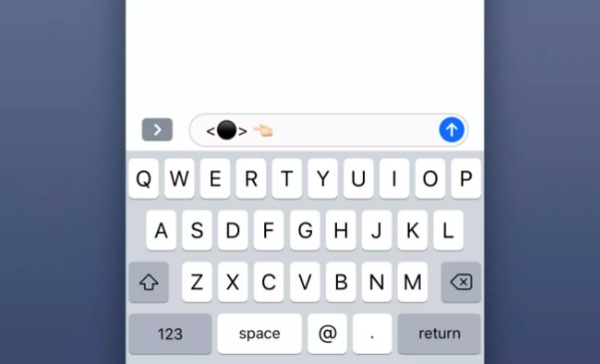
5. Żywotność baterii obniża się
Nowe funkcje iOS 11 mogą mieć wpływ na żywotność ciasta. Kiedy żywotność baterii twojego iPhone'a wyczerpie się wcześniej niż wcześniej, musisz sprawdzić, czy to wina nowej aktualizacji iOS 11.
Właściwie możesz otworzyć „Ustawienia” i zlokalizować sekcję „Bateria”, aby sprawdzić, która z nich kosztuje najwięcej baterii. Później możesz wyłączyć niektóre aplikacje za pomocą „Odświeżania aplikacji w tle”, jeśli prawie ich nie używasz.
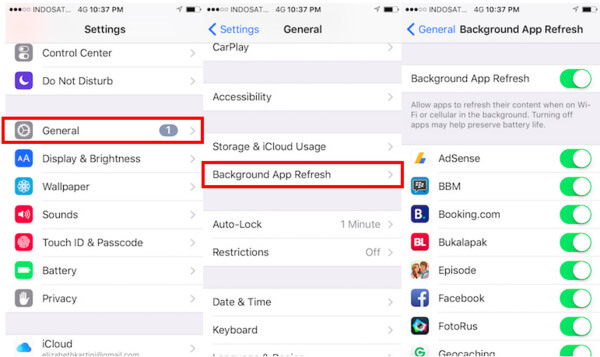
6. Głośnik iPhone'a nie działa w systemie iOS 11
Jeśli stoisz w obliczu Głośnik iPhone'a nie działa w problemach z iOS 11 musisz wykonać kilka operacji, aby najpierw przetestować. Sprawdź, czy iPhone lub iPad nie zablokował się w trybie słuchawkowym. Następnie zwiększ głośność do maksimum.
Później wyłącz Bluetooth i tryb samolotowy, jeśli to konieczne. Jeśli problem z głośnikiem w systemie iOS 11 nadal występuje, musisz zamiast tego ponownie uruchomić urządzenie z systemem iOS.
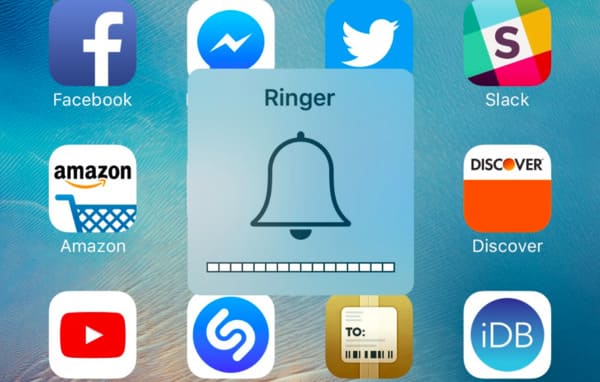
7. iPhone utknął na ekranie ładowania aktualizacji / pasku postępu / logo Apple
Sprawdź, czy połączenie sieciowe działa dobrze, czy nie. Następnie musisz sprawdzić stan systemu Apple, gdy iPhone utknął podczas aktualizacji. Spróbuj wymusić ponowne uruchomienie iPhone'a lub iPada, aby rozwiązać problem.
Jeśli powyższe metody są bezużyteczne, musisz przełączyć iPhone'a w tryb DFU lub tryb odzyskiwania. W tym czasie lepiej skorzystać z jednego narzędzia do odzyskiwania systemu iOS, aby chronić bezpieczeństwo danych iOS.

8. Błędy tapety w iOS 11
Może się okazać, że oryginalna tapeta ekranu blokady znika po aktualizacji iOS 11. Można znaleźć tylko tapetę ekranu głównego.
Gdy napotkasz problem z tapetą iOS 11, musisz najpierw ponownie uruchomić iPhone'a. Następnie przejdź do aplikacji Ustawienia, aby zresetować tapetę ekranu blokady.

9. Brak dźwięku tekstu po aktualizacji iOS 11
Niektórzy użytkownicy iOS ustawili wcześniej dźwięk tekstu. Jednak występuje problem z aktualizacją iOS 11, dźwięk urządzenia po prostu znika automatycznie. Po otwarciu nowej aplikacji nic się nie dzieje.
W tym czasie możesz wyłączyć i włączyć Bluetooth, aby najpierw wykonać test. Później posprzątaj głośnik iPhone'a i zwiększ poziom głośności tekstu. Jeśli to nie działa, możesz spróbować ponownie uruchomić iPhone'a.
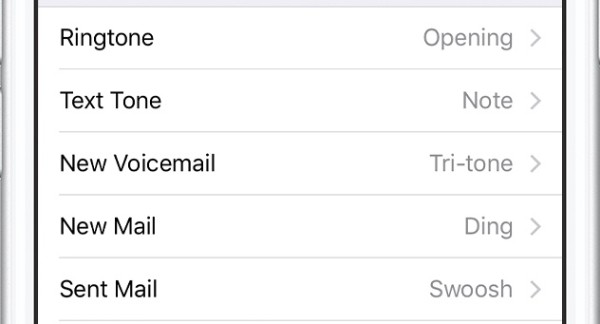
10. Siri niedostępne
Co się stanie, jeśli wystąpi problem z niedziałającą funkcją Hey Siri? Otrzymywanie powiadomienia „Siri niedostępne” jest dość irytujące.
Na początek sprawdź połączenie Wi-Fi i prędkość. Upewnij się, że na urządzeniu z iOS jest włączona funkcja Hey Siri. Później możesz zresetować wszystkie ustawienia, aby usunąć potencjalne szkody.
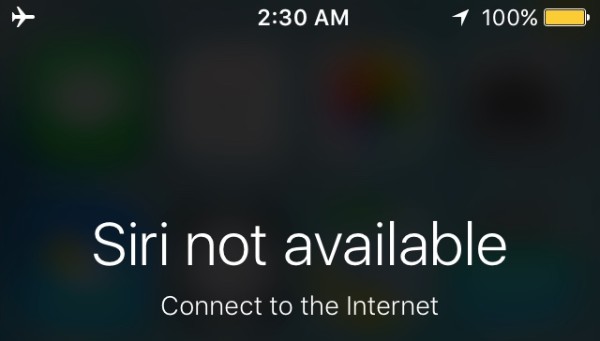
11. Błędy iTunes
Mogą pojawić się różne błędy iTunes, takie jak Błąd iTunes 9, Błąd iTunes 14itp. Cóż, musisz sprawdzić, czy zaktualizowałeś iTunes do najnowszej wersji. Później możesz zmienić nowy kabel USB, aby spróbować jeszcze raz. Jeśli nie uda Ci się ustalić prawdziwej przyczyny błędów iTunes, musisz skorzystać z narzędzi do odzyskiwania systemu iPhone'a, aby uzyskać pomoc.
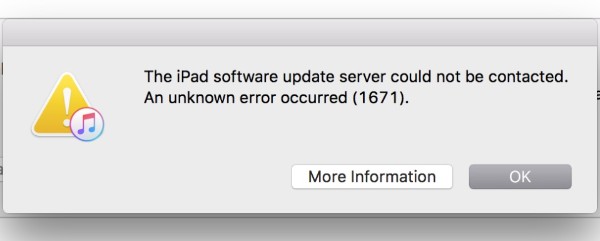
12. Problemy z ponownym uruchomieniem pętli
Jeśli iPhone uruchamia się losowo od czasu aktualizacji iOS 11, oto kilka wskazówek, które możesz zastosować. Najpierw posprzątaj porty błyskawicy w iPhonie. Później możesz wymienić nowy kabel, ładowarkę, a nawet baterię, aby przywrócić iPhone'a do życia. Co więcej, możesz również zresetować wszystkie ustawienia i wymusić ponowne uruchomienie iPhone'a, aby naprawić problemy z aktualizacją iOS 11.
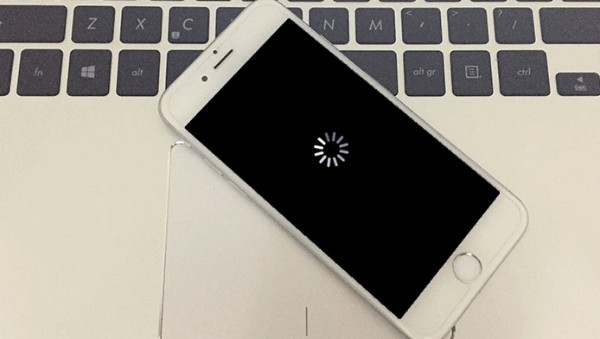
13. Problemy ze spowolnieniem iPhone'a
Twój iPhone może zwolnić lub przestać reagować. To typowe problemy z aktualizacją iPhone'a. W rzeczywistości miejsce do przechowywania nie jest wystarczająco duże, zwłaszcza gdy zapisujesz dużo danych aktualizacji. Musisz spróbować programów czyszczących iPhone'a, aby usunąć niechciane pliki i aplikacje.

Zalecenie: FoneEraser - Wyczyść dane iPhone'a jednym kliknięciem.
14. Aplikacje muszą zostać zaktualizowane
Po aktualizacji iOS 11 możesz zostać powiadomiony, że niektóre aplikacje wymagają aktualizacji. Ponieważ nowa wersja iOS 11 działa tylko z aplikacjami 64-bitowymi. Niektóre 32-bity nie są kompatybilne z iOS 11. Dlatego musisz zaktualizować lub pobrać te aplikacje.
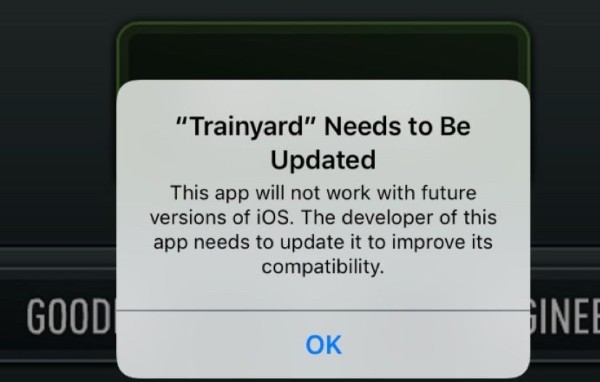
15. Nie można przywrócić telefonu iPhone lub iPada
Podczas przywracania urządzenia z systemem iOS 11 z kopii zapasowej iTunes może zostać wyświetlony komunikat „Wystąpił nieznany błąd”. Cóż, Twój iPhone może nie reagować po podłączeniu go do iTunes. W tym czasie musisz naprawić błędy systemu iOS za pomocą innych profesjonalnych narzędzi.
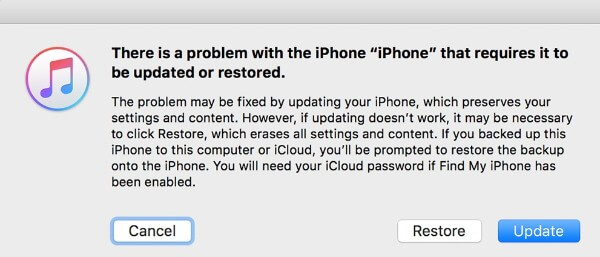
16. Powiadomienia pojawiają się niepoprawnie na ekranie blokady
W typowych przypadkach powiadomienia pojawiają się w górnej części ekranu iPhone'a. Jednak niektórzy użytkownicy zgłaszają błąd powiadomienia po aktualizacji iOS 11. Powiadomienie można pokroić i oddzielić na całym ekranie iPhone'a. Jest to dobry sposób na zresetowanie wszystkich ustawień i ponowne uruchomienie iPhone'a.
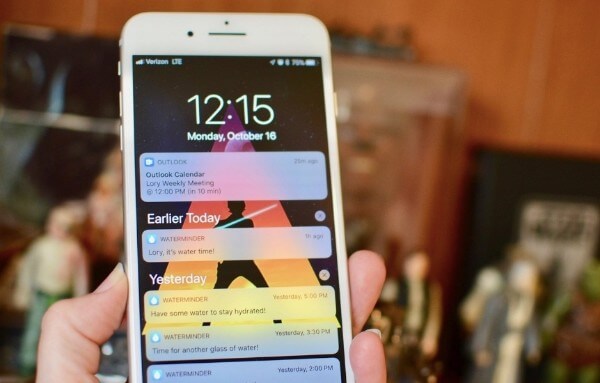
17. Błędy tapety w iOS 11
Może się okazać, że oryginalna tapeta ekranu blokady znika po aktualizacji iOS 11. Można znaleźć tylko tapetę ekranu głównego.
Gdy napotkasz problem z tapetą iOS 11, musisz najpierw ponownie uruchomić iPhone'a. Następnie przejdź do aplikacji Ustawienia, aby zresetować tapetę ekranu blokady.

18. Brak dźwięku tekstu po aktualizacji iOS 11
19. Siri nie działa
20. Błędy iTunes
21. Stuck on the Loop Restart
22. iPhone Frozen Zagadnienia
23. Aplikacje muszą zostać zaktualizowane
24. Nie można przywrócić telefonu iPhone lub iPada
25. Powiadomienia pojawiają się niepoprawnie na ekranie blokady
Od czasu wydania nowej wersji systemu iOS 12 pojawi się monit „Nowa aktualizacja systemu iOS jest już dostępna. Zaktualizuj system z wersji beta systemu iOS 12”. w kółko. Jeśli nie masz pewności, czy zaktualizować system do wersji beta systemu iOS 12, możesz przejrzeć następujące problemy z aktualizacją systemu iOS 12 w wersji beta.
1. Nie można pobrać wersji beta systemu iOS 12
Jeśli nie uda Ci się pobrać oprogramowania w wersji beta dla systemu iOS 12, musisz sprawdzić niektóre elementy. Upewnij się, że masz silną sieć bezprzewodową. Problemy z aktualizacją nowego iPhone'a mogą być spowodowane ruchem lub serwerami. Powinieneś również sprawdzić, czy po tym zalogujesz się na poprawny identyfikator Apple ID i hasło aktualizacja iPhone'a.
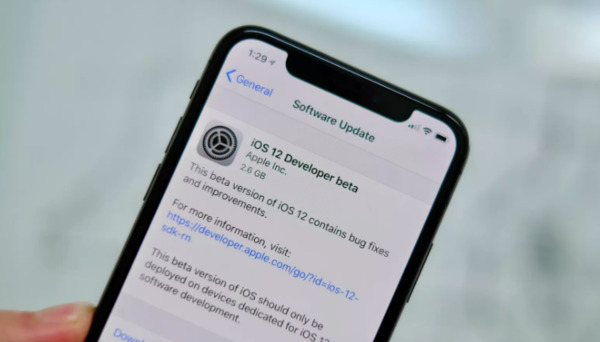
2. Niektóre aplikacje nie działają poprawnie
Jest to jeden z najbardziej typowych problemów z aktualizacją systemu iOS. Może się okazać, że niektóre aplikacje nie działają poprawnie po nowej aktualizacji iOS 12 beta, takie jak Fontnite, Pinkman, Pandora i inne.
Nie martw się o to. Najpierw możesz ponownie uruchomić iPhone'a lub iPada. Jeśli ta metoda nie działa, możesz odinstalować i ponownie zainstalować określoną aplikację, aby spróbować ponownie.

3. Ekran dotykowy 3D nie odpowiada
Brak reakcji na ekran dotykowy 3D to częste pytanie większości użytkowników iOS. Należy pamiętać, że niska dostępność pamięci RAM może powodować ten problem. Musisz więc zwolnić więcej miejsca na swoim iPhonie lub iPadzie. Później wymuś ponowne uruchomienie urządzenia z systemem iOS, aby odświeżyć pamięć podręczną.
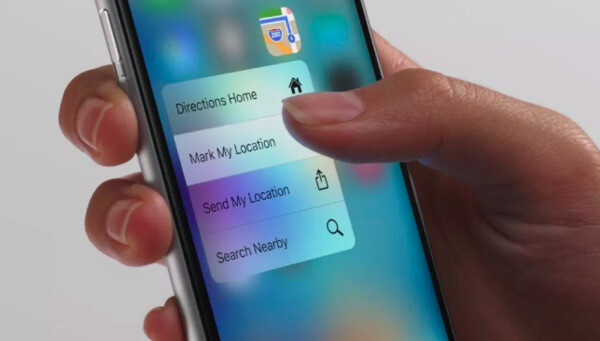
4. Nie można połączyć się z App Store
Aktualizacja wersji beta iOS 12 może również powodować problemy z działaniem App Store. To frustrujące pytanie dla większości użytkowników. Koło ładowania może być widoczne przez wiele godzin.
W tym czasie musisz najpierw sprawdzić prędkość Wi-Fi. Później zrezygnuj z konta Apple, podając prawidłowy identyfikator Apple ID i hasło.
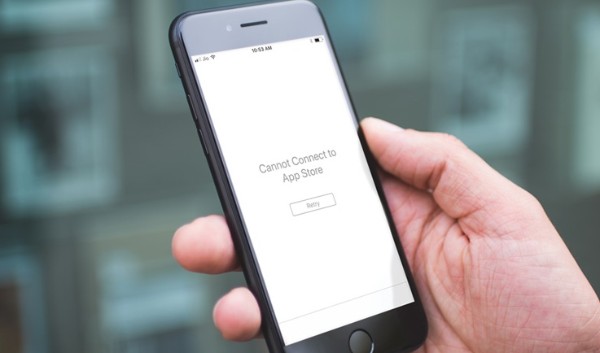
5. Utracono połączenie AirPods z iPhone'a
Nie można podłączyć AirPods do telefonu iPhone? Oto dwa rozwiązania dla Ciebie. Cóż, możesz dotknąć ikony „i” obok „Bluetooth” w aplikacji „Ustawienia”. Później możesz wybrać „Always Left AirPod” lub „Always Right AirPod” na liście „Mikrofon”. ( Lub Airpods nie łączy się z komputerem Mac?)
Jeśli nie możesz ponownie sparować słuchawek AirPods po aktualizacji do iOS 12 beta, możesz ponownie połączyć to urządzenie ręcznie. Uruchom aplikację „Ustawienia”. Stuknij „Bluetooth” i wybierz jego ikonę „i”. Później możesz wybrać opcję „Zapomnij to urządzenie”, aby usunąć poprzednie połączenia.
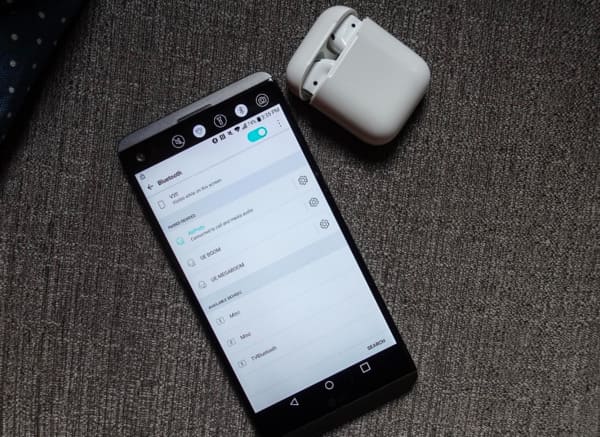
6. Usterki ekranu blokady iOS 12
7. Aplikacja kamery nie działa po aktualizacji iOS 12
8. Błędy jaskrawości
9. Dane komórkowe nie działają w systemie iOS 12
10. Nie można nawiązać połączenia Wi-Fi
11. Nie udało się zalogować do App Store
12. Awarie GPS
13. Usterki ekranu blokady iOS 12
Od czasu aktualizacji iOS 12 pojawia się wiele trudności na ekranie blokady. Na przykład nie możesz uzyskać dostępu do powiadomienia. Czasami iDevice zawiesza się na ekranie blokady, co utrudnia użytkownikom odblokowanie urządzenia z systemem iOS. Możesz spróbować zresetować wszystkie ustawienia. Później uruchom ponownie telefon iPhone, aby sprawdzić, czy problemy z aktualizacją systemu iOS 12 znikną.
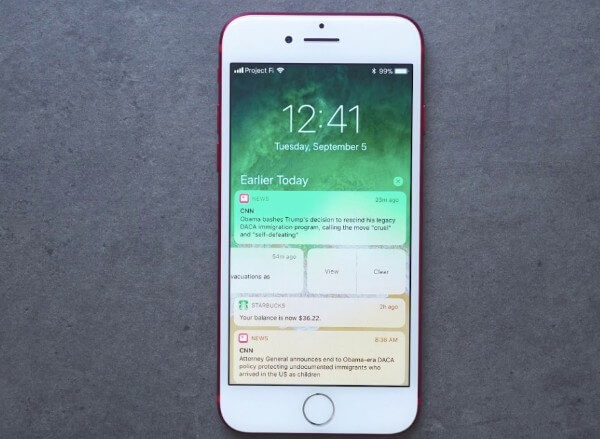
14. Aplikacja kamery nie działa po aktualizacji iOS 12
Po zainstalowaniu aktualizacji iOS 12 niektórzy użytkownicy skarżą się, że aplikacja Camera zawiesza się lub oferuje tylko czarny ekran. Jeśli masz ten sam problem, możesz najpierw wymusić ponowne uruchomienie aplikacji iOS Camera. Później wymuś ponowne uruchomienie urządzenia Apple i zresetuj wszystkie ustawienia. Wszystkie twoje pliki iOS są bezpieczne.
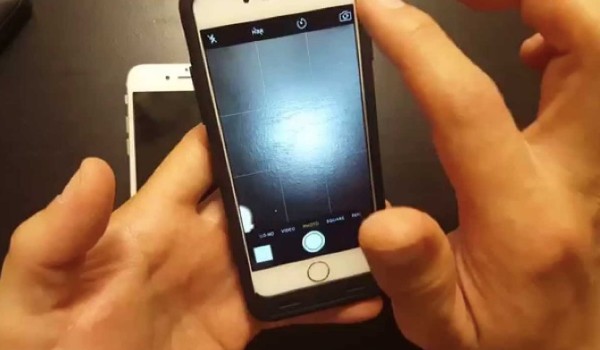
15. Błędy jaskrawości
Niektórzy użytkownicy iPhone'a X zgłaszają błędy jasności po aktualizacji iOS 12. Gdy jasność jest zmniejszona, ekran iPhone'a jest po prostu czarny. Cóż, możesz użyć funkcji Hej Siri, aby podnieść jasność. Jeśli to nie działa, musisz wymusić ponowne uruchomienie urządzenia iOS.
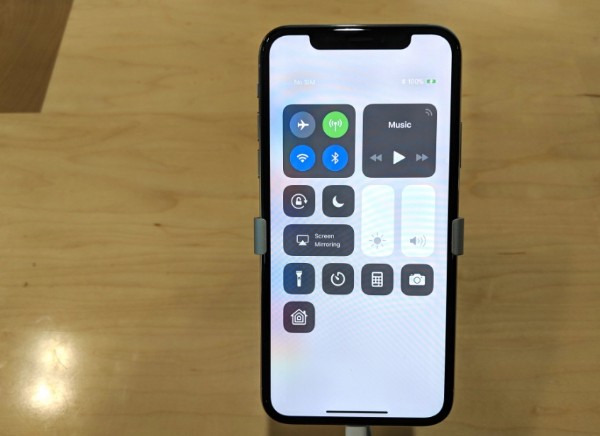
16. Dane komórkowe nie działają w systemie iOS 12
Co się stanie, jeśli dane komórkowe zostaną wyłączone po aktualizacji iOS 12? Aby rozwiązać ten problem, możesz najpierw wyłączyć i włączyć tryb samolotowy. Później podłącz ponownie iPhone'a do danych komórkowych. Ponadto możesz wymusić ponowne uruchomienie urządzenia iOS, aby spróbować.
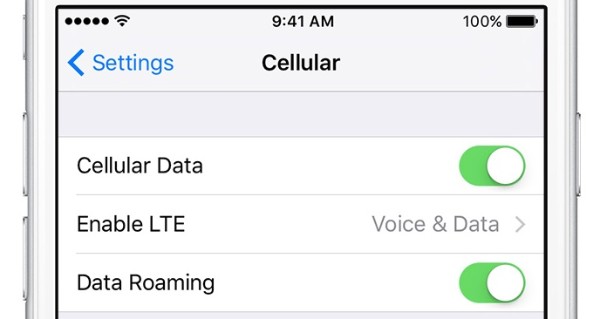
17. Nie można nawiązać połączenia Wi-Fi
Gdy zauważysz, że połączenia Wi-Fi nie działają, musisz najpierw sprawdzić połączenie internetowe. Co więcej, możesz zresetować ustawienia sieciowe, aby naprawić również drobne usterki. Ponowne uruchomienie iPhone'a to także dobry sposób na rozwiązanie problemów z aktualizacją iPhone'a.
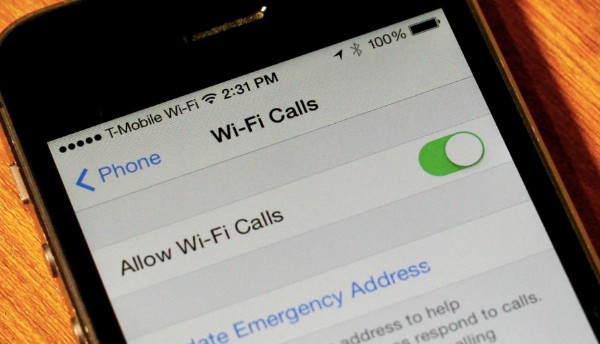
18. Nie można połączyć się z App Store
Doniesiono również, że aktualizacja do iOS 12 może spowodować, że App Store nie będzie działać. Przez wiele godzin dostajesz tylko koło ładujące. Jeśli masz pewność, że wpiszesz prawidłowy identyfikator Apple ID i hasło, musisz wypróbować narzędzie do odzyskiwania systemu iOS innej firmy.
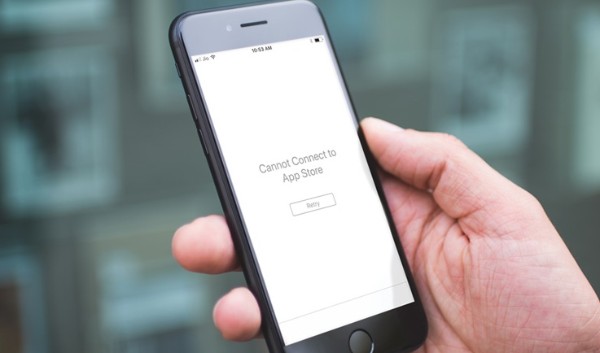
19. Awarie GPS
W telefonie iPhone nie ma sygnału, gdy GPS nie działa. Czasami może się okazać, że wyświetlana lokalizacja jest nieprawidłowa. Jak więc wrócić do pierwotnej lokalizacji? Możesz spróbować włączyć i wyłączyć tryb samolotowy.
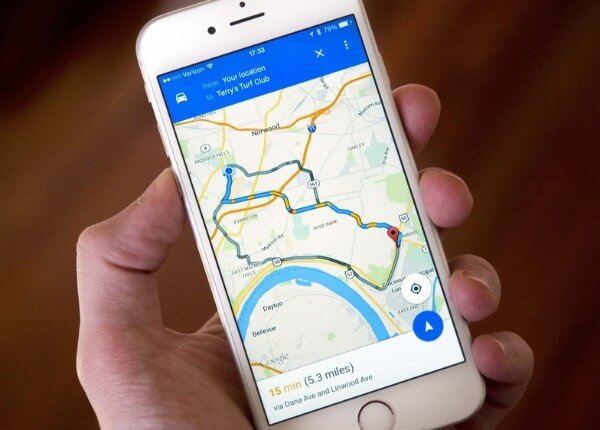
W rzeczywistości istnieje wiele innych programów, z którymi możesz się spotkać Aktualizacja na iOS. Gdy powyższe małe wskazówki są bezużyteczne, co powinieneś zrobić? Na szczęście oto kilka uniwersalnych rozwiązań dla Ciebie.
Jeśli Twoje urządzenie z iOS nie reaguje przez długi czas, np. Zatrzymanie aktualizacji iPada i więcej, możesz uruchomić ponownie, aby rozwiązać ten problem.
Uruchom ponownie iPhone'a X, iPhone'a 8 i iPhone'a 8 Plus:
Naciśnij i szybko zwolnij kolejno przyciski „Zwiększanie głośności” i „Zmniejszanie głośności”. Następnie długo naciśnij przycisk „Side”, aż pojawi się logo Apple.
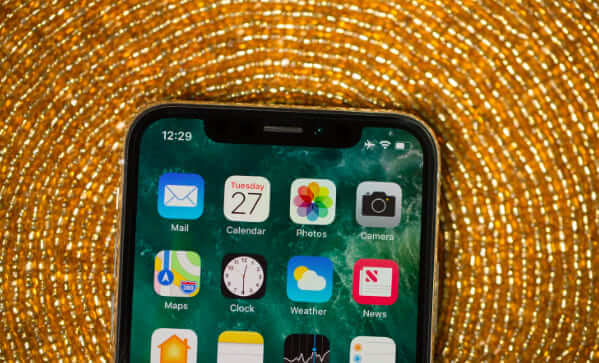
Wymuś ponowne uruchomienie iPhone'a 7 i iPhone'a 7 Plus:
Przytrzymaj i naciśnij przyciski „Side” i „Volume Down” przez około 10 sekund. Nie zwalniaj dwóch przycisków, dopóki nie zobaczysz logo Apple.

Twardy reset iPada, iPoda touch i iPhone'a 6s i wcześniejszych:
Przytrzymaj i naciśnij przycisk „Home” i „Side”/ „Top” przez co najmniej 10 sekund. Gdy zobaczysz logo Apple, możesz zwolnić dwa przyciski.

Jeśli nie możesz już znieść problemów z aktualizacją iPhone'a, możesz przejść na iOS 11, iOS 10 lub wcześniejsze wersje. W tej sekcji przedstawiono przykład przejścia na wersję z iOS 12 beta na iOS 11.
Krok 1 Podłącz swój iPhone lub iPad do komputera kablem USB.
Krok 2 Wejdź w tryb odzyskiwania po połączeniu.
Krok 3 Wybierz „Przywróć”, gdy pojawi się powiadomienie o przywróceniu lub aktualizacji.
Krok 4 Przywróć z najnowszej kopii zapasowej iTunes lub kopii zapasowej iCloud.
图片: przywróć-iphone.jpgJednak przywrócenie z kopii zapasowej iTunes lub iCloud spowoduje usunięcie wszystkich poprzednich danych iOS. W tym czasie możesz się zwrócić do Odzyskiwanie systemu Aiseesoft iOS o pomoc. Jest to program przyjazny dla początkujących z profesjonalnymi funkcjami. Możesz naprawić iPhone'a z logo Apple, trybu słuchawek i innych problemów z aktualizacją iOS bez utraty danych. Oczywiście działa również, jeśli chcesz zapisać zamrożony telefon z iOS 11 lub swój iPhone nie aktualizuje się.
Krok 1 Podłącz iPhone'a do komputera
Bezpłatne pobieranie i instalacja Aiseesoft iOS System Recovery na komputerze z systemem Windows lub Mac. Uruchom program po instalacji. Następnie podłącz iPhone'a lub iPada do komputera. W porządku, jeśli Twój iPhone utknął podczas aktualizacji.

Krok 2 Wejdź w tryb odzyskiwania
Kliknij „Start”, aby wykryć podłączone urządzenie z systemem iOS. Później postępuj zgodnie z instrukcjami wyświetlanymi na ekranie, aby przełączyć wyłączone lub zawieszone urządzenie Apple w tryb odzyskiwania.
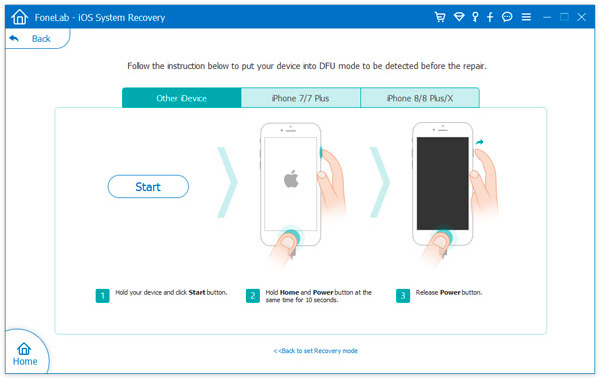
Krok 3 Pobierz pakiet oprogramowania
Później możesz zobaczyć podstawowe informacje o swoim urządzeniu z systemem iOS. Sprawdź i popraw, jeśli coś pójdzie nie tak. Następnie możesz wybrać „Pobierz”, aby uzyskać dostęp do odpowiedniej wtyczki i pakietu.
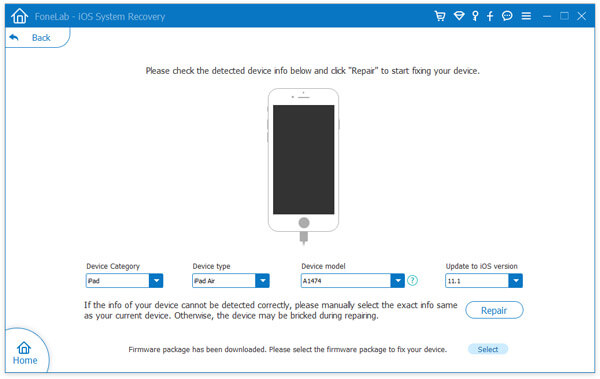
Krok 4 Napraw problemy z aktualizacją iPhone'a
Proces pobierania i naprawy zajmuje kilka minut. Nie odłączaj urządzenia iOS podczas całego procesu. Później możesz przywrócić iPhone'a lub iPada do normalnego stanu bez powodowania utraty danych.

To wszystko, jak pozbyć się problemów z aktualizacją iOS. Dzięki temu potężnemu narzędziu możesz bezpiecznie i szybko rozwiązać problemy z iOS 12, iOS 11.4, iOS 11.3, iOS 11.2 i wszystkie problemy z iOS. Po prostu pobierz za darmo i wypróbuj już teraz! Nie pożałujesz swojego wyboru.