Jako powszechnie używane oprogramowanie do nagrywania ekranu i transmisji strumieniowej na żywo, OBS Studio zyskało wiele dobrych komentarzy i pomaga twórcom wideo i streamerom tworzyć lepsze dzieła. Nie jest to jednak oprogramowanie idealne, od czasu do czasu napotkamy różne problemy. W tym artykule skupimy się na Opóźnienie rekordu OBS. Wymienimy kilka przyczyn opóźnień w rekordach i podamy kilka rozwiązań.
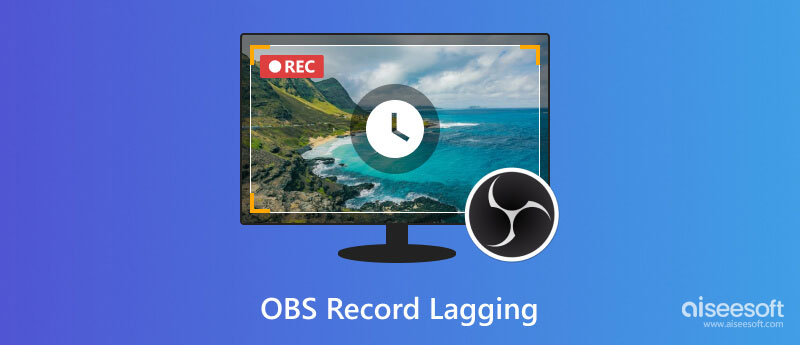
Opóźnienie w nagrywaniu OBS zwykle występuje podczas nagrywania gry. To bardzo frustrujące, gdy chcesz nagrać ekscytujący moment w grze, ale nagrany film jest opóźniony i zniszczony. Taka sytuacja jest zwykle wynikiem przestarzałego systemu, niewystarczającego sprzętu, przeciążenia procesora itp. Tego rodzaju problemy spowodują, że Twoja gra również będzie działać wolniej.
Jak sprawić, by OBS nie lagował? Oto 7 łatwych sposobów.
OBS jest dostępny tylko w systemach Windows 10 lub nowszych i macOS Big Sur (11) lub nowszych. Upewnij się, że używasz wspierającej wersji systemu Windows lub macOS, w przeciwnym razie konflikt oprogramowania i środowiska operacyjnego spowoduje opóźnienia w nagrywaniu i więcej problemów.
Jeśli Twój OBS działa dobrze w bieżącym systemie, sugerujemy pozostawienie tej wersji dla systemu Windows lub macOS, ponieważ wielu użytkowników zgłasza, że niektóre programy nie działają dobrze po aktualizacji systemu.
Jak sprawdzić informacje o systemie na komputerach z systemem Windows?
Kliknij prawym przyciskiem myszy przycisk Start i wybierz System. W wyskakującym oknie możesz zobaczyć informacje o systemie i sprzęcie. Ta metoda działa zarówno w systemie Windows 10, jak i Windows 11.
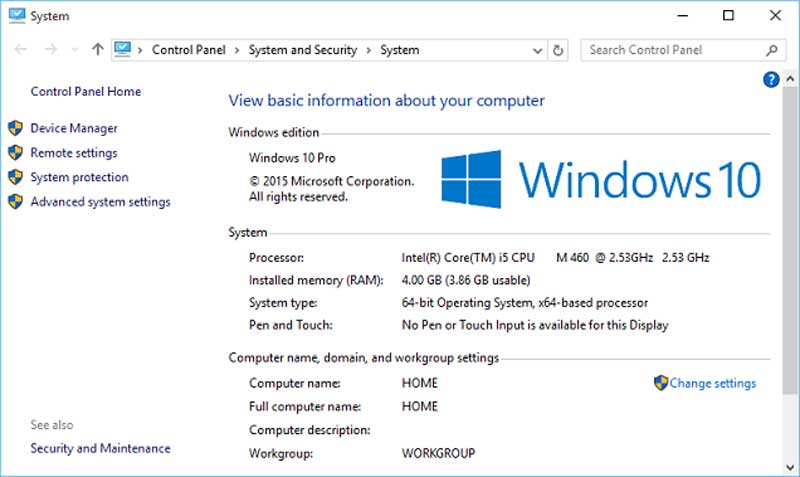
OBS ma dość złożoną funkcję przechwytywania ekranu i przesyłania strumieniowego. Aby pozbyć się opóźnień w OBS, możesz potrzebować dobrego komputera. Sugeruje się użycie procesora AMD serii FX lub Intel i5 i karty graficznej DirectX 10 lub wyższej. Trzeba też mieć 4 GB RAM. Informacje o sprzęcie można sprawdzić w taki sam sposób, jak informacje o systemie.
Jeśli Twoje urządzenia komputerowe są wystarczająco dobre, możesz cieszyć się wideo o bardzo wysokiej jakości, ale jeśli nie, możesz obniżyć jakość nagrywania, aby nieprzerwanie działać. Następna część tego fragmentu pokaże Ci, jak to zrobić.
OBS jest dobrze znany jako oprogramowanie do nagrywania wymagające dużej ilości źródeł. Dlatego jeśli chcesz mieć pewność, że Twój komputer nie będzie przeciążony i aby OBS działał płynnie, możesz wyłączyć inne niepotrzebne oprogramowanie. Ta metoda jest bardzo oczywista, gdy Twój sprzęt komputerowy nie jest tak dobry, jak urządzenie z najwyższej półki.
Czy jesteś pewien, że występuje opóźnienie w nagrywaniu? OBS może nagrywać i wysyłać dane w różnych formatach. Być może Twój obecny odtwarzacz multimedialny nie obsługuje tego formatu i nie może go odtworzyć pomyślnie i w całości. Brzmi to nieprawdopodobnie, a jednak taka jest prawda. Niektórzy użytkownicy OBS zauważyli opóźnienia w nagrywaniu wideo z powodu błędu programu Windows Media Player. Dlatego możesz zmienić na inny odtwarzacz multimedialny, taki jak Aiseesoft Odtwarzacz Blu-ray zamiast programu Windows Media Player.
Aby mieć pewność, że Twoja gra i inne oprogramowanie będą działać płynnie, komputer nada im wyższy priorytet procesora, co powoduje opóźnienia w nagrywaniu OBS, ale gra nie. Możesz to zmienić w zaawansowanych ustawieniach OBS.
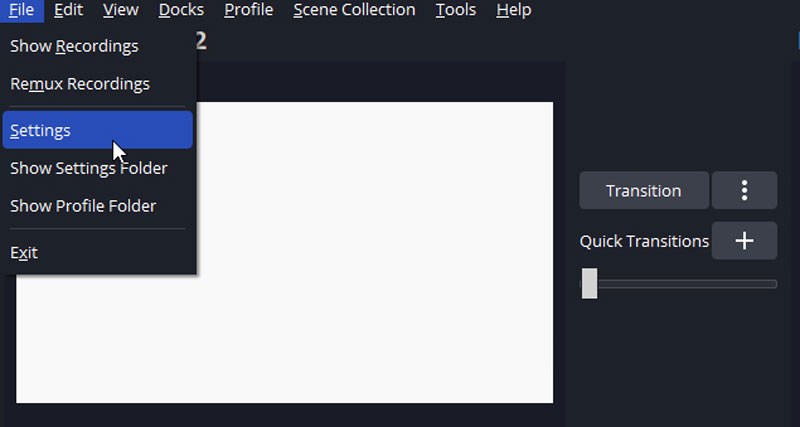
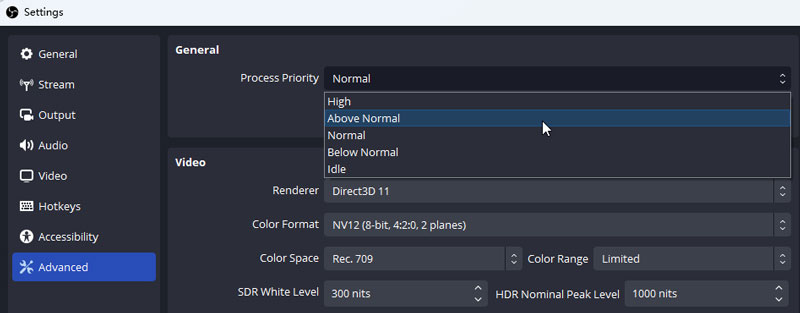
OBS umożliwia utworzenie sceny z wieloma zasobami wideo. Czasami jednak różne źródła wideo będą ze sobą kolidować. Jeśli dodasz wiele źródeł i okaże się, że rekord jest opóźniony. Spróbuj usunąć Display Capture ze swojej sceny i użyj Game Capture. Jeśli funkcja Przechwytywanie gry nie działa w przypadku Twojej gry, użyj zamiast tego funkcji Przechwytywanie okna.
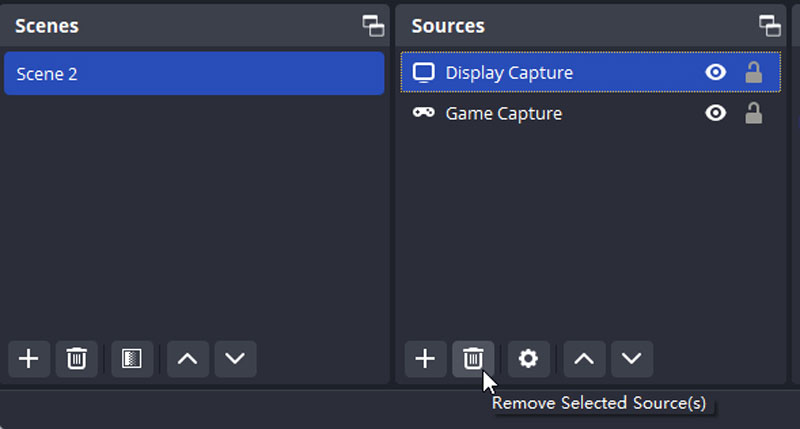
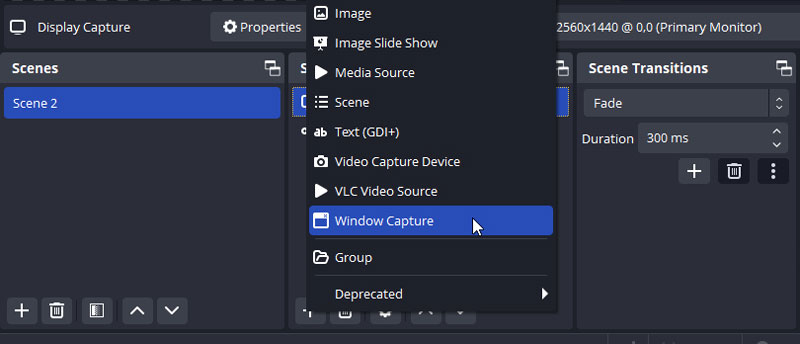
Nagrywanie z bardzo dużą szybkością klatek nie zapewni nagrań o wyższej jakości. Wręcz przeciwnie, większość komputerów nie radzi sobie z nagrywaniem z bardzo dużą liczbą klatek na sekundę, co może powodować problemy z nagrywaniem i odtwarzaniem. W międzyczasie liczba klatek na sekundę inna niż 30 lub 60 klatek na sekundę może również prowadzić do problemów z odtwarzaniem.
Aby uniknąć tego problemu, możesz zmienić liczbę klatek na sekundę i inne opcje, aby obniżyć jakość wideo.
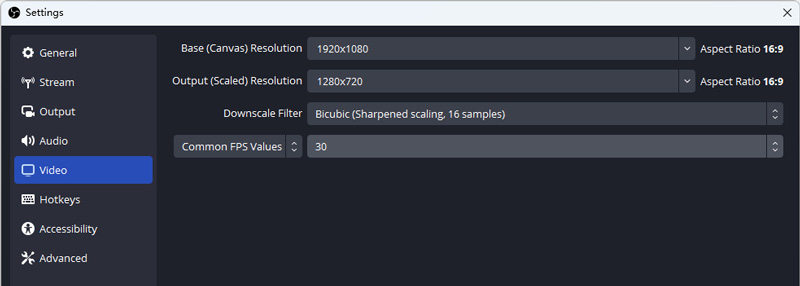
Jeśli te metody nie rozwiążą problemu opóźnień OBS, możesz skorzystać z alternatywy OBS: Aiseesoft Screen Recorder.
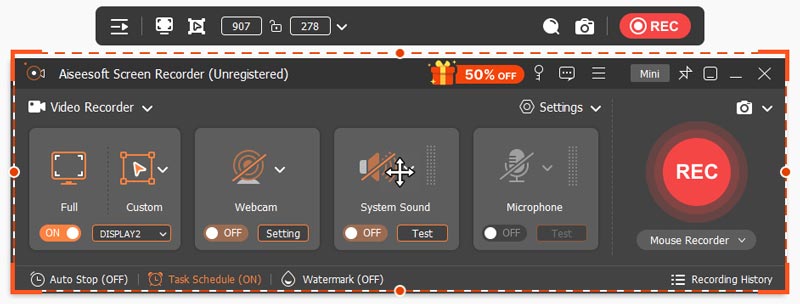
Jako jedno z najlepszych programów do nagrywania ekranu, rejestrator ekranu Aiseesoft jest dobrze znany ze swoich funkcji nagrywania ekranu. Umożliwia nagrywanie całego ekranu, wybranego okna, kamery internetowej, gry, telefonu audio i wykonywanie zrzutów ekranu. Może płynnie pracować na komputerach o średniej wydajności. Podczas testu nagrywania ekranu zużywa tylko 3–4% procesora podczas nagrywania wideo o wysokiej jakości i 1%–2% podczas nagrywania wideo o niskiej jakości. Jednak nawet po zmianie ustawień OBS zajmie to do 5% procesora.
Nagrywajmy bez opóźnień za pomocą Aiseesoft Screen Recorder.

Pliki do Pobrania
100% bezpieczeństwa. Bez reklam.
100% bezpieczeństwa. Bez reklam.
Dlaczego moje nagranie OBS się zacina?
OBS zajmuje dużą część zasobów komputera, należy obniżyć ustawienia, aby uniknąć zacinania się i opóźnień podczas nagrywania. Jeśli chcesz transmitować na żywo, potrzebujesz również stabilnego stanu Internetu.
Jak poprawić jakość nagrań OBS?
Możesz zmienić to ustawienie, aby poprawić jakość nagrywania. Na przykład możesz wybrać wysoką rozdzielczość i zmienić liczbę klatek na sekundę na 60 itd.
Jak naprawić opóźnienie transmisji na żywo?
Aby zapewnić lepszą transmisję na żywo, możesz obniżyć szybkość transmisji audio i wideo w ustawieniach. Możesz także dostosować grę lub inne oprogramowanie i udostępnić OBS więcej zasobów. Zwróć uwagę na Pominięte klatki z powodu renderowania i opóźnienia OBS. Jeśli ta liczba będzie zbyt wysoka, transmisja strumieniowa OBS będzie znacznie opóźniona.
Wnioski
Po przeczytaniu tego artykułu możesz wypróbować te 7 metod, aby Twój OBS nie opóźniał się. Jeśli to wszystko nie zadziała w przypadku problemu Opóźnienie rekordu OBS, alternatywa OBS Aiseesoft Screen Recorder jest zawsze dla Ciebie przygotowany.

Aiseesoft Screen Recorder to najlepsze oprogramowanie do nagrywania ekranu do przechwytywania dowolnych czynności, takich jak filmy online, połączenia z kamerą internetową, gry w systemie Windows / Mac.
100% bezpieczeństwa. Bez reklam.
100% bezpieczeństwa. Bez reklam.