Hasło Mac nie działa problem może z różnych powodów. Jeśli hasło nie działa na MacBooku Pro, MacBooku Air lub iMacu, możesz spróbować użyć poniższych metod, aby rozwiązać ten problem.
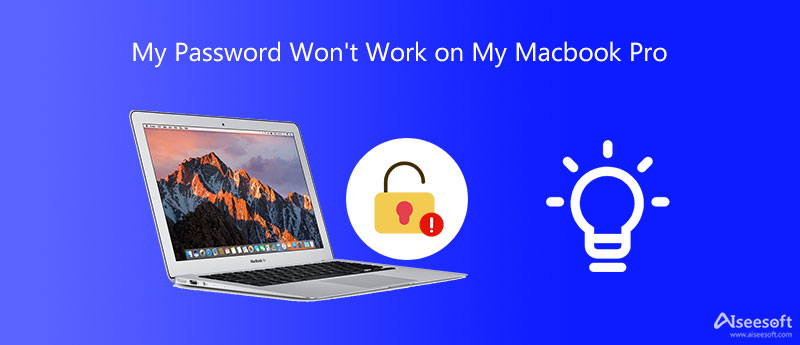
Jeśli Twój iMac lub MacBook Pro nie akceptuje Twojego hasła, najpierw wykonaj kilka podstawowych czynności kontrolnych. Na przykład możesz rzucić okiem na klawisz Caps Lock. Sprawdź, czy hasło do komputera Mac zawiera wielkie i małe litery. Upewnij się, że wprowadzasz prawidłowe hasło. Jeśli Mac nadal nie odpowiada na prawidłowe hasło, możesz spróbować uruchomić go ponownie, aby rozwiązać problem.
Możesz po prostu kliknąć restart przycisk, aby ponownie uruchomić komputer Mac. Możesz także nacisnąć i przytrzymać przycisk zasilania. Gdy komputer Mac jest całkowicie wyłączony, odczekaj kilka sekund, a następnie naciśnij przycisk Power przycisk, aby go zrestartować. Następnie możesz ponownie spróbować użyć hasła do komputera Mac, aby się zalogować i sprawdzić, czy problem został rozwiązany.
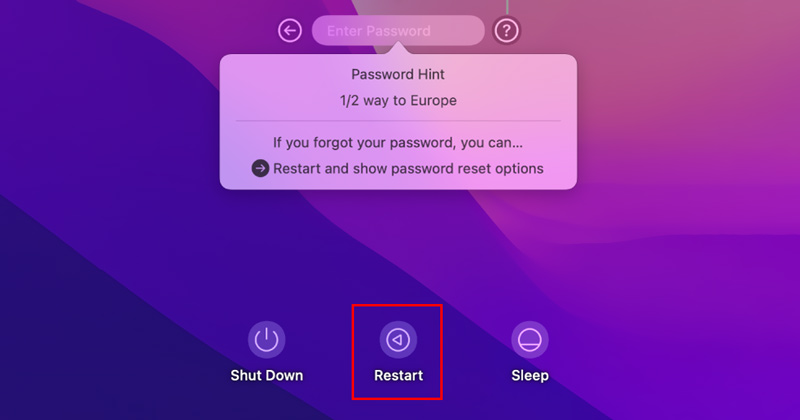
Gdy zapomnisz hasła do komputera Mac, wprowadzisz zbyt wiele błędnych haseł lub komputer Mac nie zaakceptuje poprawnego hasła, zostaniesz poproszony o zresetowanie hasła. Możesz zresetować hasło logowania do komputera Mac za pomocą swojego Apple ID.
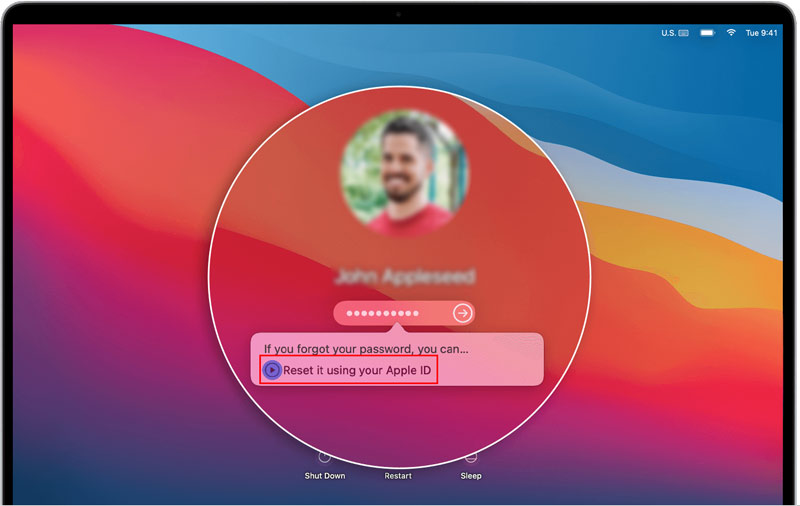
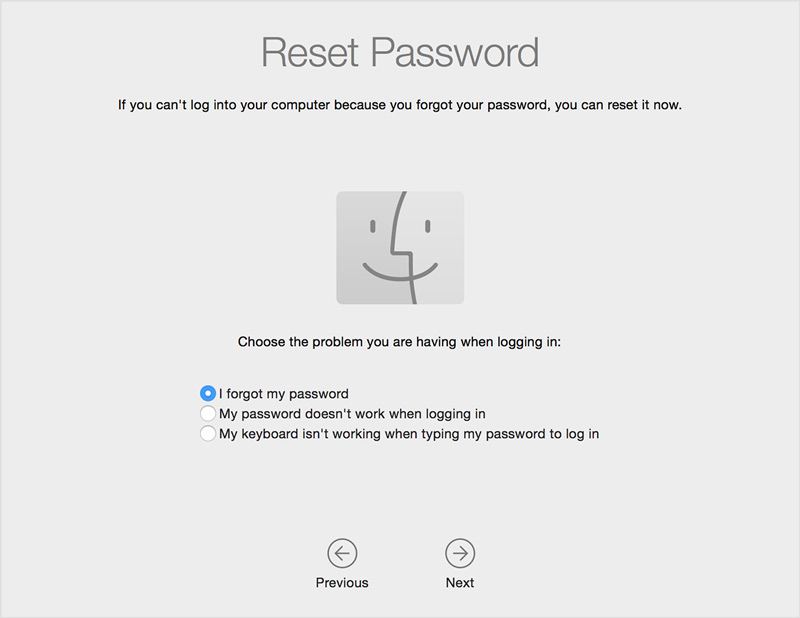
Pamiętaj, że jeśli nie widzisz opcji resetowania, kliknij przycisk Uruchom ponownie, aby je wyświetlić. Musisz także włączyć funkcję resetowania hasła na komputerze Mac.
Aby lepiej zarządzać różnymi danymi na komputerze Mac i zoptymalizować jego wydajność, możesz polegać na potężnym Aiseesoft Mac Cleaner. Jest wyposażony w wiele przydatnych funkcji, które pomogą Ci sprawdzić stan komputera Mac, przyspieszyć działanie komputera Mac w czasie rzeczywistym, zwolnić miejsce na Macu, zabezpieczyć pliki osobiste i nie tylko. Może wykryć wiele problemów z systemem macOS i pomóc je naprawić.

161,522 Pliki do Pobrania
100% bezpieczeństwa. Bez reklam.
Jeśli hasło do MacBooka Pro/Air lub iMaca nie działa, możesz spróbować rozwiązać problem: uruchamianie urządzenia Mac w trybie awaryjnym. Możesz skorzystać z poniższego przewodnika, aby rozwiązać problem z hasłem, które nie działa w przypadku problemu z komputerem Mac.
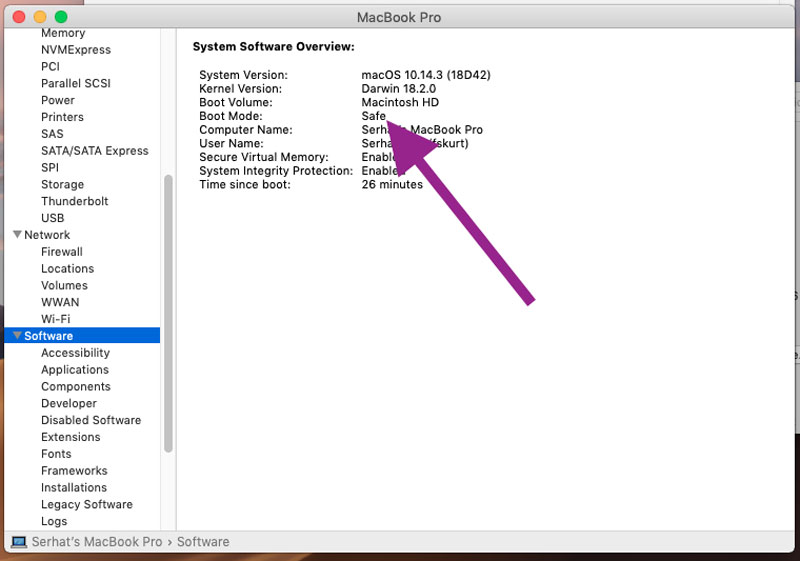
1. Jak mogę włączyć resetowanie hasła na moim MacBooku Pro?
Jeśli chcesz włączyć resetowanie hasła na komputerze Mac, możesz przejść do Preferencji systemowych z górnego menu Apple. Kiedy tam wejdziesz, możesz wybrać opcję Użytkownicy i grupy. Znajdź opcję Zezwalaj użytkownikowi na resetowanie hasła za pomocą Apple ID i włącz ją.
2. Jak mogę dodać podpowiedź do hasła na moim Macu?
Podczas tworzenia nowego hasła dla urządzenia Mac otrzymasz opcję dodania podpowiedzi do hasła. W przypadku zmiany hasła logowania do komputera Mac, po wprowadzeniu i zweryfikowaniu nowego hasła, można również wprowadzić wskazówkę dotyczącą hasła.
3. Jak zmienić hasło do Maca?
Kliknij górne menu Apple i wybierz opcję Preferencje systemowe. Po wejściu do okna Preferencje systemowe przejdź do Bezpieczeństwo i prywatność, kliknij kartę Ogólne, a następnie użyj funkcji Zmień hasło, aby to zrobić.
Wnioski
Po wprowadzeniu hasła do komputera Mac, które nie działa, możesz użyć 3 wspólnych metod, aby rozwiązać problem, który Hasło Mac nie działa. Jeśli hasło nie działa na MacBooku, problem nadal istnieje, możesz skontaktować się ze Wsparciem Apple, aby uzyskać dalszą pomoc.

Mac Cleaner to profesjonalne narzędzie do zarządzania komputerami Mac w celu usuwania niepotrzebnych plików, bałaganu, dużych / starych plików, usuwania duplikatów plików i monitorowania wydajności komputera Mac.
100% bezpieczeństwa. Bez reklam.