QuickTime Player to wbudowany odtwarzacz multimedialny i rejestrator ekranu dla użytkowników komputerów Mac. Umożliwia odtwarzanie wideo i audio, nagrywanie ekranu Maca, edycję i udostępnianie plików na komputerze Mac. Możesz łatwo oglądać różne filmy MP4 lub MOV w tym domyślnym odtwarzaczu. Jednak wielu użytkowników to zgłosiło QuickTime nie działa na Macu, zwłaszcza po aktualizacji do najnowszej wersji macOS High Sierra. Czy masz do czynienia z odtwarzaczem QuickTime Player, który nie odtwarza pliku wideo lub audio na komputerze Mac?
Oprócz problemu z odtwarzaniem MP4 / MOV / AVI w Internecie można zobaczyć inne problemy z programem QuickTime. Na przykład nie można uruchomić programu QuickTime Player, lustro iPhone'a na Maca QuickTime nie działai błędy nagrywania ekranu programu QuickTime. W tym poście udostępnimy skuteczne rozwiązania, które pomogą Ci poradzić sobie z QuickTime nie działa na komputerze Mac.
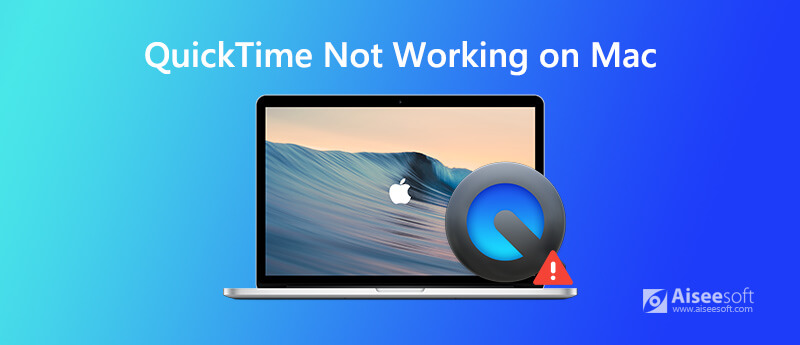
Problem z uruchomieniem programu QuickTime Player może być spowodowany różnymi przyczynami, takimi jak uszkodzenie systemu macOS lub plików powiązanych z programem QuickTime. W takim przypadku po uruchomieniu programu okno odtwarzania wideo nie pojawi się na pulpicie.
Gdy pojawi się problem z odtwarzaczem QuickTime Player, możesz spróbować ponowne uruchomienie komputera Mac najpierw rozwiązać problem. Możesz w zwykły sposób zamknąć komputer Mac. Poczekaj kilka sekund, a następnie uruchom ponownie komputer Mac. Następnie możesz spróbować ponownie otworzyć program QuickTime Player, aby sprawdzić, czy problem został rozwiązany.
Aby naprawić QuickTime, który nie działa na Macu, możesz również wybrać ponownie zainstaluj QuickTime oprogramowanie. Możesz odinstalować program QuickTime Player, a następnie wrócić do App Store lub oficjalnej strony pobierania, aby zainstalować najnowszą wersję programu QuickTime Player na komputerze Mac.
Jeśli napotkasz problem polegający na tym, że QuickTime MOV nie odtwarza się na komputerze Mac lub QuickTime Player nie może odtworzyć pliku MP4/AVI, powinieneś najpierw odtworzyć plik w innym odtwarzaczu multimedialnym. Powinieneś wiedzieć, że wiele nieobsługiwanych kodeków wideo powoduje problem z odtwarzaniem QuickTime na komputerze Mac.
Możesz spróbować odtworzyć plik multimedialny za pomocą innego odtwarzacza, aby sprawdzić, czy plik nie jest uszkodzony. Jeśli jest to uszkodzony plik, musisz polegać na narzędziu do naprawy wideo. W przeciwnym razie możesz polegać na odtwarzaczu multimedialnym, takim jak VLC, który pomoże Ci wyświetlić wideo. Możesz także spróbować ponownie uruchomić komputer Mac lub ponownie zainstalować program QuickTime, aby naprawić problem braku odtwarzania plików MP4 lub MOV w programie QuickTime.
Jak wspomniano powyżej, QuickTime oferuje wysoką jakość i stabilność nagrywanie ekranu i dźwięku usługa dla użytkowników komputerów Mac. Umożliwia przechwytywanie wideo 4K nawet do rozdzielczości 3840×2160. Jednak wielu użytkowników otrzymuje błędy nagrywania ekranu QuickTime, takie jak utknięcie przy zakończeniu, nieoczekiwane zamknięcie i tak dalej.
Kiedy napotkasz Program QuickTime Player nieoczekiwanie zakończył pracę oknie, powinieneś sprawdzić dysk twardy i upewnić się, że masz wystarczającą ilość miejsca na komputerze Mac. Tutaj możesz otworzyć Narzędzie dyskowe, wybierz dysk twardy, a następnie kliknij Naprawa > Napraw uprawnienia na dysku naprawić problem.
Jeśli dostaniesz lustro iPhone'a na Maca QuickTime nie działa problem, musisz najpierw sprawdzić kabel USB. Tutaj możesz przełączyć się na inny kabel błyskawicy Apple, aby podłączyć urządzenie iOS i komputer Mac. Jeśli problem nadal występuje, możesz wybrać zaktualizuj macOS rozwiązać problem. Kiedy Nagrywanie ekranu programu QuickTime zawiesza się lub nagrywanie ekranu blokuje się po zakończeniu, możesz także spróbować zaktualizować system operacyjny Mac, aby rozwiązać problem.
Możesz także uzyskać alternatywę QuickTime, aby nagrywać wideo i audio na komputerze Mac. Tutaj zdecydowanie zalecamy potężne narzędzie do nagrywania ekranu, Rejestrator ekranu abyś mógł przechwycić ekran Maca w wysokiej jakości.

Pliki do Pobrania
100% bezpieczeństwa. Bez reklam.
100% bezpieczeństwa. Bez reklam.
Dlaczego moje wideo MOV nie jest zgodne z QuickTime?
Powinieneś wiedzieć, że MOV odnosi się do typu kontenera plików, a nie do formatu danych. Jeśli Twój plik MOV zawiera pewne formy skompresowanych danych, które nie mogą być obsługiwane, QuickTime Player nie odtworzy pliku, nawet QuickTime twierdzi, że może obsługiwać MOV.
Jak zaktualizować QuickTime na Macu?
QuickTime Player zostanie automatycznie zaktualizowany wraz z aktualizacją macOS. Możesz zaktualizować system macOS, aby zainstalować najnowszą wersję programu QuickTime na komputerze Mac. Możesz także przejść do oficjalnej strony pobierania QuickTime, aby zainstalować nową wersję na komputerze Mac. Jeśli musisz zaktualizować QuickTime Player na Macu, możesz również przejść do Aktualizuj istniejące oprogramowanie.
Jakiego formatu używa odtwarzacz QuickTime?
QuickTime Player może obsługiwać wiele zwykłych formatów wideo i audio, takich jak MOV, MP4, M4V, WAV, AAC, AIFF, M4A, MP3 i inne. To będzie twój najlepszy wybór, jeśli twój wideo nie może być odtwarzane w Chrome, Windows Media Player lub inne popularne platformy multimedialne. Ale powinieneś wiedzieć, że nie wszystkie te formaty mogą cieszyć się uczciwym traktowaniem. W rzeczywistości tylko MP4, MOV i M4V to trzy typy optymalnych formatów.
Jak przekonwertować QuickTime na MP4?
QuickTime Player zapewnia prosty sposób na wyprowadzenie QuickTime jako pliku MP4. Możesz po prostu kliknąć „Plik” na pasku menu, a następnie wybrać „Eksportuj” z listy rozwijanej. Po wejściu do okna „Eksportuj” możesz wybrać opcję „Film do MPEG-4”, aby zapisać plik QuickTime w formacie MP4.
Czy istnieje darmowy rejestrator ekranu, który nagrywa wewnętrzny dźwięk na komputerze Mac?
QuickTime nie może przechwytywać dźwięku z systemu audio. Ale w Internecie dostępnych jest wiele rejestratorów audio wideo online, które mogą pomóc w nagrywaniu dźwięku systemowego na komputerze Mac. Jeśli nie wiesz, który wybrać, tutaj przedstawiamy popularne darmowy rejestrator ekranu online. Możesz na nim polegać, aby przechwycić dowolny dźwięk z systemowej karty dźwiękowej i mikrofonu.
Na Macu możesz zobaczyć różne sytuacje, w których QuickTime nie działa. Oferujemy różne rozwiązania, które pomogą Ci rozwiązać te problemy. Jeśli nadal masz inne pytania dotyczące QuickTime nie działa na Macu, możesz zostawić nam wiadomość lub skontaktować się z nami bezpośrednio.
Problemy z nagrywaniem ekranu
Napraw nagrywanie audio Bandicam nie działa Napraw niedziałające nagrywanie ekranu PowerPoint Audacity nie nagrywa Napraw QuickTime nie działa na Macu
Aiseesoft Screen Recorder to najlepsze oprogramowanie do nagrywania ekranu do przechwytywania dowolnych czynności, takich jak filmy online, połączenia z kamerą internetową, gry w systemie Windows / Mac.
100% bezpieczeństwa. Bez reklam.
100% bezpieczeństwa. Bez reklam.