Na początek musisz odpowiedzieć na dwa pytania. Po prostu przeczytaj i sprawdź, czy naprawdę wiesz o trybie odzyskiwania komputera Mac.
Pytanie 1: Co to jest tryb odzyskiwania?
Odpowiedź 1: Korzystając z trybu odzyskiwania, możesz załadować wbudowane narzędzia odzyskiwania systemu macOS ze specjalnej partycji dysku. Dostępne są 4 różne opcje, w tym „Przywróć z kopii zapasowej Time Machine”, „Ponowna instalacja systemu macOS”, „Uzyskaj pomoc online” i „Narzędzie dyskowe”. W rezultacie możesz uruchomić komputer Mac w trybie odzyskiwania, aby ominąć trudności.
Pytanie 2: Jakie są kombinacje klawiszy uruchamiania komputera Mac w trybie odzyskiwania komputera Mac?
Odpowiedź 2: Cóż, musisz nacisnąć pewne kombinacje klawiszy po naciśnięciu przycisku zasilania. Innymi słowy, po prostu przytrzymaj i naciśnij kombinacje klawiszy uruchamiania podczas ponownego uruchamiania. Jeśli chcesz uruchom system Mac w trybie awaryjnym, po prostu naciśnij klawisz „Shift”. Co więcej, możesz nacisnąć jednocześnie „Command” i „R”, aby przełączyć Maca w tryb odzyskiwania.
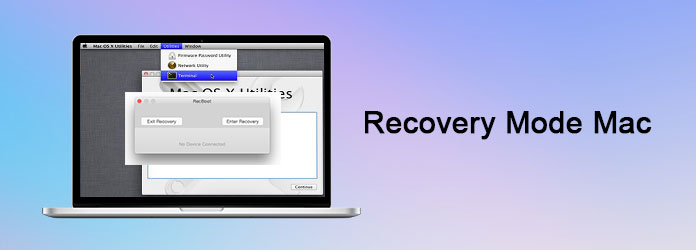
Zalecenie: Twój najlepszy wybór do czyszczenia komputera Mac i monitorowania wydajności komputera Mac
Możesz wykonać następujące czynności, aby ponownie zainstalować odzyskiwanie systemu Mac OS Internet lub normalny tryb odzyskiwania. Pamiętaj, że musisz ładować komputer Mac energią. Ponowna instalacja systemu macOS X w trybie odzyskiwania może potrwać kilka godzin. (Co jeśli Mac nie ładuje się?)
Krok 1 Uruchom ponownie MacBooka Pro
Włącz komputer Mac, jeśli jest wyłączony. W przeciwnym razie możesz wybrać opcję „Uruchom ponownie” w menu rozwijanym Apple w lewym górnym rogu ekranu.
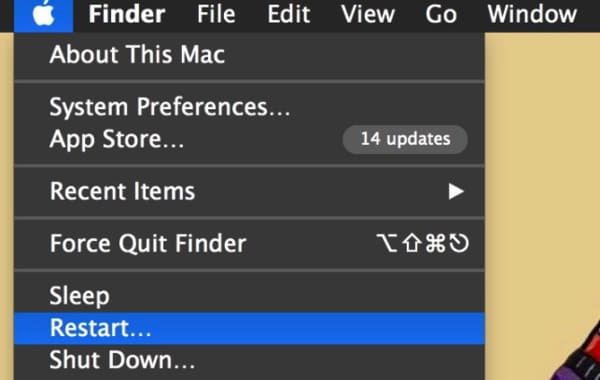
Krok 2Uruchom komputer w trybie odzyskiwania
Gdy zobaczysz logo Apple lub obracającą się kulę ziemską na ekranie, po prostu przytrzymaj i naciśnij jednocześnie klawisze „Command” i „R” na klawiaturze. Możesz zobaczyć, że Twój Mac próbuje połączyć się z Internetem.
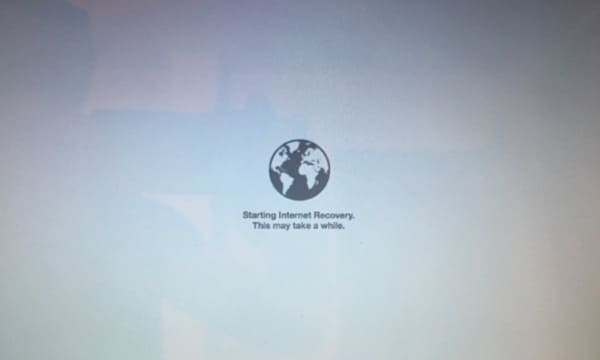
Krok 3Uzyskaj narzędzie dyskowe w trybie odzyskiwania systemu Mac
Na koniec pojawia się nowe okno z nazwą „OS X Utilities”. Możesz uzyskać 4 różne opcje powiązanych operacji. Na przykład, jeśli chcesz uruchomić komputer Mac w trybie odzyskiwania, możesz wybrać opcję „Zainstaluj ponownie system macOS”. W związku z tym możesz wybrać opcję „Przywróć z kopii zapasowej Time Machine”, aby przywrócić komputer Mac do wcześniejszego stanu.
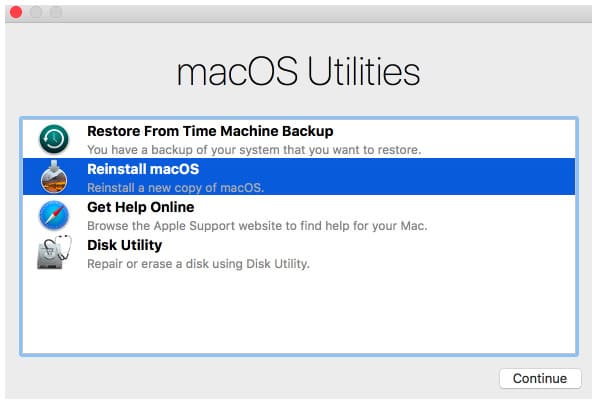
W rezultacie możesz przywracać, ponownie instalować, naprawiać lub szukać pomocy u Apple. Po prostu poczekaj i nie wyłączaj nagle komputera Mac podczas tego procesu.
Wiele osób skarży się, że Mac nie uruchamia się w trybie odzyskiwania. Ekran startowy utknął na obracającej się kuli ziemskiej przez cały dzień. Jeśli nie uda ci się uruchomić komputera Mac w trybie odzyskiwania, oto kilka rozwiązań, które możesz zastosować.
Jeśli podłączysz Time Machine do kopii zapasowej zewnętrznego dysku pamięci, możesz uruchomić komputer Mac z innymi dostępnymi dyskami.
Krok 1Uruchom ponownie komputer Mac i naciśnij kombinacje klawiszy uruchamiania komputera Mac.
Krok 2Wybierz „Przywróć z kopii zapasowej Time Machine” w oknie „MacOS Utilities”.
Krok 3Podłącz Time Machine do komputera Mac.
Krok 4Poczekaj, aż komputer Mac wykryje podłączony wehikuł czasu.
Krok 5Wybierz konkretny dysk odzyskiwania, aby uruchomić komputer w trybie odzyskiwania Mac.
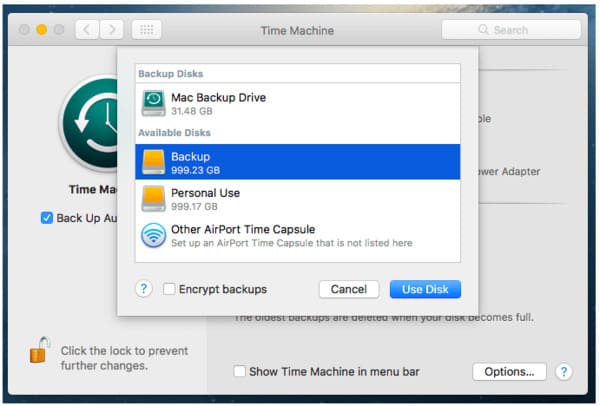
Możesz także włożyć dedykowany dysk flash USB z instalowanym bootowalnym instalatorem systemu Mac OS X, aby naprawić niedziałający tryb odzyskiwania systemu Mac.
Krok 1Naciśnij klawisze „Command” i „R” podczas ponownego uruchamiania komputera Mac.
Krok 2Wybierz „Narzędzie dyskowe”, aby uzyskać dostęp do narzędzia dyskowego trybu odzyskiwania komputera Mac.
Krok 3Włóż bootowalny USB do komputera Mac i wybierz go w lewym panelu.
Krok 4Wybierz określony dysk z wyskakującej listy.
Krok 5Poczekaj na automatyczny proces naprawy komputera Mac.
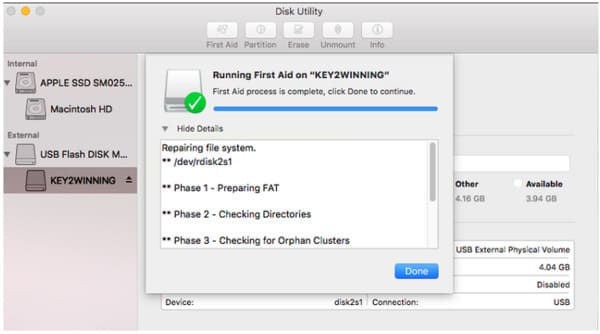
Upewnij się, że korzystasz z silnej sieci Wi-Fi. W przeciwnym razie możesz poświęcić dużo czasu na ponowną instalację systemu macOS X za pomocą Odzyskiwanie Internetu.
Krok 1Uruchom ponownie komputer Mac i naciśnij klawisze „Command”, „Option” i „R”, gdy usłyszysz dźwięk gongu.
Krok 2 Wybierz jedno dostępne połączenie internetowe z listy Wi-Fi.
Krok 3Wpisz hasło, jeśli zostaniesz o to poproszony, a następnie naciśnij klawisz „Enter”.
Krok 4Postępuj zgodnie z instrukcjami wyświetlanymi na ekranie, aby przywrócić komputer Mac w trybie odzyskiwania przez Internet.
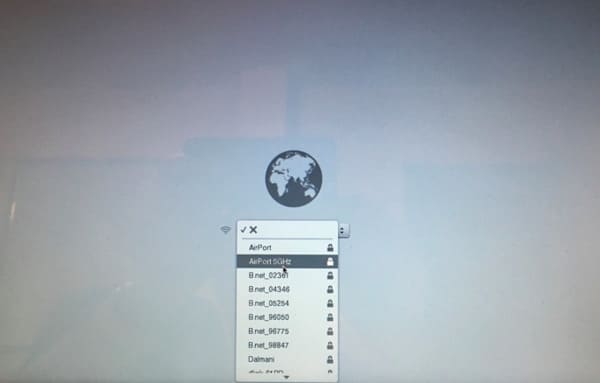
W rzeczywistości poprzednie pliki i dokumenty można nadal odzyskać po trybie odzyskiwania Mac OS X. Jeśli chcesz usuń pliki na komputerze Mac na stałe, możesz udać się do Aiseesoft Mac Cleaner. Co więcej, tutaj bez wysiłku utrzymasz swojego Maca w dobrym stanie.
Krok 2 Uruchom Mac Cleaner
Bezpłatne pobieranie i instalowanie oprogramowania Mac Cleaner. Cóż, obsługuje wszystkie systemy operacyjne macOS X. Po uruchomieniu Mac Cleaner znajdziesz się w „Statusie systemu”. Kliknij „Skanuj”, aby w razie potrzeby sprawdzić aktualny stan komputera Mac.
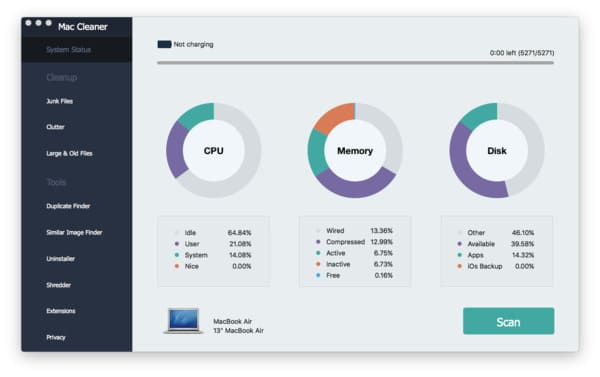
Krok 2 Wybierz narzędzie do czyszczenia komputerów Mac
Jeśli chcesz zwolnić więcej miejsca, możesz wybrać narzędzia (niepotrzebne pliki, bałagan, duże i stare pliki) w kategorii „Czyszczenie” w lewym panelu. W tej sekcji jako przykład zostaną użyte „Duże i stare pliki”. Wybierz tę opcję, a następnie kliknij „Skanuj” u dołu.
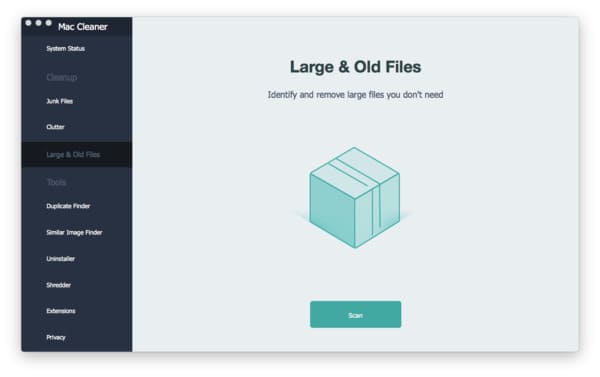
Krok 3Ręcznie usuwaj duże i stare pliki
Później możesz sklasyfikować te bezużyteczne pliki z różnymi tytułami. Na przykład wybierz „> 100 MB”, aby zobaczyć stare pliki większe niż 100 MB. Po prostu zaznacz przed konkretnym plikiem, który chcesz usunąć. Na koniec kliknij „Wyczyść” w prawym dolnym rogu, aby zakończyć proces.
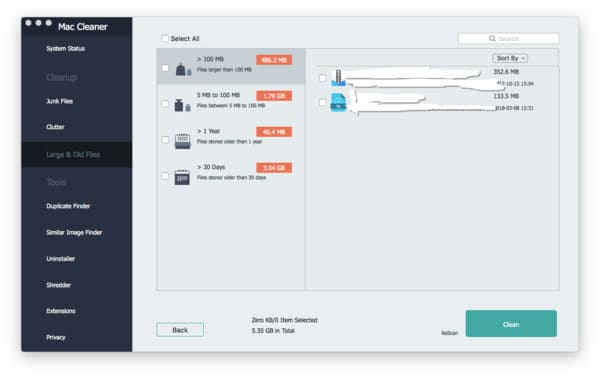
Dzięki zastosowaniu powyższych rozwiązań i narzędzi będzie znacznie łatwiej niż wcześniej. Niezależnie od tego, czy jesteś nowicjuszem, czy nie działa tryb odzyskiwania komputera Mac, możesz znaleźć idealne rozwiązanie tutaj.
Nie wahaj się z nami skontaktować, jeśli masz inne trudności.