Safari jest domyślną przeglądarką produktów Apple i jest wbudowana w MacBooka. Jeśli Safari działa wolno, przestaje odpowiadać, nieoczekiwanie ulega awarii lub nie może załadować stron na komputerze Mac, będzie to prawdziwy ból głowy.
Wielu użytkowników skarżyło się na Safari nie działa na komputerze Mac kwestia. Czy jesteś jednym z nich?
W rzeczywistości wiele czynników spowoduje te problemy, takie jak połączenie sieciowe, pamięci podręczne, pliki cookie, wtyczka internetowa, rozszerzenie Safari, dodatek i inne.
Ten post pokazuje 4 skuteczne rozwiązania, które pomogą Ci naprawić Safari nie działa na komputerze Mac, czy działa wolno, zawiesza się, nie działa poprawnie, czy ulega awarii.
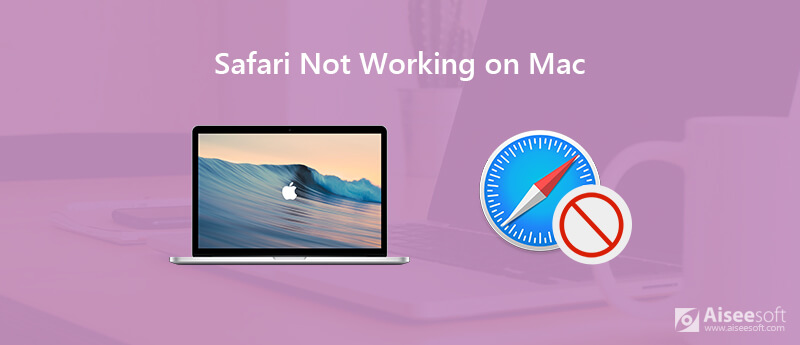
Gdy Safari nie może otwierać stron na MacBooku, najpierw sprawdź połączenie internetowe. Musisz upewnić się, że adres URL jest prawidłowy, a następnie odświeżyć stronę, aby sprawdzić, czy problem nadal występuje.
Jeśli Safari nadal nie działa poprawnie na komputerze Mac, możesz ponownie uruchomić MacBooka. Możesz naciskać przycisk zasilania, aż pojawi się okno dialogowe. Następnie kliknij przycisk „Uruchom ponownie”, aby ponownie uruchomić komputer Mac. Lub możesz wybrać komentarz „Uruchom ponownie” z menu Apple. Po ponownym uruchomieniu możesz wrócić do Safari i spróbować ponownie otworzyć witrynę.
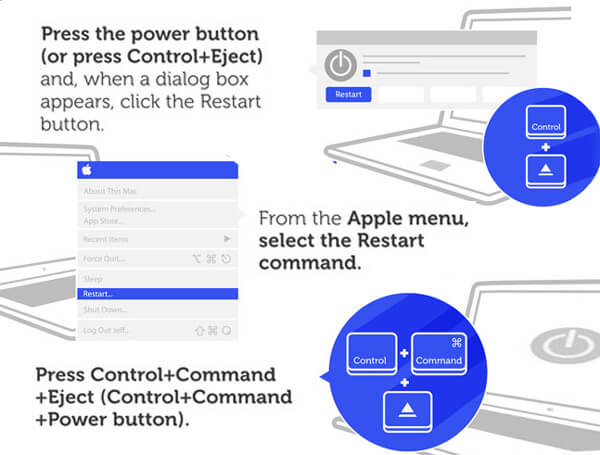
W większości przypadków Safari nie działa poprawnie na komputerze Mac ze względu na pamięć podręczną, pliki cookie i dane witryny. Tymczasowe pamięci podręczne danych lub przeglądarki Safari mogą pomóc szybko załadować witrynę. Ale jednocześnie mogą powodować awarię Safari lub otwierać się powoli. Musisz więc często usuwać niektóre historie witryn, pamięci podręczne i pliki cookie.
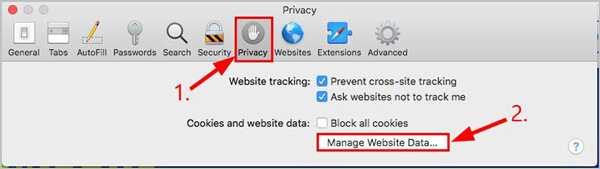
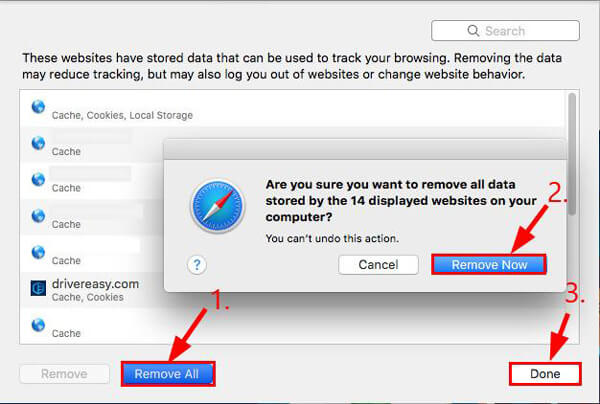
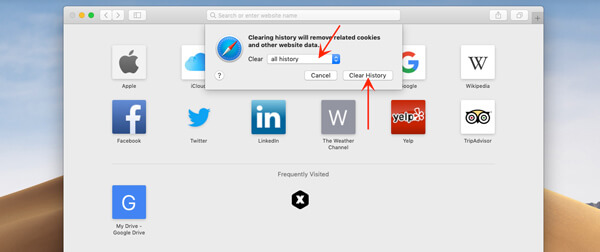
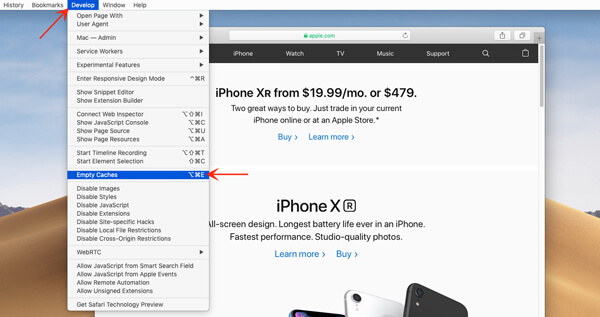
Dzięki powyższym metodom możesz to zrobić usuń Safari pamięci podręczne i inne bezużyteczne dane. Tutaj przedstawiamy Ci to, co najlepsze Mac Cleaner aby pomóc Ci lepiej zarządzać tymi plikami Safari.
100% bezpieczeństwa. Bez reklam.





Aktualizowanie to proste i skuteczne rozwiązanie różnych problemów. Czasami problemy z Safari są spowodowane błędami. W takim przypadku możesz spróbować zaktualizować przeglądarkę Safari do najnowszej wersji, aby rozwiązać problemy.
Kliknij ikonę „Apple” na pasku menu i wybierz element „Aktualizacja oprogramowania”. Ta operacja uruchomi App Store i przeniesie Cię do sekcji „Aktualizacje”. W rzeczywistości system Mac OS X będzie regularnie i automatycznie sprawdzał dostępność aktualizacji przeglądarki Safari. Automatycznie wyświetli monit w prawym górnym rogu ekranu, gdy dostępna jest aktualizacja.
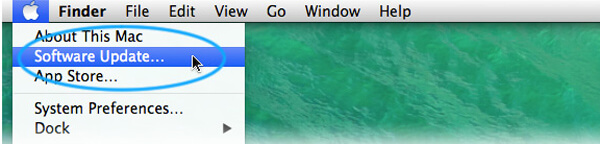
Sugestie dotyczące wyszukiwania w przeglądarce Safari mogą być bardzo pomocne w przyspieszeniu procesu wyszukiwania potrzebnych informacji. Możesz to zrobić wyłącz sugestie wyszukiwania gdy przeglądarka Safari ulegnie awarii lub nie będzie działać poprawnie na komputerze Mac.
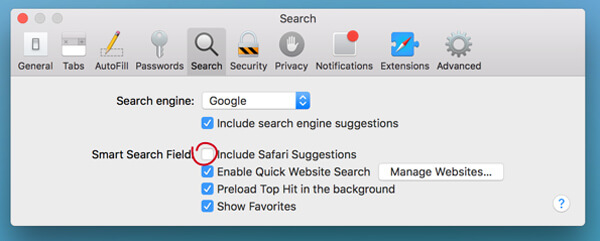
Jeśli Safari przestanie działać na iPhonie, możesz przeczytać post, aby rozwiązać Safari nie działa na iPhonie kwestia.
Po przeczytaniu tej strony możesz łatwo naprawić xSafari nie działa na komputerze Mac wydanie. Pokazujemy 4 proste sposoby, które pomogą Ci rozwiązać problemy w przypadku awarii przeglądarki Safari, braku możliwości załadowania stron lub spowolnienia. Nie wahaj się z nami skontaktować, jeśli nadal masz jakieś pytania.
Funkcje nie działają na komputerach Mac
1. Napraw zrzut ekranu na komputerze Mac nie działa 2. Napraw iMessage przestaje działać 3. Napraw dźwięk Mac nie działa 4. Napraw Bluetooth nie działa na komputerze Mac 5. Napraw FaceTime nie działa na komputerze Mac 6. Rozwiązywanie problemów i naprawa Safari nie działa na komputerze Mac 7. Aparat Mac nie działa
Mac Cleaner to profesjonalne narzędzie do zarządzania komputerami Mac w celu usuwania niepotrzebnych plików, bałaganu, dużych / starych plików, usuwania duplikatów plików i monitorowania wydajności komputera Mac.
100% bezpieczeństwa. Bez reklam.