Podsumowanie: Wielu użytkowników pisze do nas z powodu problemu „SSD się nie wyświetla” na komputerze z systemem Windows 10? Tutaj pokażemy Ci, jak rozwiązać problem w czterech różnych przypadkach. Spróbuj uzyskać dostęp do dysku SSD i danych, jeśli nie widzisz dysku SSD w folderze Mój komputer lub Zarządzanie dyskami, gdy karta SSD jest podłączona do komputera.
Niedawno zainstalowałem dysk SSD na moim komputerze z systemem Windows 10. Ale karta SSD nie pojawia się w obszarze Mój komputer za każdym razem, gdy obecny jest mój drugi dysk twardy. Czy jest jakiś sposób, aby SSD się pojawił?
Miałem Samsung SSD 850 Evo. Ale po podłączeniu go do komputera nie widziałem go w przystawce Zarządzanie dyskami. Następnie przechodzę do Menedżera urządzeń i stwierdzam, że jest tam wymieniony. Co mogę zrobić?
Obecnie w porównaniu do tradycyjnego dysku twardego (HDD) dysk SSD (Solid State Driver) zyskuje na popularności, ponieważ ma tak wiele zalet. Na przykład ma zadziwiająco dużą szybkość odczytu / zapisu, niski pobór mocy, brak szumów, a także pamięć danych zapewniającą dobrą wydajność.
Jednak wszystko nie wydaje się idealne. W niektórych przypadkach wielu użytkowników napotyka problemy z wyświetlaniem dysku SSD w systemie Windows 10 po podłączeniu dysku SSD do komputera. A czasami SSD nie wyświetla się w komputerze, Eksploratorze Windows lub Zarządzaniu dyskiem.
Więc jak naprawić problem z brakiem dysku SSD? Znajdźmy przyczyny i uzyskaj rozwiązania.

SSD nie wyświetla się
Dysk SSD nie będzie mógł być wyświetlany na Moim komputerze, gdy litera dysku SSD nie jest dostępna lub jest w konflikcie z innym dyskiem. Tak więc, jeśli zauważysz, że dysk SSD nie wyświetla się w oknie Mój komputer, Eksplorator Windows lub Zarządzanie dyskami, najpierw przypisz nową literę dysku dla dysku SSD.
Aby naprawić problem z niewyświetlaniem się dysku SSD, spróbuj zmienić nową literę dysku, gdy wyświetlane są kroki:
Krok 1Kliknij prawym przyciskiem Mój komputer lub Ten komputer, wybierz „zarządzanie". W menu Pamięć kliknij Zarządzanie dysku aby otworzyć narzędzie do zarządzania dyskami na komputerze z systemem Windows.
Krok 2 We wszystkich wymienionych partycjach SSD wybierz tę, w której nie ma litery dysku. Kliknij go prawym przyciskiem myszy i wybierz Zmień literę dysku i ścieżki.
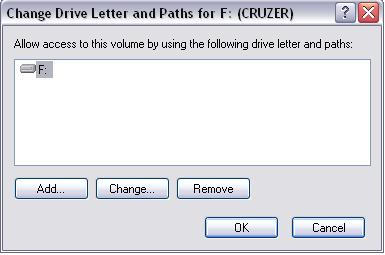
Krok 3 Następnie kliknij przycisk Dodaj przycisk, a następnie wybierz jedną literę dysku z listy. Następnie kliknij OK aby przypisać nową literę dysku do dysku SSD.
To, że dysk SSD nie jest wyświetlany, może być spowodowane niezainicjowanym dyskiem SSD. Czasami, gdy kupujesz nowy dysk SSD i nie jest on inicjowany. Jeśli podłączysz go do komputera, ten dysk SSD nie pojawi się w Eksploratorze Windows. Jak to rozwiązać?
Otwórz Zarządzanie dyskami Windows, naciskając „Win + R” na klawiaturze i wpisując „compmgmt.msc” lub klikając prawym przyciskiem myszy na „Ten komputer” i wybierając „zarządzaj”, pojawi się wyskakujące okienko z komunikatem „Musisz zainicjować dysk, zanim Menedżer dysków logicznych może uzyskać do niego dostęp ”. Oznacza to, że należy zainicjować dysk SSD. Jak zainicjować dysk SSD? Wybierz MBR (Master Boot Record) lub GPT (GUID Partition Table) zgodnie z płytą główną, a następnie kliknij „OK”, aby wykonać tę inicjalizację, aby naprawić nowy dysk SSD, który nie wyświetla problemu z Windows 10.
Zwykle dysk SSD nie jest nowym, który właśnie kupujesz, ale starym, którego używasz od dawna, i wiele rodzajów danych prawdopodobnie jest zapisywanych na dysku SSD. Po podłączeniu go do systemu Windows 10 i użyciu plików zapisanych na dysku SSD prawdopodobnie nie widać dysku SSD w problemie z moim komputerem. W Zarządzaniu dyskami być może Windows pokazuje „dysk nieznany niezainicjowany” z powodu infekcji wirusowej, uszkodzenia pliku systemowego, uszkodzenia MBR, niewłaściwej obsługi i innych. System Windows monituje również o zainicjowanie dysku MBR lub GPT SSD.
W takim przypadku inicjowanie tego dysku SSD w systemie Windows 10 nie jest mądre, w przeciwnym razie wszystkie dane na tym dysku SSD zostaną utracone. Poza tym jest jeszcze jedna sytuacja: dysk SSD wyświetla się w trybie online, ale cały dysk jest „nieprzydzielony”.
Następnie musisz wykonać odzyskiwanie partycji.
oraz Odzyskiwanie danych Aiseesoft jest zdecydowanie tym, czego potrzebujesz.
Krok 1 Uruchom narzędzie Aiseesoft Data Recovery
Pobierz i zainstaluj oprogramowanie do odzyskiwania danych SSD na swoim komputerze. Początkowy interfejs jest jak poniżej.

Krok 2 Wybierz typ danych i dysk twardy
Po wejściu do głównego interfejsu możesz zobaczyć wiele często używanych typów danych i lokalizacji dysków, z których możesz wybierać. Podczas tego kroku musisz wybrać dysk SSD i określone typy danych, które chcesz przywrócić.
Na pewno możesz wybrać wszystkie typy danych. Ale dokładny typ danych pozwoli zaoszczędzić czas i pozwoli szybko znaleźć utracone pliki.
Krok 3 Skanuj usunięte / utracone dane na dysku SSD
Odzyskiwanie danych SSD oferuje dwa sposoby skanowania: „Szybkie skanowanie” i „Głębokie skanowanie”. Możesz najpierw użyć „Szybkie skanowanie”, aby przeskanować utracone dane SSD.

Krok 4 Rozpocznij odzyskiwanie danych SSD
Po zakończeniu procesu skanowania wszystkie brakujące dane zostaną wyświetlone w interfejsie. Aby szybko zlokalizować pliki, które chcesz odzyskać, możesz polegać na funkcji „Filtruj”. Po wybraniu wszystkich danych SSD możesz kliknąć przycisk Odzyskaj, aby rozpocząć odzyskiwanie danych SSD.

Dyskutujemy głównie o tym, jak naprawić problem z brakiem dysku SSD w tym poście. Jeśli masz inne dobre sugestie, zapraszamy do poinformowania nas.