Jak naprawić systemowy interfejs użytkownika przestał działać na telefonach i tabletach z Androidem
„Próbowałem nacisnąć przycisk Home, aby wyczyścić moje aplikacje, ale pojawił się komunikat, że mój interfejs systemu przestał działać, a potem mój ekran zrobił się czarny, czy ktoś wie, jak to naprawić?” Ten problem jest jednym z typowych błędów podczas korzystania ze smartfona z Androidem.
System UI, skrót od System User Interface Design, to projekt lub prototyp interfejsu użytkownika dla telefonu komórkowego. Komunikat o błędzie może pojawić się co kilka sekund podczas korzystania z telefonu lub może zostać wywołany przez określoną aktywność. W tym artykule podzielimy się 5 rozwiązaniami, które pozwolą to naprawić bez utraty danych.
Część 1: Utwórz kopię zapasową telefonu przed naprawieniem problemu z interfejsem użytkownika
Wszelkie rozwiązywanie problemów należy rozpocząć od kopii zapasowej. Jeśli chcesz rozwiązać problem, na który nie reaguje systemowy interfejs użytkownika, wykonaj kopię zapasową telefonu z Androidem Aiseesoft Android Backup i przywracanie danych pierwszy.
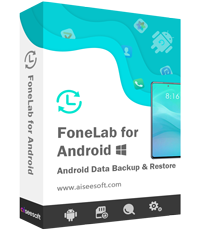
Pliki do Pobrania
Android Data Backup & Restore
- Wykonaj kopię zapasową danych Androida na komputerze za pomocą kabla USB.
- Obsługuje szeroki zakres typów danych, takich jak zdjęcia, filmy itp.
- Wybierz określone typy danych lub wykonaj kopię zapasową całego telefonu.
- Dodaj ochronę hasłem do kopii zapasowej Androida.
- Przywróć wszystkie lub określone dane po rozwiązaniu problemów.
Krótko mówiąc, jest to dobry punkt wyjścia przed naprawieniem błędu, który zatrzymał interfejs systemu Android.
Jak wykonać kopię zapasową Androida przed naprawą
Krok 1.
Połącz Androida z komputerem
Gdy systemowy interfejs użytkownika telefonu z systemem Android zostanie zatrzymany, zainstaluj aplikację Android Data Backup & Restore na komputerze i uruchom ją. Następnie podłącz telefon do urządzenia za pomocą kabla USB. Oprogramowanie natychmiast rozpozna twoje urządzenie.

Krok 2.
Utwórz kopię zapasową systemu Android
Jeśli chcesz wykonać kopię zapasową całego telefonu z Androidem, wybierz Kopia zapasowa jednym kliknięciem przycisk, aby bezpośrednio rozpocząć proces. Aby wykonać kopię zapasową określonych typów danych, kliknij Kopia zapasowa danych urządzenia. Następnie sprawdź żądane typy danych i naciśnij Start przycisk.
Aby chronić kopię zapasową, zaznacz pole obok Szyfrowana kopia zapasowa w oknie typu danych i pozostaw hasło.

Krok 3.
Wyświetl plik kopii zapasowej Androida
Po utworzeniu kopii zapasowej możesz w dowolnym momencie przeglądać i przywracać dane Androida. Podłącz telefon z Androidem do komputera, kliknij Przywracanie danych urządzenia i wybierz najnowszy plik kopii zapasowej. Teraz możesz przeglądać dane według typów i przywracać dowolne pliki na Androida.
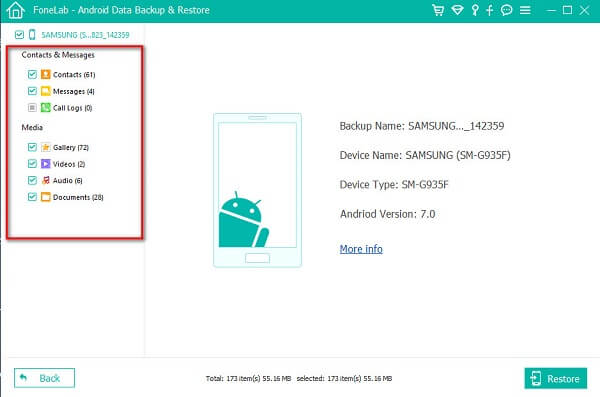
Część 2: 5 porad, jak naprawić interfejs użytkownika systemu Ma problem z zatrzymaniem
Problem, który został zatrzymany przez interfejs systemu, może się zdarzyć na telefonie z Androidem HTC, Samsung, Huawei itp. Najczęstsze przyczyny to uszkodzona aktualizacja oprogramowania, niezgodna aplikacja, awaria roota, brak pamięci itp. Oto pięć wskazówek, które pomogą Ci to naprawić poniżej.
Wskazówka 1: Wyczyść pamięć
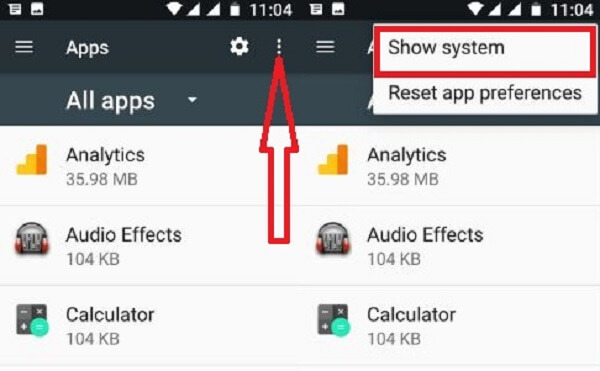
Krok 1.
Otwórz aplikację Ustawienia z paska aplikacji, który jest oznaczony ikoną koła zębatego.
Krok 2.
Wybierz Aplikacje / Aplikacje / Menedżer aplikacji w zależności od urządzenia. Naciśnij przycisk Menu z ikoną trzech kropek w prawym górnym rogu i wybierz Pokaż system.
Krok 3.
Znajdź interfejs systemu wśród aplikacji i wyczyść wszystkie dane oraz pamięć podręczną w obszarze Pamięć
Przypadkowo usunąłeś pamięć? Właśnie odzyskać pamięć teraz.
Wskazówka 2: Opróżnij dane z pamięci podręcznej
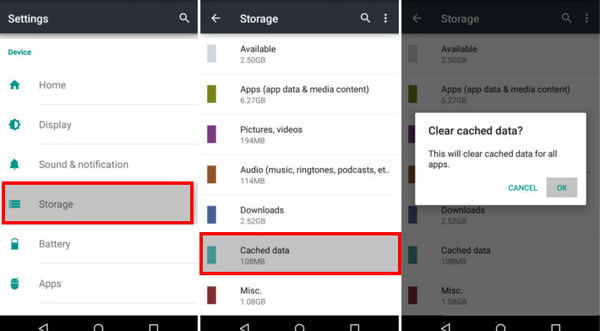
Krok 1.
Przejdź również do aplikacji Ustawienia, gdy wystąpi błąd, który niestety zatrzymał się interfejs użytkownika systemu.
Krok 2.
Zmierzać do Magazynowaniei wybierz Dane w pamięci podręcznej. Po wyświetleniu monitu stuknij OK, aby potwierdzić zamiar wyczyszczenia pamięci podręcznej.
Krok 3.
Teraz telefon z Androidem powinien mieć wystarczająco dużo miejsca, aby interfejs użytkownika mógł działać normalnie.
Więcej szczegółów na temat czyszczenie pamięci podręcznej na Androidzie są tutaj.
Wskazówka 3: Odinstaluj aplikację Google
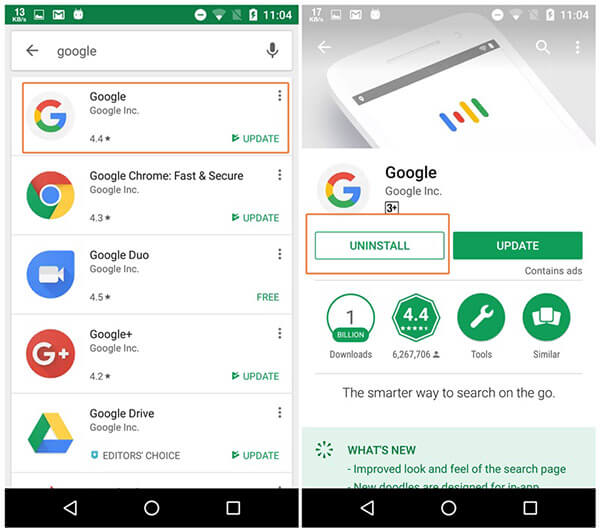
Krok 1.
Jeśli aplikacja Google jest odpowiedzialna za błąd zatrzymania interfejsu użytkownika systemu dla Androida, po prostu otwórz sklep Google Play.
Krok 2.
Wybierz Moje aplikacje i gry i przejdź do zainstalowana patka. Znajdź aplikację Google i dotknij jej. Kran ODINSTALUJ przycisk, aby go usunąć.
Krok 3.
Odinstaluj inne niezgodne aplikacje z Androida i sprawdź, gdzie pojawia się komunikat o błędzie.
Uwaga: Lepiej ustaw Nie aktualizuj automatycznie aplikacji Store Google Play.
Wskazówka 4: przywróć ustawienia fabryczne Androida
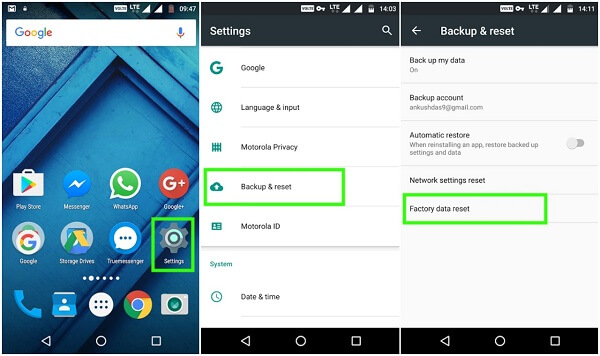
Krok 1.
Zresetowanie Androida może doprowadzić telefon do stanu fabrycznego i naprawić interfejs użytkownika systemu przestał działać. Otwórz aplikację Ustawienia.
Krok 2.
Iść do Reset kopii zapasoweji wybierz Przywrócenie ustawień fabrycznych lub opcja względna.
Krok 3.
Po wyświetleniu monitu wprowadź hasło i potwierdź je. Wtedy błąd nie powinien się powtórzyć.
Utrata danych po przywróceniu ustawień fabrycznych? Właśnie odzyskać dane z fabrycznie zresetowanego telefonu z Androidem.
Wskazówka 5: Wyczyść partycję pamięci podręcznej w trybie odzyskiwania
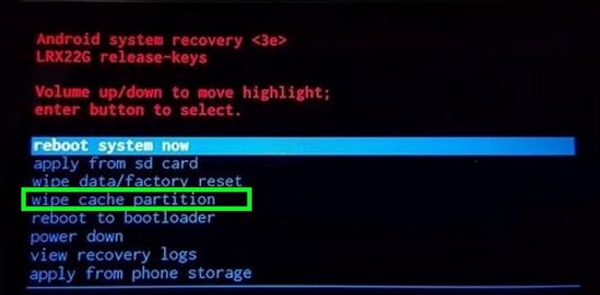
Krok 1.
Jeśli interfejs systemu Android przestał działać i nie można przejść do ekranu głównego, naciśnij przycisk Power i wybierz Wyłączanie zasilania aby wyłączyć telefon.
Krok 2.
Następnie przytrzymaj Zwiększanie / zmniejszanie głośności i Power przyciski na tym samym kafelku, aż pojawi się ekran rozruchowy. Kiedy telefon wibruje, zwolnij przycisk Power przycisk. Zwolnij inne przyciski, gdy zobaczysz Odzyskiwanie systemu Android ekran.
Krok 3.
Atrakcja Wyczyść partycję cache w Zwiększanie / zmniejszanie głośności przyciski i użyj Power przycisk, aby go wykonać. Po zakończeniu telefon uruchomi się ponownie, a interfejs użytkownika powinien ponownie działać.
Uwaga: Podobnie jak w przypadku przywracania ustawień fabrycznych, ta metoda usunie wszystkie dane osobowe i ustawienia z Androida.
Wnioski
Teraz musisz zrozumieć, co możesz zrobić, gdy komunikat mówi, że niestety interfejs systemu przestał działać na Androidzie. Ten błąd zwykle występuje, jeśli interfejs użytkownika systemu działa normalnie z powodu różnych czynników. Aiseesoft Android Data Backup & Restore może pomóc w utworzeniu kopii zapasowej danych Androida na komputerze przed rozwiązywaniem problemów. Następnie możesz rozwiązać problemy bez żadnych obaw. Jeśli masz inne problemy związane z interfejsem systemu, zostaw wiadomość w polu komentarza poniżej tego postu.
Co sądzisz o tym poście?
Doskonały
Ocena: 4.8 / 5 (na podstawie głosów 105)Śledź nas na
 Zostaw swój komentarz i dołącz do naszej dyskusji
Zostaw swój komentarz i dołącz do naszej dyskusji
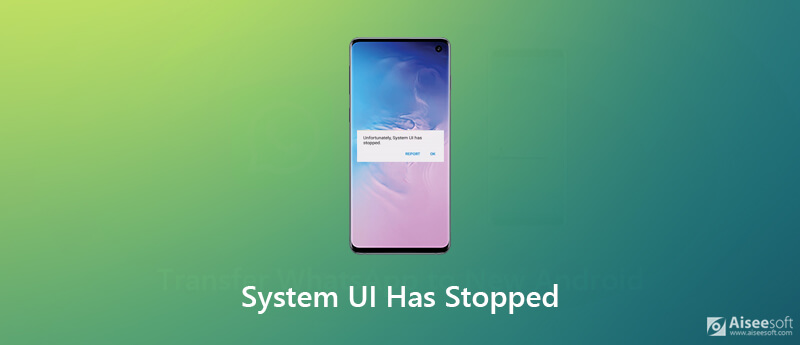
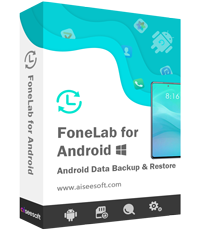
100% bezpieczeństwa. Bez reklam.
100% bezpieczeństwa. Bez reklam.


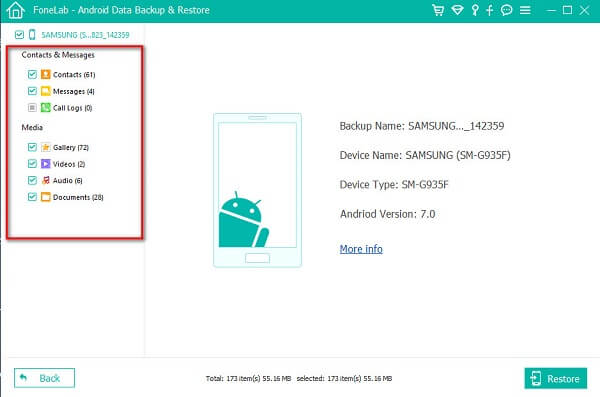
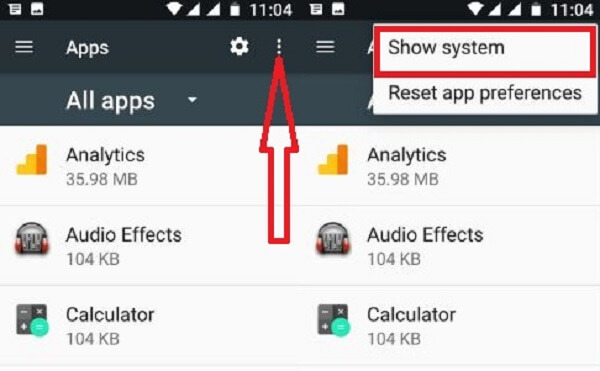
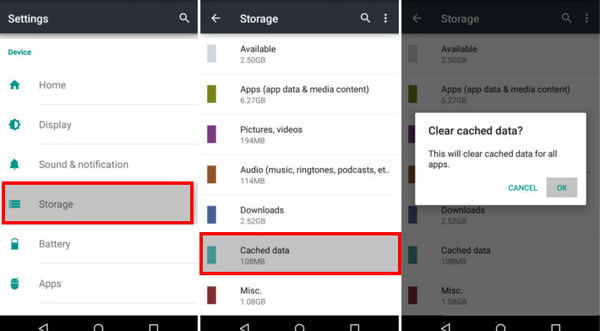
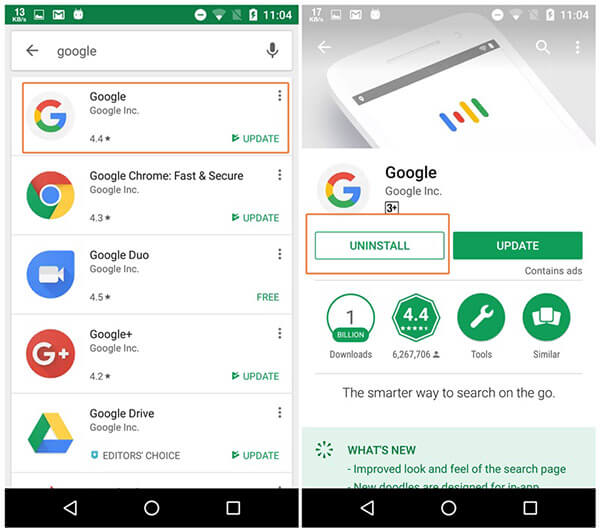
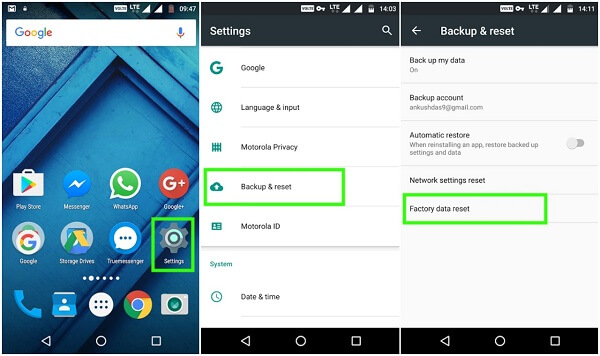
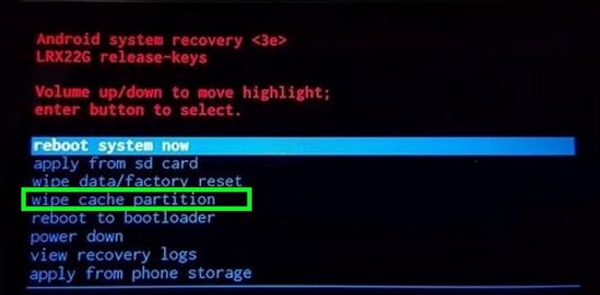
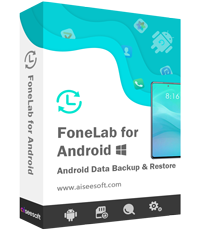
100% bezpieczeństwa. Bez reklam.
100% bezpieczeństwa. Bez reklam.