Właśnie dostaję zamiennik ekranu na moim iPhonie 7, a kiedy próbuję go odblokować za pomocą odcisku palca, Touch ID przestaje działać. Na moim iPhonie nic się nie dzieje i muszę go odblokować za pomocą hasła. Dlaczego przestał działać? Jak naprawić Touch ID na moim iPhonie
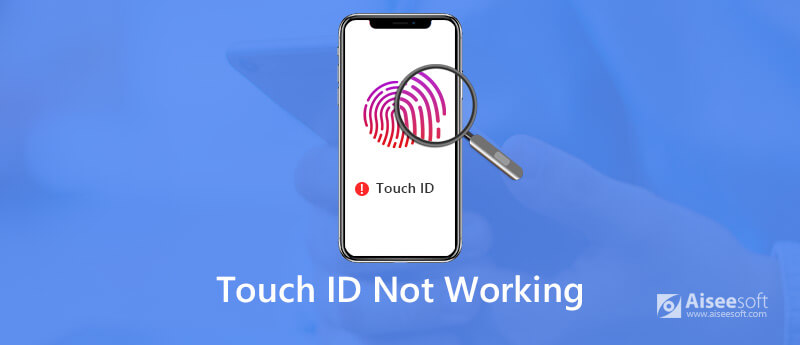
Touch ID to elektroniczna funkcja rozpoznawania odcisków palców opracowana przez Apple. Delikatne dotknięcie przycisku Ekran główny umożliwia łatwe odblokowanie ekranu iPhone'a, zakup w App Store i potwierdzenie płatności online.
Będziesz jednak czuć się spanikowany, gdy otrzymasz delikatny dotyk przycisku Home bez odpowiedzi. Wielu z was może wpaść w panikę, kiedy Touch ID nie działa.
Dlaczego przestał działać?
Jak naprawić niedziałający Touch ID?
Oto 10 szybkich rozwiązań, które pomogą Ci wykopać niedziałający Touch ID z iPhone'a, a wszystkie rozwiązania są łatwe do naśladowania.
Przyczyny niedziałania Touch ID są różne. Tutaj podsumowujemy jak poniżej:
1. Nieaktualna wersja iOS. Nieaktualna wersja iOS na iPhonie lub iPadzie może powodować awarię Touch ID.
2. Palec jest suchy lub mokry. Twój palec jest zbyt suchy lub mokry i prowadzi do niepowodzenia rozpoznawania Touch ID.
3. Nieprawidłowy palec Dotknij przycisku Początek. Częściowe dotknięcie palcem przycisku Początek nie zostanie rozpoznane przez Touch ID.
4. Problem z systemem iOS.
5. Twój oryginalny palec nie działa. Jeśli palec zostanie zraniony, a jego wygląd zostanie zmieniony, funkcja Touch ID nie będzie działać zdecydowanie.
Ponieważ wiemy, dlaczego Touch ID przestaje działać, możemy rozwiązać problem, postępując zgodnie z rozwiązaniami w następnej części.
Upewnij się, że palec jest suchy i czysty, a czytnik linii papilarnych iPhone'a jest suchy i czysty.
Za palec możesz umyć ręce i wysuszyć je.
Jeśli chodzi o przycisk Home, możesz użyć niestrzępiącej się szmatki, aby usunąć wszystko, co może zakłócić rozpoznawanie Touch ID.
Touch ID to ustawienia na Twoim iPhonie i iPadzie. Możesz wyłączyć i włączyć ustawienia Touch ID dla odblokowania iPhone'a, Apple Pay oraz iTunes i App Store.
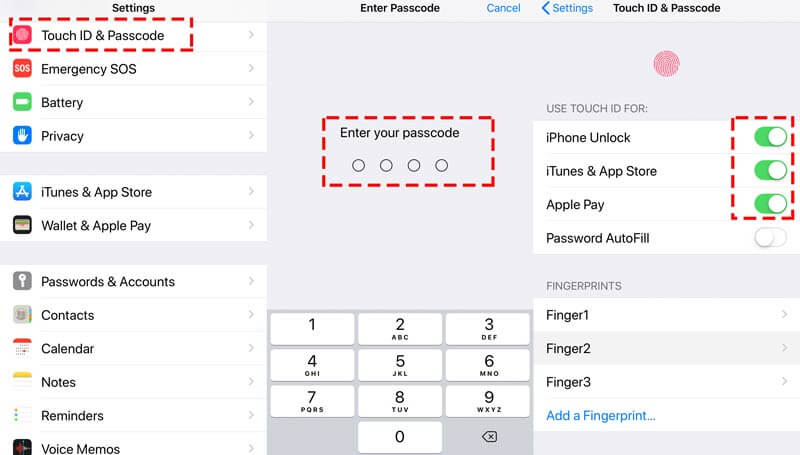
Po włączeniu Touch ID dla „iTunes i App Store", musisz wprowadzić hasło Apple ID.
Czasami, jeśli palec nie dotyka prawidłowo przycisku Początek na iPhonie, twój identyfikator Touch ID również przestanie działać.
Należy upewnić się, że palec całkowicie zakrywa przycisk Początek, dotykając otaczającego metalowego pierścienia. Nie dotykaj zbyt szybko ani nie poruszaj się po palcu, gdy Touch ID przetwarza i rozpoznaje palec.
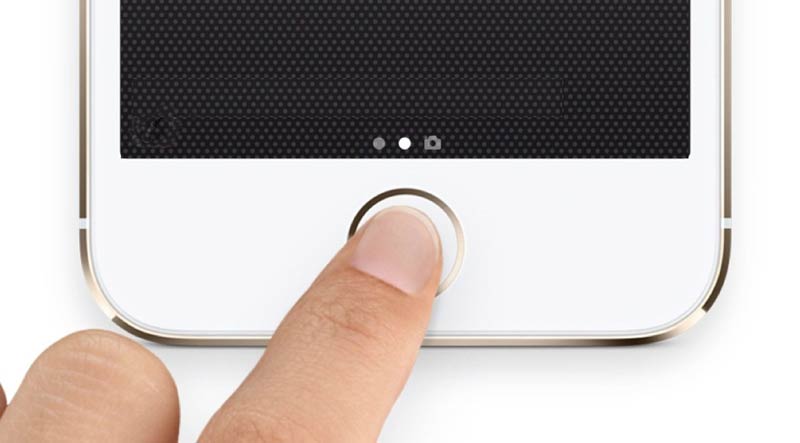
Obudowa iPhone'a może odkryć część przycisku Początek, a osłona ekranu może wpływać na czułość. Więc jeśli nie potrzebujesz, po prostu zdejmij obudowę i upewnij się, że folia ochronna nie zakrywa przycisku Home ani otaczającego pierścienia.

Jeśli masz problem z palcem, podobnie jak zmiany skóry palca, lepiej usuń stary odcisk palca i zresetuj nowy.
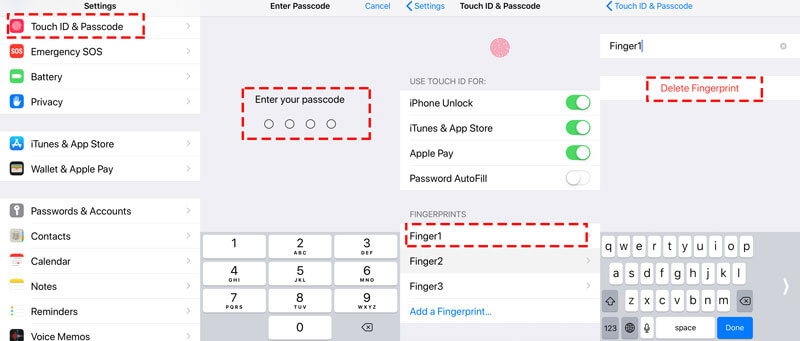
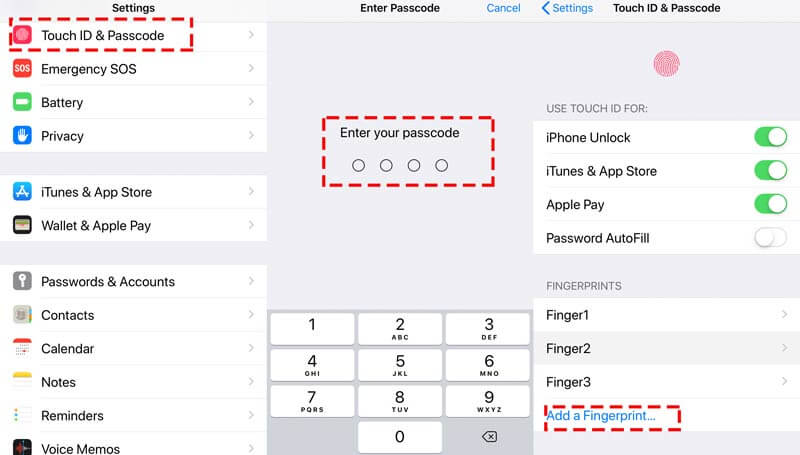
Następnie możesz użyć odcisku palca, aby dotknąć przycisku Początek, aby sprawdzić, czy Touch ID działa, czy nie.
Ponowne uruchomienie iPhone'a wydaje się być uniwersalnym rozwiązaniem pozwalającym rozwiązać prawie problemy z iPhone'em.
Aby ponownie uruchomić iPhone'a SE, 6s Plus, 6s, 6 Plus, 6, 5c, 5s, 5, 4S i 4: Naciśnij i przytrzymaj przycisk zasilania (uśpienia / budzenia) na górnej lub prawej krawędzi.
Aby ponownie uruchomić iPhone'a 7, 7 Plus, 8 i 8 Plus: Naciśnij i przytrzymaj przycisk zasilania (uśpienia/budzenia) po prawej stronie, aż pojawi się monit „przesuń, aby wyłączyć”. Następnie przesuń go od lewej do prawej, aby go wyłączyć.
Aby ponownie uruchomić iPhone'a X, XS, XS Max i XR: Naciśnij i przytrzymaj przycisk boczny oraz przycisk zmniejszania/zwiększania głośności, aż pojawi się monit „przesuń, aby wyłączyć”. Następnie przeciągnij suwak, aby wyłączyć iPhone'a.
Po wyłączeniu iPhone'a wystarczy nacisnąć i przytrzymać boczny przycisk, aż zobaczysz logo Apple, a następnie zaczekaj kilka sekund, a iPhone uruchomi się ponownie.
Więcej informacji na temat restartowanie iPhone'a po prostu kliknij tutaj.
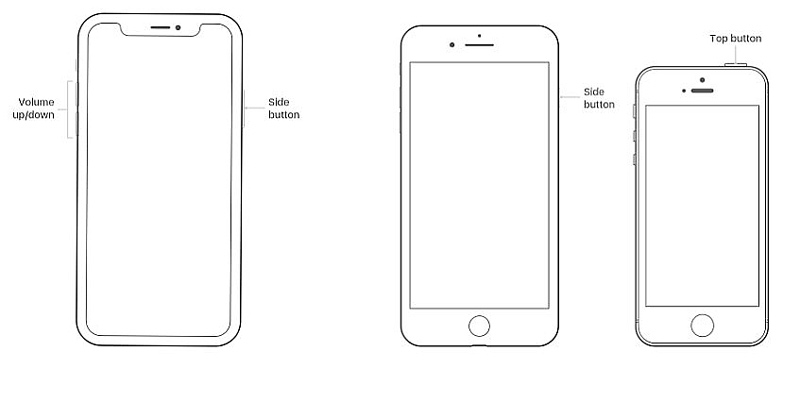
Żadne z powyższych rozwiązań nie działa? Po prostu przywróć wszystkie ustawienia iPhone'a do pierwotnego stanu, resetując wszystkie ustawienia.
Iść do "Ustawienia„>”Ogólne". Przewiń ekran w dół i dotknij„Zresetuj„>”Resetuj wszystkie ustawienia".
Resetowanie wszystkich ustawień na iPhonie usunie ustawienia dźwięku, ogólne, Bluetooth, jasność i tapetę, sieć WLAN, powiadomienia, prywatność i tak dalej. Nie spowoduje to usunięcia danych z Twojego iPhone'a.
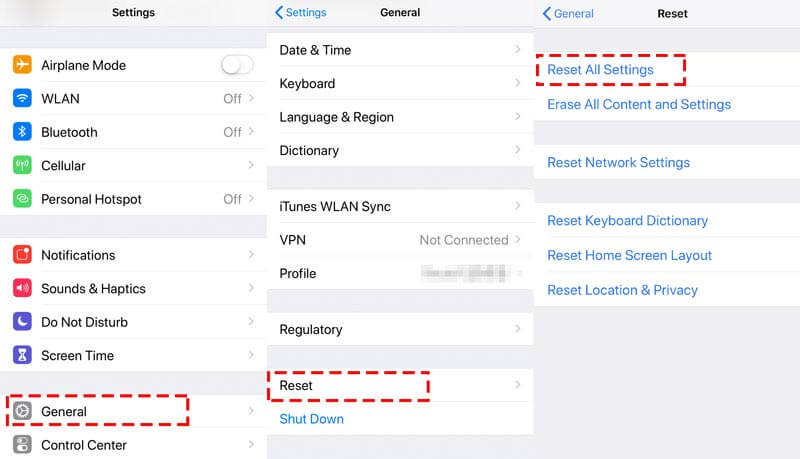
Każda aktualizacja systemu iOS zapewnia nowe funkcje, których nie doświadczysz. Tymczasem nowa aktualizacja iOS naprawi kilka błędów wcześniej. Zawsze aktualizuj swój iPhone, aby rozwiązać problem niedziałającego Touch ID na iPhonie.
Na iPhonie naciśnij „Ustawienia„>”Ogólne„>”Aktualizacja oprogramowania„>”Pobierz i zainstaluj"najnowszy iOS 17/15/14/13.
Mówiąc ogólnie, iPhone automatycznie wyświetli powiadomienie o uaktualnieniu, a ty po prostu je zaakceptujesz, a Twój iPhone to zrobi aktualizacja automatycznie.
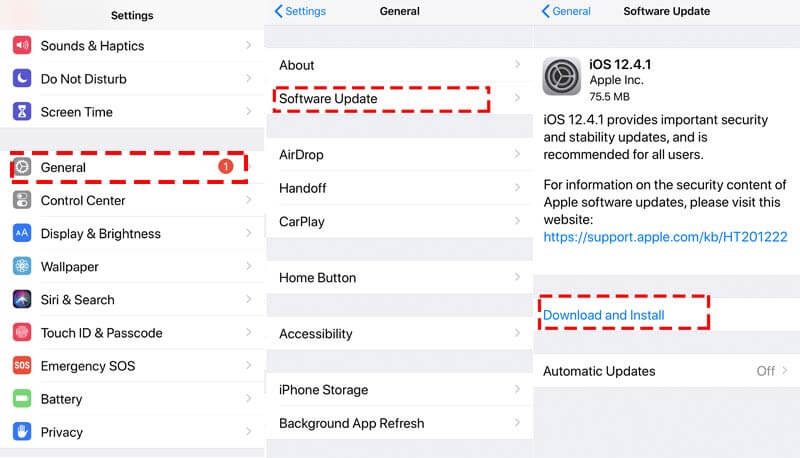
Najnowszy może przynieść więcej funkcji, jednak najnowszy iOS nie zawsze działa dobrze na żadnym modelu iPhone'a. Wada wyczerpania baterii w iOS 12 powoduje, że wielu z was żałuje aktualizacji iOS. Tak więc, chociaż aktualizacja iOS nie działa, możesz spróbować obniżyć iOS.
Wygląda na to, że tylko eksperci mogą łatwo obniżyć iOS, prawda?
Właściwie to nie. Możesz również wykonać zadanie obniżenia poziomu iOS za pomocą oprogramowania.
Aiseesoft Odzyskiwanie systemu iOS to narzędzie do naprawy systemu iOS, które rozwiązuje wiele problemów systemowych, takich jak zawieszanie iPhone'a, czarny ekran, logo Apple, uruchamianie w pętli itp. Ponadto może uaktualnić iPhone'a do najnowszej wersji lub obniżyć do dowolnej wersji iOS tego urządzenia obsługuje.

Pliki do Pobrania
Odzyskiwanie systemu Aiseesoft iOS
100% bezpieczeństwa. Bez reklam.
100% bezpieczeństwa. Bez reklam.
100% bezpieczeństwa. Bez reklam.
100% bezpieczeństwa. Bez reklam.
Podłącz swój iPhone do komputera za pomocą kabla USB. Pamiętaj tylko, aby po raz pierwszy podłączyć iPhone'a do komputera przycisk „Zaufaj” na iPhonie, co pozwoli temu komputerowi zarządzać danymi iPhone'a.



Popraw informacje o iPhonie z kategorii, typu i modelu, jeśli są one nieprawidłowe.
Następnie wybierz wersję iOS, którą chcesz obniżyć, i kliknij „Dalej”, aby rozpocząć pobieranie oprogramowania układowego i obniżenie wersji iOS.

Następnie możesz użyć swojego Touch ID, aby sprawdzić, czy Twój Touch ID może normalnie działać.
Ostatnią metodą naprawy Touch ID jest poszukiwanie wsparcia technicznego od Apple. Możesz przejść do pobliskiego sklepu Apple i zwrócić się o pomoc do technika.
Z pewnością czas naprawy Touch ID może być ustalony szybko lub długo, jeśli twój iPhone wymaga naprawy.
Ta strona mówi głównie o tym, jak naprawić Touch ID nie działający na iPhonie i iPadzie. Gromadzimy 10 najlepszych skutecznych rozwiązań, które pomogą Ci rozwiązać problem.
Czy Twój Touch ID działa teraz normalnie?
Jeśli tak, nie wahaj się udostępniać tego posta większej liczbie osób.
Jeśli nie, zostaw pytanie, a my pomożemy ci razem.
iPhone nie działa
1. Wyszukiwanie Spotlight nie działa na iPhonie 2. Napraw ekran dotykowy iPhone'a nie działa 3. Dotknij ID nie działa 4. Identyfikator twarzy nie działa 5. Napraw program Outlook Mail nie działa na telefonie iPhone 6. iPhone Hotspot nie działa 7. Rozwiąż Safari nie działa na iPhonie 8. iPhone GPS nie działa
Napraw system iOS do normalnego działania w różnych problemach, takich jak utknięcie w trybie DFU, trybie odzyskiwania, trybie słuchawek, logo Apple itp. Do normalnego poziomu bez utraty danych.
100% bezpieczeństwa. Bez reklam.
100% bezpieczeństwa. Bez reklam.