Gładzik to dotykowa powierzchnia interfejsu, która umożliwia użytkownikom manipulowanie komputerem / laptopem i interakcję za pomocą gestów palcami. TrackPad oferuje wygodny sposób wykonywania różnych operacji, takich jak poruszanie myszą.
Widać jednak, że wielu użytkowników skarżyło się na Gładzik nie działa na komputerze Mac problem w Internecie. Czy napotykasz tę samą sytuację?
Jesteś we właściwym miejscu, jeśli przeciąganie trzema palcami, przewijanie dwoma palcami lub inne gesty na gładziku Apple nie działają normalnie na komputerze Mac. W tym poście znajdziesz 4 proste wskazówki, które pomogą Ci przywrócić gładzik Mac do normalnego stanu. Gdy touchpad Maca, gładzik Apple Bluetooth lub klawiatura nie działa, możesz wypróbować poniższe rozwiązania, aby rozwiązać problem.
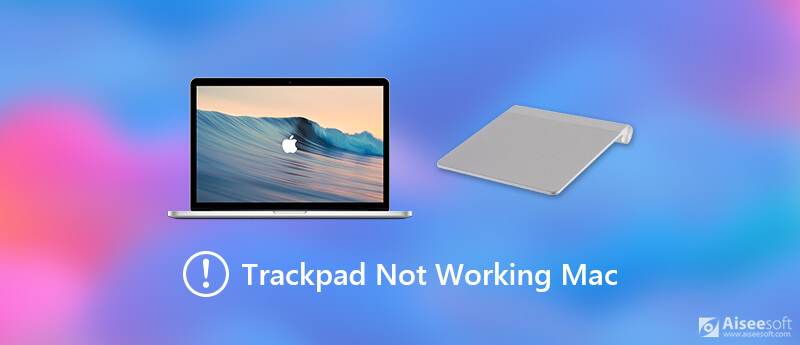
Jeśli gładzik Bluetooth nie działa poprawnie na komputerze Macbook lub iMac, możesz najpierw spróbować wykonać na nim podstawowy restart, aby rozwiązać problem. Po ponownym uruchomieniu komputer Mac powróci do normalnego stanu i ponownie podłącz Apple Trackpad przez Bluetooth.
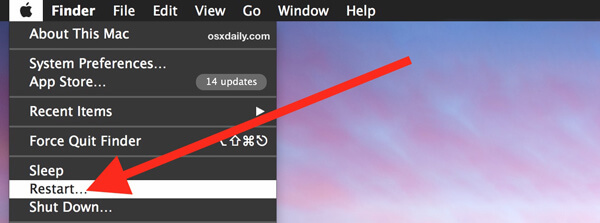
Możesz wybrać zwykły sposób ponownego uruchomienia komputera Mac. Naciskaj przycisk Power przycisk, a następnie wybierz restart opcja, gdy pojawi się wyskakujące okno dialogowe. Lub możesz kliknąć Apple menu w lewym górnym rogu ekranu i wybierz restart opcja z listy rozwijanej. Czek Mac nie chce się zamknąć problem tutaj.
Niezależnie od tego, czy gładzik Apple Bluetooth lub touchpad nie działa na komputerze Mac, możesz zresetować ustawienia, aby to naprawić. Poniższy przewodnik pokazuje, jak sprawdzić i dostosować Preferencje systemowe.
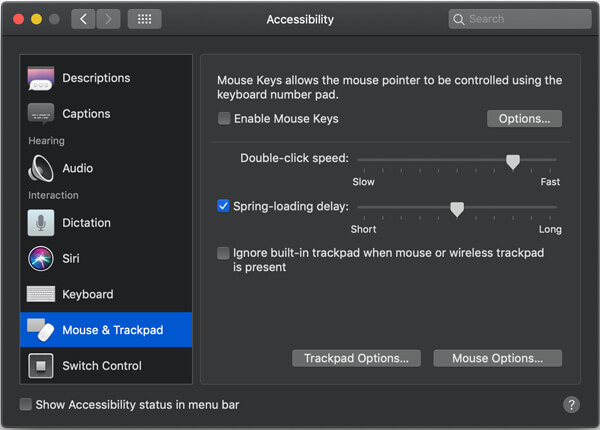
Wiele pamięci podręcznych i plików tymczasowych na komputerze Mac może również powodować, że wszystkie rodzaje błędów, w tym Mac Trackpad, nie będą działać. Gdy więc gładzik Apple nie działa na komputerze Mac, możesz wyczyścić niektóre bezużyteczne pliki i pamięci podręczne, aby upewnić się, że komputer Mac jest w dobrym stanie. Tutaj zdecydowanie zalecamy potężny Mac Cleaner aby lepiej zarządzać pamięcią Mac i utrzymywać ją w dobrym stanie.
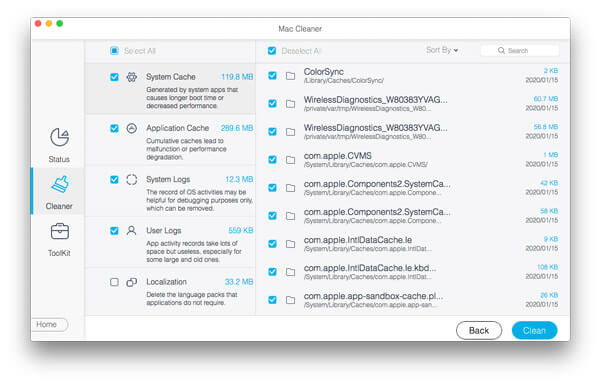

Pliki do Pobrania
100% bezpieczeństwa. Bez reklam.
Powinieneś wiedzieć, że oprócz nowych funkcji, każda aktualizacja systemu macOS zawsze naprawia niektóre błędy występujące w starej wersji. Jeśli więc gładzik nie działa na komputerze Mac, możesz spróbować zaktualizować system macOS, aby rozwiązać problem.
Aby zaktualizować system macOS, możesz przejść do Preferencje systemowe okno. Preferencje systemowe można znaleźć w Apple menu rozwijane. Następnie kliknij Aktualizacja oprogramowania aby sprawdzić, czy dostępna jest aktualizacja systemu macOS.
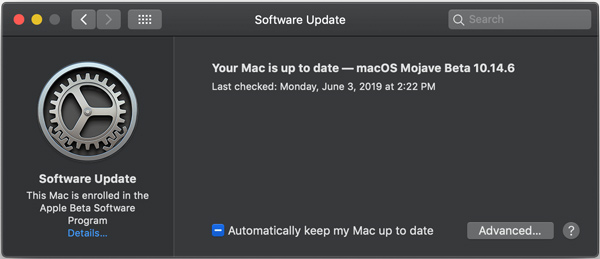
Możesz kliknąć Zaktualizuj teraz przycisk z łatwością rozpocznij aktualizację macOS. Po zainstalowaniu nowego systemu macOS na komputerze Mac możesz sprawdzić, czy touchpad lub gładzik Bluetooth działają normalnie.
Rozmawialiśmy głównie o Gładzik nie działa na komputerze Mac kwestia. Jeśli touchpad, gładzik, a nawet klawiatura nie działają normalnie na komputerze Macbook, możesz wypróbować te wskazówki, aby pozbyć się tego problemu. Jeśli masz lepsze metody naprawienia niedziałającego gładzika na Macu, udostępnij je w komentarzu innym czytelnikom.
Napraw problemy z komputerem Mac
Napraw Mac Touchpad / Trackpad nie działa Napraw AirPods nie łączą się z MacBookiem Przyspiesz bardzo wolne połączenie internetowe Wi-Fi
Mac Cleaner to profesjonalne narzędzie do zarządzania komputerami Mac w celu usuwania niepotrzebnych plików, bałaganu, dużych / starych plików, usuwania duplikatów plików i monitorowania wydajności komputera Mac.
100% bezpieczeństwa. Bez reklam.