VLC to nie tylko popularny odtwarzacz multimedialny, ale umożliwia także nagrywanie ekranu komputera i pobieranie filmów online. Jednak wielu użytkowników skarżyło się na VLC nie nagrywa problem w Internecie. Czy napotykasz ten sam problem?
Przycisk nagrywania VLC nie generuje ani nie zapisuje pliku? VLC nie może nagrywać dźwięku? W tym poście poprowadzimy Cię, aby naprawić VLC nie nagrywa kwestia. Ponadto możesz uzyskać profesjonalny rejestrator ekranu, aby lepiej nagrywać filmy na komputerze.
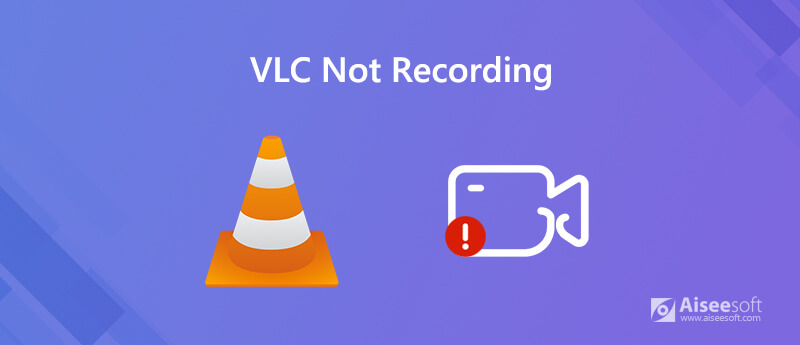
W rzeczywistości wiele przyczyn powoduje, że VLC nie rejestruje problemu. Głównym powodem jest to, że nagrywanie i transkodowanie są w jakiś sposób zepsute podczas nagrywania ekranu VLC. Gdy funkcja nagrywania VLC nie działa poprawnie, możesz wybrać najnowszą wersję VLC, aby zastąpić starą wersję.
Jeśli nie uda się przechwycić wideo za pomocą VLC, możesz także ponownie uruchomić komputer, a następnie ponownie wykonać nagranie za pomocą VLC. Jeśli problem nadal występuje, możesz odinstalować, a następnie ponownie zainstalować VLC, aby rozwiązać problem.
Aby rozwiązać problem braku nagrywania VLC, możesz także wyłączyć przyspieszenie wideo przed nagrywaniem. Aby to zrobić, kliknij „Narzędzia” na pasku menu VLC i wybierz „Preferencje” z rozwijanej listy. Kliknij „Wideo”, a następnie odznacz „Przyspieszone wyjście wideo (nakładka)”.
Jeśli problem z brakiem nagrywania VLC nadal występuje po rozwiązaniach przedstawionych powyżej, możesz uzyskać inny rejestrator ekranu do nagrywania na komputerze. Powinieneś wiedzieć, że VLC to profesjonalny odtwarzacz multimedialny, a nie profesjonalny rejestrator ekranu.
Jeśli potrzebujesz nagrywać filmy online, muzykę, spotkania, połączenia wideo / audio lub inne czynności, możesz skorzystać z profesjonalnych narzędzi do nagrywania ekranu. Tutaj zdecydowanie zalecamy potężny Rejestrator ekranu do przechwytywania ekranu komputera z oryginalną jakością obrazu i dźwięku.

Pliki do Pobrania
100% bezpieczeństwa. Bez reklam.
100% bezpieczeństwa. Bez reklam.



Pytanie 1. Gdzie są zapisywane nagrania w VLC?
Po nagraniu VLC przechwycone wideo zostanie zapisane w C: / Users /
Pytanie 2. W jakim formacie nagrywa VLC?
Plik nagrania VLC zostanie domyślnie zapisany w formacie AVI. Oprócz AVI, VLC może transkodować lub przesyłać strumieniowo wideo i audio do kilku formatów, takich jak MP4, MKV, MOV, TS, WAV, WebM, OGG, MPEG, ASF, FLAC, AAC, MP3 i inne. Będąc bardzo kompatybilnym odtwarzaczem, obsługuje wiele formatów filmy, które nie są odtwarzane w Chrome, Windows Media Player, iMovie i inne platformy.
Pytanie 3. Jak zapisać plik VLC?
Aby zapisać plik VLC, możesz kliknąć Media na pasku menu, a następnie wybrać opcję Konwertuj / Zapisz, aby go zapisać. Podczas tego kroku możesz również przekonwertować plik VLC na odpowiedni format wyjściowy.
Pytanie 4. Jak mogę stwierdzić, czy VLC nagrywa?
Po kliknięciu przycisku Nagrywaj na VLC widać, że przycisk nagrywania zmienia stan podczas procesu nagrywania. Możesz dodać dodatkowy pasek kontrolny, w tym przycisk Nagrywaj, w dolnej części VLC, klikając Widok> Zaawansowane elementy sterujące.
Po przeczytaniu tego postu możesz uzyskać proste rozwiązania tego problemu VLC nie nagrywa problem. Jeśli masz jakieś inne metody radzenia sobie z tym niedziałającym przyciskiem nagrywania VLC, udostępnij je w komentarzu innym czytelnikom. Możesz także uzyskać zalecany zrzut ekranu lub darmowy rejestrator online do nagrywania filmów na komputerze.
Nagrywanie VLC
Nagrywaj dźwięk za pomocą VLC 5 sposobów obracania wideo w systemie Windows 10/8/7 i Mac Zrzut ekranu VLC Ekran nagrywania VLC VLC nie nagrywa
Aiseesoft Screen Recorder to najlepsze oprogramowanie do nagrywania ekranu do przechwytywania dowolnych czynności, takich jak filmy online, połączenia z kamerą internetową, gry w systemie Windows / Mac.
100% bezpieczeństwa. Bez reklam.
100% bezpieczeństwa. Bez reklam.