Często zdarza się, że program do edycji, taki jak Filmora, ma swój format pliku projektu i przechowuje edycje wideo z platformy. Jednak podczas otwierania pliku poza Wondershare Filmora wystąpi błąd. W takim przypadku zaleca się przekonwertuj WFP na MP4 ponieważ umożliwi to dostęp do pliku odtwarzaczom multimedialnym i programom. Taki jest cel artykułu, ponieważ poprowadzi Cię przez konwersję plików za pomocą najlepszych rozwiązań. Bez zbędnych ceregieli, zaczynajmy.
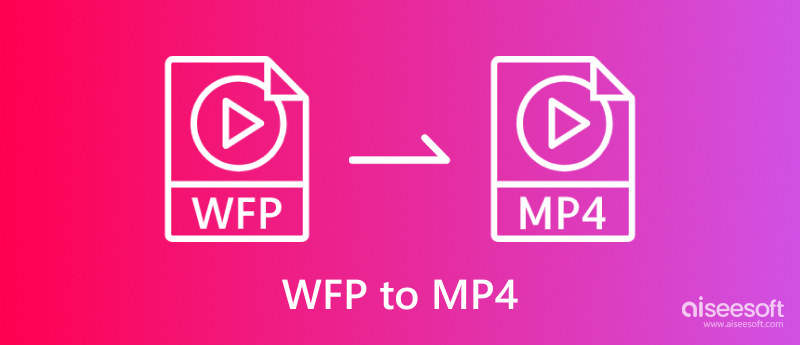
Format Wondershare Filmora Project został wydany pod koniec 2018 roku w celu zastąpienia formatów WVE i WSVE dla systemów Windows i Mac. Typy plików projektów mają być zmieniane w porównaniu z poprzednimi wersjami w miarę aktualizacji Filmory na przestrzeni lat. Tym, co odróżnia ten plik od innych formatów, jest to, że przechowuje elementy multimedialne do edycji wideo, takie jak sekwencja klipów, zastosowane efekty, przejścia i inne. Oznacza to, że WFP nie jest formatem używanym do odtwarzania, a jedynie do przechowywania danych z projektu utworzonego za pomocą Filmory. Na tym polega również konwersja WFP na MP4, jeśli chcesz obejrzeć lub wyeksportować film nakręcony za pomocą edytora wideo.
Jak skutecznie zamienić WFP w film, który można otworzyć na komputerze? W tej części zasugerujemy dwa najlepsze narzędzia do konwersji. Śledź dalej i sprawdź, który z nich jest doskonałym wyborem.
Aby zmienić rzadki format pliku lub uzyskać do niego dostęp, musisz użyć Filmora Wondershare, aby płynnie wyeksportować WFP do MP4. Nie jest to jednak wskazane Filmoradarmowa wersja, ponieważ umieści znak wodny na przekonwertowanym wideo. Należy również pamiętać, że jest to jedyny właściwy sposób konwersji plików WFP bez uzyskiwania znaku wodnego. Biorąc to pod uwagę, oto, co musisz zrobić:
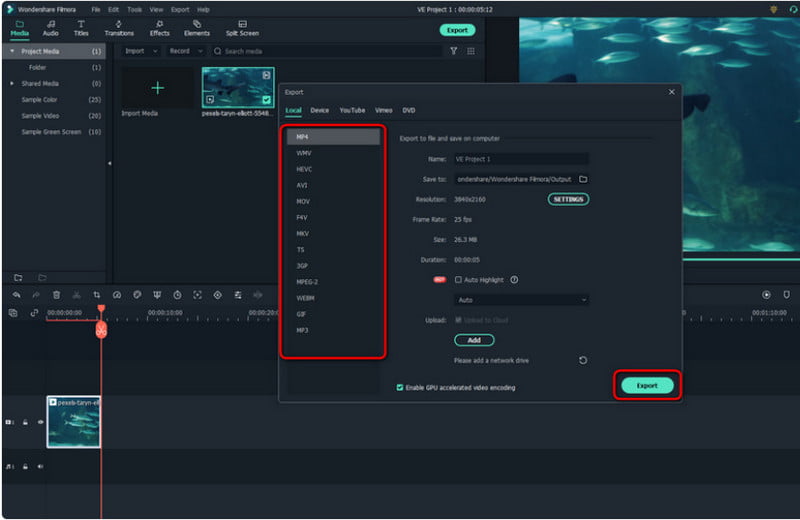
Pomimo ciężkiej pracy będziesz musiał kupić Filmorę, aby móc korzystać ze wszystkich jej funkcji i korzyści do profesjonalnego eksportu. Skutecznym rozwiązaniem jest uchwycenie projektu za pomocą Aiseesoft Screen Recorder i zapisz go jako MP4. To narzędzie do nagrywania ekranu komputera stacjonarnego przechwytuje wideo w wysokiej jakości, rozdzielczości i liczbie klatek na sekundę do 60 klatek na sekundę. Rejestrator można skonfigurować z elastycznym rozmiarem ekranu i wewnętrznym rejestratorem dźwięku. Ponadto obsługuje wszystkie popularne formaty, dzięki czemu możesz zapisać wideo Filmora jako MP4, MOV, WMV itp. Kliknij przycisk Pobierz, aby wypróbować profesjonalny rejestrator ekranu na Windows i Mac.

Pliki do Pobrania
100% bezpieczeństwa. Bez reklam.
100% bezpieczeństwa. Bez reklam.
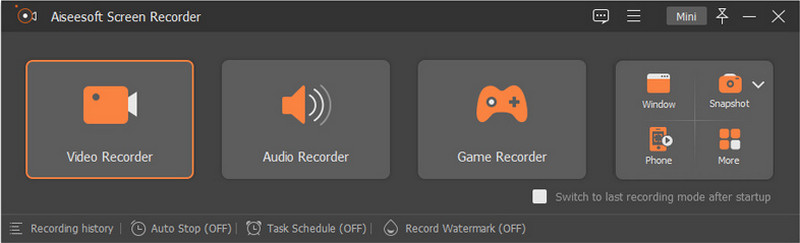
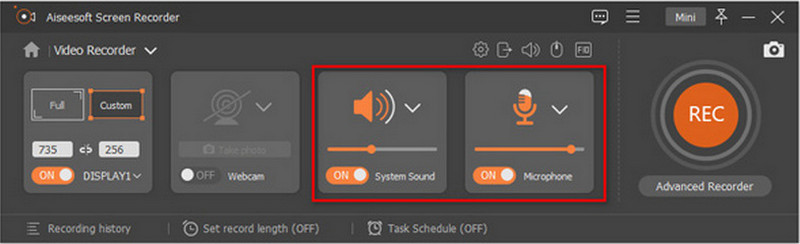
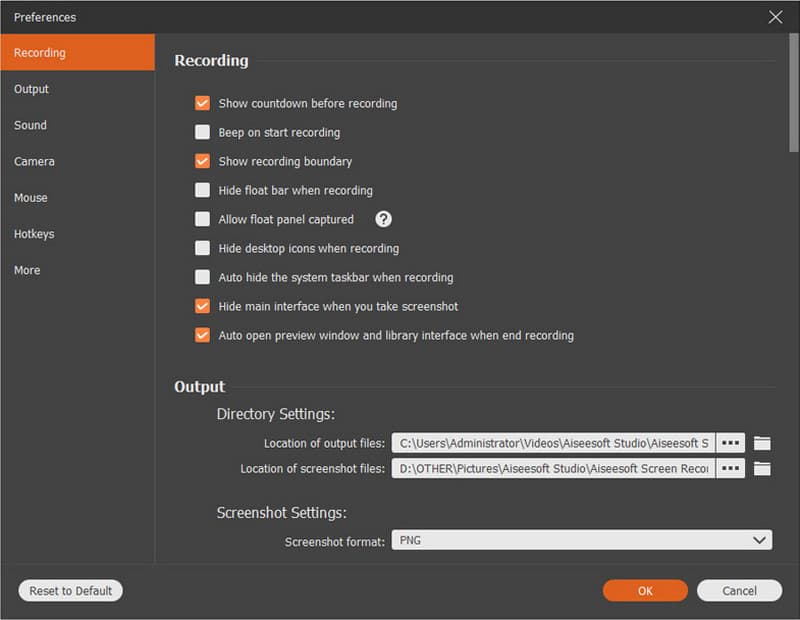
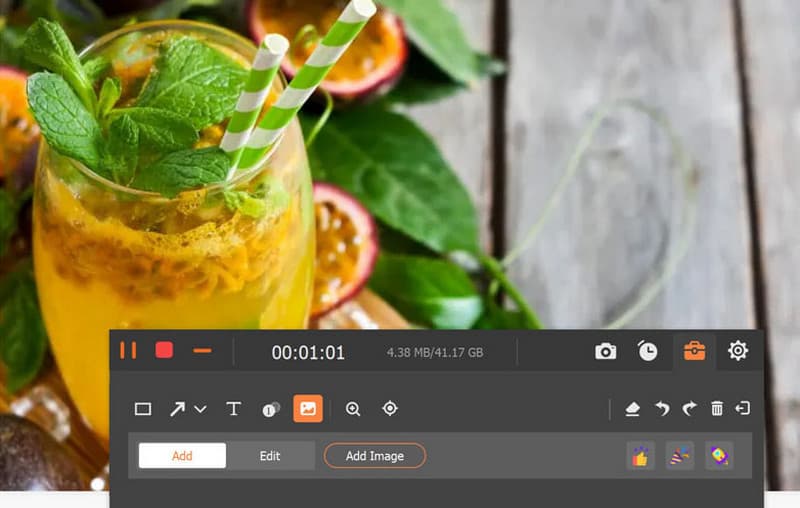
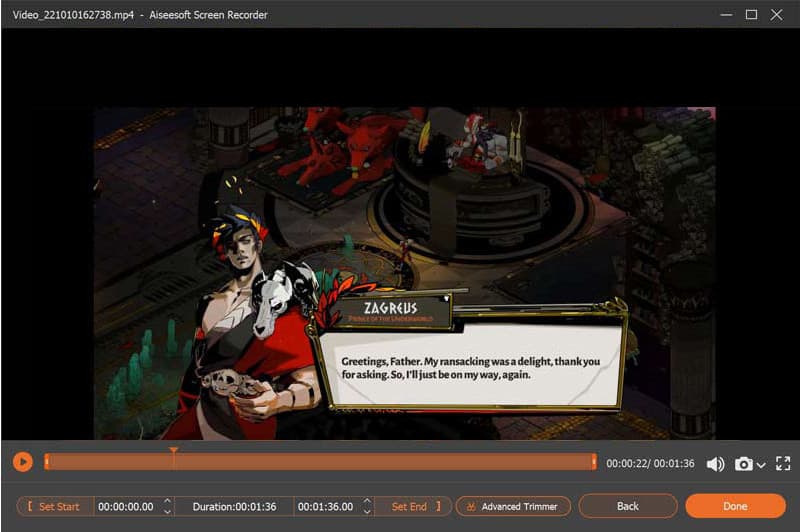
Czy Filmora posiada znak wodny na swoim projekcie?
Tak. Darmowa wersja Filmory zastosuje zauważalny znak wodny w projekcie wideo. Nawet jeśli wyeksportujesz plik WFP do formatu MP4, znak wodny nieuchronnie będzie się do niego odnosił.
Czy możesz eksportować filmy WFP do HEVC?
Filmora obsługuje eksportowanie WFP do HEVC. Wystarczy otworzyć projekt i kliknąć przycisk Eksportuj. W oknie dialogowym wybierz opcję HEVC jako format wyjściowy. Kliknij przycisk Eksportuj, aby potwierdzić.
Czy istnieje bezpłatna konwersja online, która może zamienić WFP na MP4 bez znaku wodnego?
Nie. WFP nie jest powszechnie obsługiwany i można go konwertować tylko w Wondershare Filmora. Znak wodny pozostanie na filmie, nawet jeśli znajdziesz w Internecie konwerter WFP. Jedynym sposobem uzyskania pliku bez znaku wodnego jest nagranie go na ekranie.
Czy można eksportować pliki WFP do YouTube?
Niestety plik WFP nie jest obsługiwany na żadnej platformie ani programie. Dlatego przesłanie go do YouTube, Facebooka lub gdziekolwiek indziej jest niemożliwe. Dlatego zaleca się eksport WFP do MP4 po zakończeniu projektu na Filmorze.
Czy powinienem kupić Wondershare Filmora, aby eksportować WFP do MP4?
Narzędzie do edycji wideo pozwoli Ci wyeksportować projekt z wybranym formatem pliku bez konieczności zakupu wersji pro. Jednak jedną z wad darmowej Filmory jest to, że eksportuje wideo ze znakiem wodnym.
Wnioski
Wondershare Filmora to program do edycji wideo, z którego korzystają profesjonalni montażyści. Ma nawet swój format do zapisywania projektów wykonanych w ramach platformy. Ponieważ jednak nie jest obsługiwany poza Filmorą, musisz wyeksportuj WFP do MP4. A ponieważ korzystanie z darmowej wersji spowoduje umieszczenie zauważalnego znaku wodnego na Twoim filmie, najlepiej skorzystać z alternatywy, takiej jak Aiseesoft Screen Recorder. Przechwytywanie projektu za pomocą tego narzędzia pozwala zachować jakość, ale umożliwia skonfigurowanie ustawień wyjściowych w celu uzyskania doskonałych wyników. Wypróbuj bezpłatnie bez znaku wodnego, pobierając ją już dziś na swoje urządzenie.

Aiseesoft Screen Recorder to najlepsze oprogramowanie do nagrywania ekranu do przechwytywania dowolnych czynności, takich jak filmy online, połączenia z kamerą internetową, gry w systemie Windows / Mac.
100% bezpieczeństwa. Bez reklam.
100% bezpieczeństwa. Bez reklam.