Czy jest ktoś, kto ma ten sam problem? Moje połączenia Wi-Fi nie działają już na moim iPhonie XS po aktualizacji do iOS Beta. Od tamtej pory czasami nie odbieram telefonów. Włączyłem tryb samolotowy i nadal nie łączy się z Wi-Fi. Czy ktoś wie jak to naprawić?
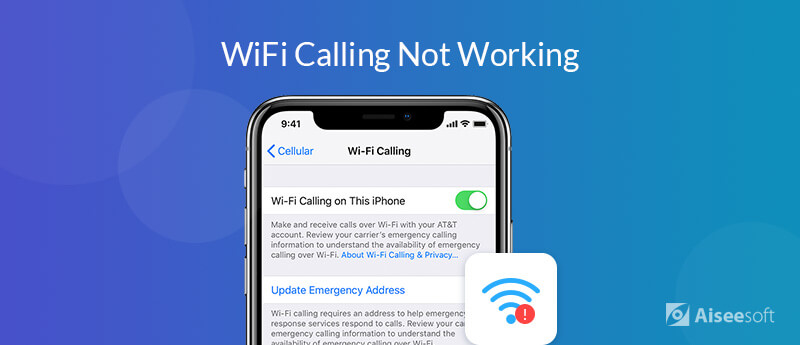
Jak wszyscy wiemy, połączenia Wi-Fi to usługa głosowa HD, która korzysta z szybkiego połączenia internetowego do wykonywania połączeń telefonicznych za pośrednictwem sieci Wi-Fi. Dzięki sieci Wi-Fi możesz wykonywać i odbierać połączenia telefoniczne za darmo. Połączenia Wi-Fi są dla nas wygodne i możesz ich używać do wykonywania bezpłatnych połączeń i kontaktowania się ze znajomymi, ponieważ masz połączenie Wi-Fi.
Czasami połączenia Wi-Fi mogą nagle ulec uszkodzeniu po najnowszej aktualizacji systemu iOS, tak jak w powyższej sytuacji. Lub możesz nie znaleźć opcji połączeń Wi-Fi na swoim iPhonie. Aby to naprawić, podsumowaliśmy i oferujemy 6 bezpłatnych wskazówek oraz najlepsze narzędzie do odzyskiwania systemu iOS, którego należy unikać Połączenia Wi-Fi nie działają on your iPhone 15/14/13/12/11/X/8/7/6/5/4.
Poleganie na oprogramowaniu innych firm może być najlepszym wyborem, aby zaoszczędzić cenny czas. Aiseesoft iOS Odzyskiwanie danych to profesjonalne narzędzie do odzyskiwania systemu iOS do naprawy problemu z połączeniami Wi-Fi po aktualizacji iOS. Co więcej, to profesjonalne narzędzie naprawia również iPhone'a z trybu odzyskiwania, trybu DFU, trybu słuchawkowego, logo Apple, czarny ekrani problemy z iTunes.

Pliki do Pobrania
Odzyskiwanie systemu Aiseesoft iOS
100% bezpieczeństwa. Bez reklam.
100% bezpieczeństwa. Bez reklam.

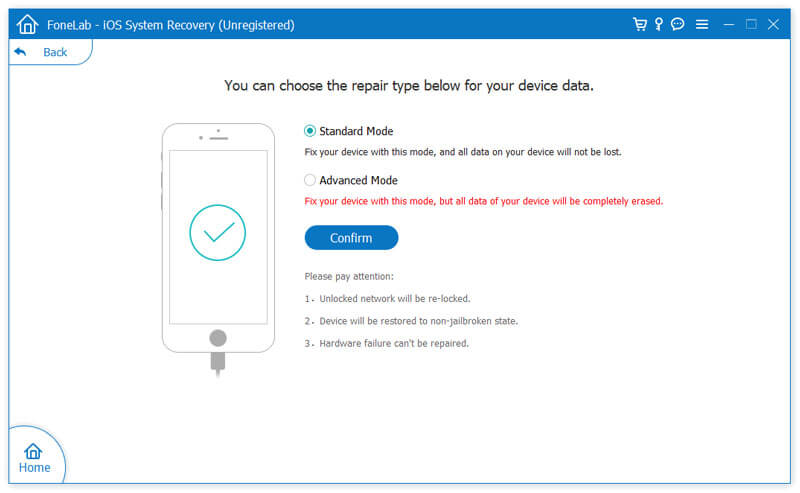
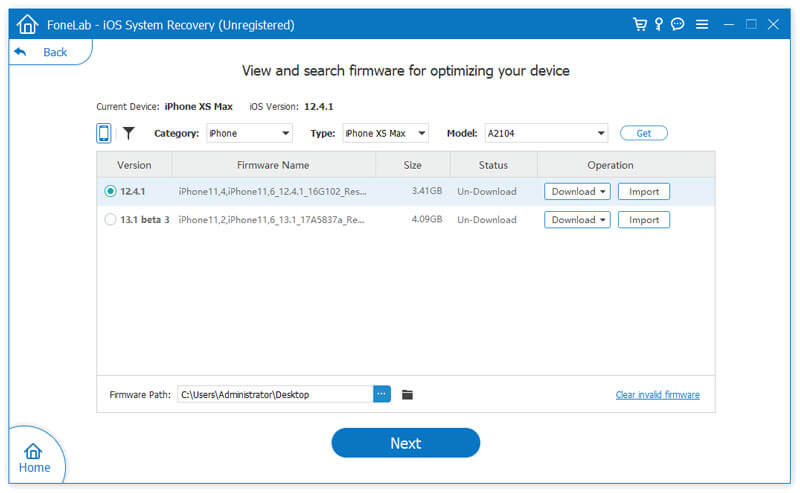
Następnie można naprawić zatrzymanie połączeń Wi-Fi. Możesz włączyć opcje połączeń Wi-Fi na swoim iPhonie. Po przywróceniu systemu iOS wszystkie dane iPhone'a nie zostaną utracone i nie musisz się martwić o utratę danych na iPhonie.
Połączenia Wi-Fi zapewniają wyraźne połączenia podczas rozmowy z przyjaciółmi. Połączenia Wi-Fi są domyślnie wyłączone? Możesz jednak włączyć tę funkcję na telefonie iPhone. Po prostu idź do Ustawienia > Telefon > Połączenie Wi-Fii zmień Połączenie Wi-Fi na tym iPhonie suwak na wł. Następnie potwierdź ostrzeżenie, aby włączyć połączenia Wi-Fi.
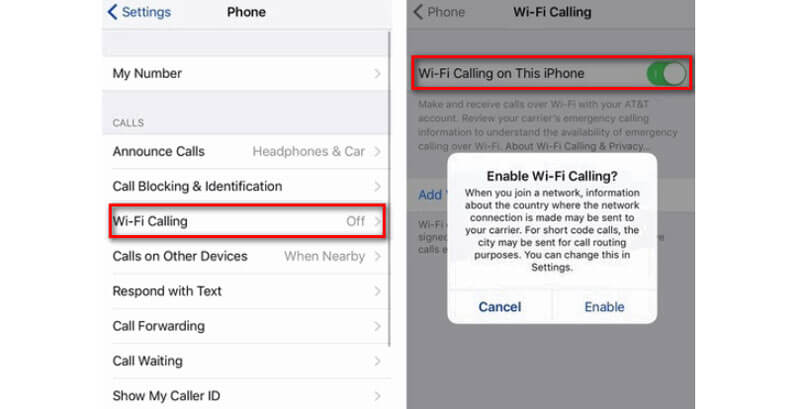
Ustawienie iPhone'a w tryb samolotowy może przywrócić iPhone'a do normy. Ta metoda może rozwiązać wiele problemów z telefonem iPhone, takich jak niedziałające Wi-Fi, poczta głosowa nie działaitp. Włączenie trybu samolotowego spowoduje wyłączenie wszelkich połączeń bezprzewodowych w telefonie iPhone, takich jak Wi-Fi, komórkowy i Bluetooth. (Wolne Wi-Fi na Macu?)
Aby włączyć tryb samolotowy, możesz przesunąć w górę od góry / dołu ekranu. Następnie dotknij ikony samolotu, aby włączyć tryb samolotowy. Innym sposobem jest pójście do Ustawienia > Tryb samolotowyi dotknij go. Po kilku minutach możesz go ponownie włączyć.
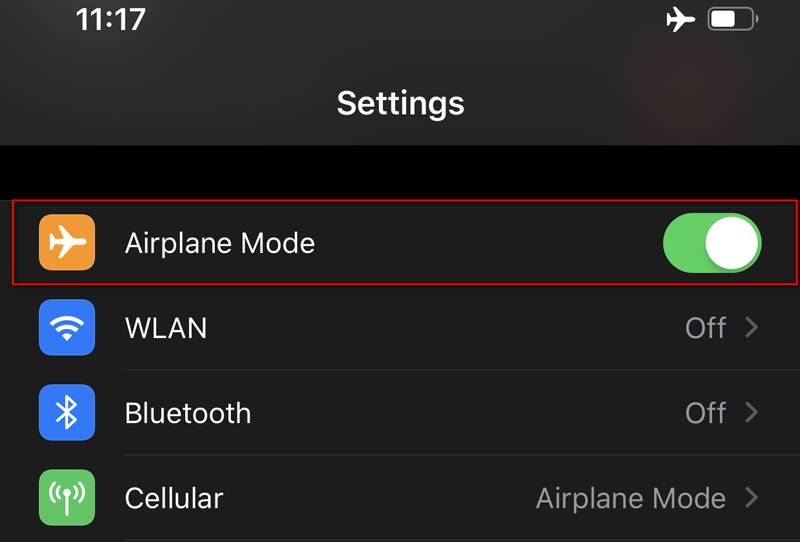
Jeśli w pobliżu jest słaby sygnał Wi-Fi, iPhone może automatycznie przełączyć się na dane komórkowe. Możesz wyłączyć komórkową transmisję danych, aby Twój iPhone mógł łączyć się tylko z Wi-Fi.
Aby wyłączyć dane komórkowe, możesz otworzyć Centrum sterowania przesuwając palcem od góry / dołu ekranu w górę, a następnie stuknij ikonę komórki, aby zamknąć dane komórkowe.
Lub możesz iść Ustawienia > Komórkowy > Dane komórkowai przełącz suwak na wyłącz Dane komórkowe.
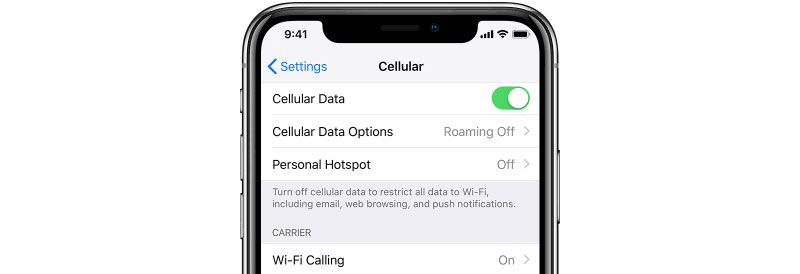
To, czy połączenia Wi-Fi działa, zależy zarówno od sieci komórkowej, jak i sieci Wi-Fi. Czasami nie można nawiązać połączenia Wi-Fi z powodu uszkodzonego połączenia Wi-Fi. Możesz zresetować ustawienia sieci w telefonie iPhone.
Iść do Ustawienia > Ogólne > Zresetuj > Zrestartować ustawienia sieci. Następnie wszystkie ustawienia sieciowe zostaną usunięte. Musisz połączyć się z Wi-Fi i ponownie użyć połączenia Wi-Fi.
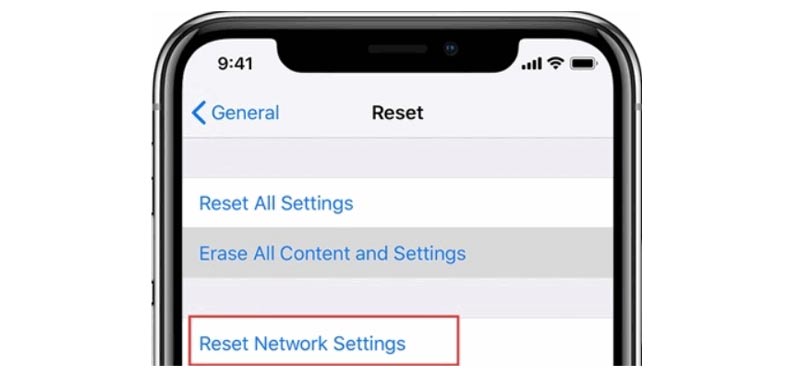
W odróżnieniu od FaceTime, połączenia Wi-Fi są obsługiwane przez operatora. T-Mobile AT&T, Verizon i Sprint oferują bezpłatną usługę połączeń Wi-Fi w USA. Jeśli coś było nie tak z połączeniami Wi-Fi, należy sprawdzić, czy operator udostępnił nowe aktualizacje dla sieci.
Aby zaktualizować ustawienia operatora, możesz przejść do Ustawienia > Ogólne > O nasi sprawdź, czy operator powiadomi Cię o aktualizacji. Żaden operator sieci bezprzewodowej nie zostanie połączony, jeśli nie przeprowadzisz aktualizacji.
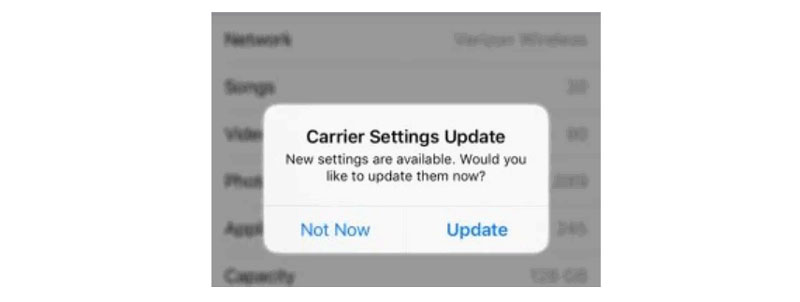
W przypadku abonentów Sprint można zaktualizować ustawienia abonenta, aby rozwiązać problem z niedziałającymi połączeniami Wi-Fi. Wystarczy dotknąć ikony telefonu i wybrać numer 25327 # ## aktualizować. Kran OK kiedy Zresetuj ustawienia subskrybenta pokazuje się. Podczas konfigurowania subskrybenta sygnał iPhone'a zostanie utracony na kilka minut, a następnie wróci. Następnie zobaczysz, że sygnał Sprint ponownie pojawi się na pasku stanu.
W tym fragmencie omawialiśmy głównie bezpłatne porady i najlepsze narzędzie do odzyskiwania systemu iOS, z którym można sobie poradzić Połączenia Wi-Fi nie działają po aktualizacji iOS. Dzięki 6 darmowym wskazówkom możesz łatwo rozwiązać problem. Być może chcesz szybkiego i wydajnego rozwiązania. Odzyskiwanie systemu iOS powinno być najlepszym wyborem, aby rozwiązać problem z Wi-Fi po aktualizacji, problem z ekranem iPhone'a i problem z trybem iOS. Mam nadzieję, że Twój problem zostanie rozwiązany. Jeśli masz jakieś lepsze wskazówki, prosimy o komentarz.
Nagrywaj rozmowy
Nagrywaj rozmowy telefoniczne na Androidzie Nagraj połączenie Google Napraw niedziałające połączenia Wi-Fi Ekran nagrywania w Geforce Experience
Napraw system iOS do normalnego działania w różnych problemach, takich jak utknięcie w trybie DFU, trybie odzyskiwania, trybie słuchawek, logo Apple itp. Do normalnego poziomu bez utraty danych.
100% bezpieczeństwa. Bez reklam.
100% bezpieczeństwa. Bez reklam.