4 najlepsze przydatne sposoby naprawy systemu Windows nie ładuje się poprawnie
Niektórzy użytkownicy twierdzą, że napotkali taki błąd, że ich system Windows nie ładował się poprawnie. W rzeczywistości, gdy brakuje lub uszkodzono BCD lub naruszono integralność systemu plików, nawet pliki systemowe są uszkodzone, może wystąpić błąd w komputerze i wygląda na to, że system Windows nie został poprawnie załadowany. Kiedy ten błąd pojawia się na twoim komputerze, czy wiesz, jak go naprawić? W tym artykule wymienimy 4 różne metody, które pomogą Ci rozwiązać ten problem, a także jak odzyskać dane utracone z powodu nieprawidłowego załadowania systemu Windows.
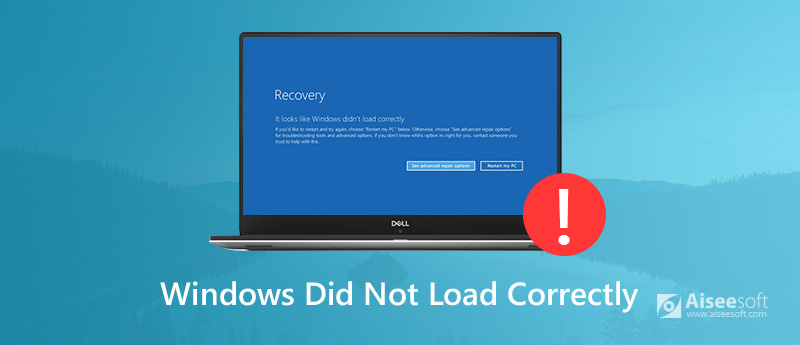
Windows nie załadował się poprawnie
Część 1: 4 najlepsze metody naprawy systemu Windows nie załadowały się poprawnie
Metoda 1: Odinstaluj nowe oprogramowanie lub sterowniki
Jeśli zainstalowałeś nowe oprogramowanie lub sterowniki na swoim komputerze, może to spowodować, że system Windows nie ładuje się poprawnie. Gdy napotkasz taką sytuację, możesz spróbować je odinstalować lub zaktualizować sterowniki do najnowszej wersji, aby rozwiązać ten problem. Możesz wykonać kolejne kroki, aby naprawić ten błąd.
Krok 1:
Włóż dysk DVD / USB systemu Windows do komputera, a następnie uruchom komputer z niego. Wybierz preferencje językowe i kliknij Dalej.
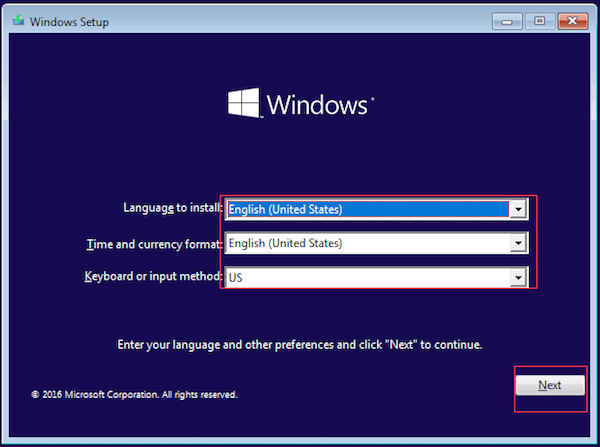
Krok 2:
Kiedy zobaczysz okno jak na następnym obrazku, musisz kliknąć „Napraw komputer”, aby naprawić system Windows, który nie ładował się poprawnie.
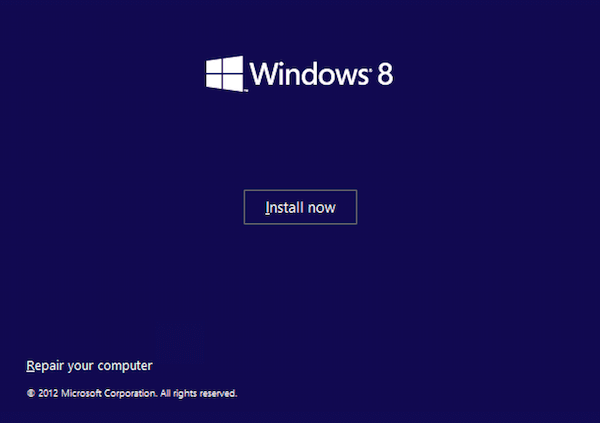
Krok 3:
Teraz musisz wybrać Rozwiązywanie problemów> Opcje zaawansowane> Ustawienia uruchamiania> Uruchom ponownie. Na stronie Ustawienia uruchamiania musisz nacisnąć klawisz F4 na klawiaturze, aby uruchomić system Windows w trybie awaryjnym.
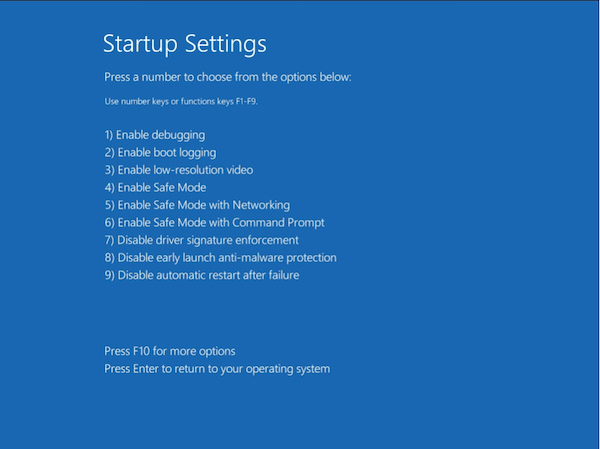
Metoda 2: Uruchom polecenie Chkdsk, aby naprawić problemy z dyskiem twardym i systemem plików
Gdy system plików jest uszkodzony lub partycja dysku rozruchowego nie powiodła się z powodu ogromnych uszkodzonych sektorów, spowoduje to, że system Windows nie zostanie poprawnie załadowany. W tym stanie możesz uruchomić polecenie chkdsk, aby naprawić błąd dysku twardego lub problem z systemem plików.
Krok 1:
Włóż dysk rozruchowy systemu Windows do komputera, a następnie wybierz z niego rozruch.
Krok 2:
Następnie kliknij „Napraw komputer” w nowym oknie.
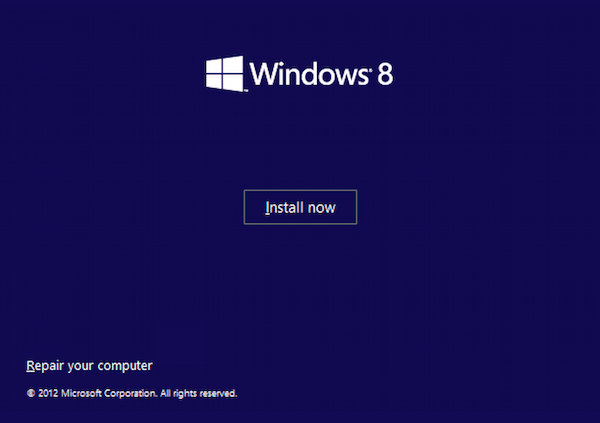
Krok 3:
W tym momencie musisz przejść do Rozwiązywanie problemów> Opcje zaawansowane> Wiersz polecenia. W interfejsie wiersza polecenia wpisz chkdsk / r za pomocą klawiatury i naciśnij klawisz Enter.
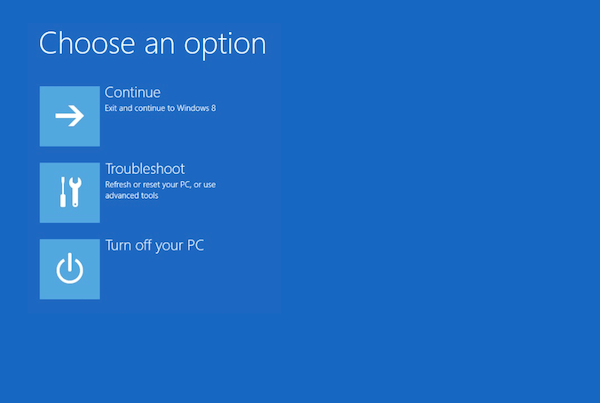
Krok 4:
Po wykonaniu tych czynności uruchom ponownie komputer i sprawdź, czy błąd systemu Windows, który nie został prawidłowo załadowany, został naprawiony, czy nie.
Metoda 3: Przywróć system
Niektórzy użytkownicy twierdzą, że pomyślnie poradzili sobie z błędem nieprawidłowego ładowania systemu Windows przez przywrócenie systemu. Ale w ten sposób możesz usunąć wszystkie swoje dane.
Krok 1:
Włóż dysk rozruchowy systemu Windows i uruchom z niego. Następnie wybierz preferencje językowe i kliknij „Dalej”.
Krok 2:
Następnie kliknij „Napraw komputer” i wybierz Rozwiązywanie problemów > Opcje zaawansowane.
Krok 3:
Tutaj możesz zobaczyć opcję Przywracania systemu i kliknąć ją. Następnie wybierz docelowy system operacyjny.
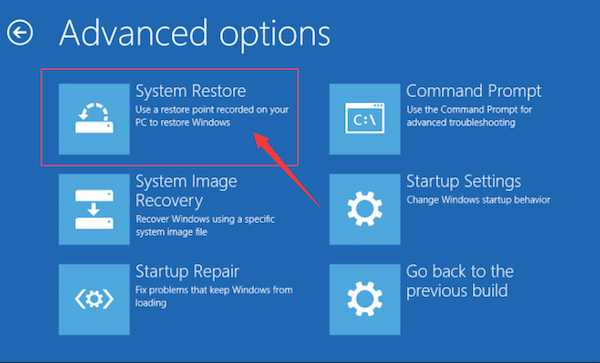
Krok 4:
Następnie zobaczysz interfejs Przywracania systemu i po prostu kliknij przycisk Dalej, aby kontynuować. Następnie otrzymasz szczegółowe instrukcje obsługi. Po prostu postępuj zgodnie z instrukcjami, aby przywrócić system i naprawić system Windows, który nie ładował się poprawnie.
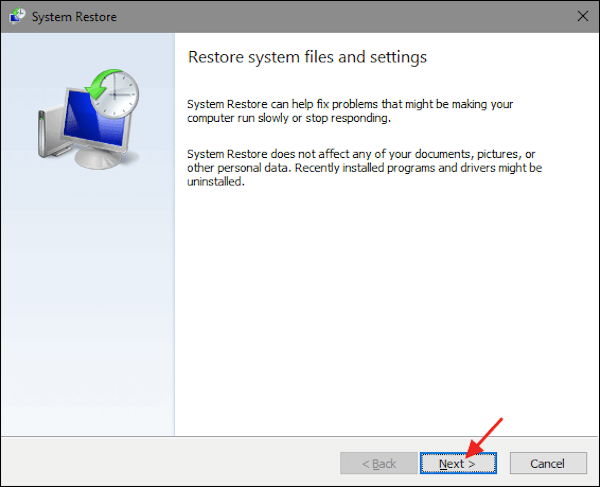
Metoda 4: Uruchom polecenie Bootrec, aby odbudować system BCD systemu Windows
Gdy utkniesz w błędzie Automatycznej naprawy, gdy system Windows nie załadował się poprawnie, możesz także odbudować BCD systemu Windows, co jest ostatecznością, aby pomóc Ci rozwiązać problem.
Krok 1:
Włóż dysk rozruchowy systemu Windows do komputera, a następnie wybierz z niego rozruch.
Krok 2:
W nowym oknie, które możesz zobaczyć, kliknij Napraw komputer. Następnie przejdź do Rozwiązywanie problemów> Opcje zaawansowane> Wiersz polecenia.
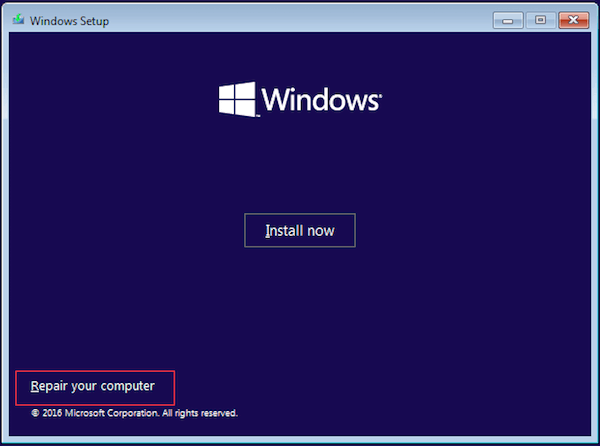
Krok 3:
W wierszu polecenia wpisz bootrec / fixmbr i naciśnij klawisz Enter na klawiaturze.
Krok 4:
W tym momencie musisz wpisać bootrec / fixboot, a następnie ponownie nacisnąć klawisz Enter. Następnie wpisz bootrec / rebuildbcd za pomocą klawiatury i naciśnij klawisz Enter.
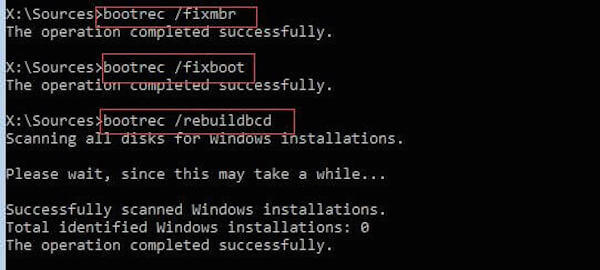
Krok 5:
Po zakończeniu wszystkich czynności uruchom ponownie komputer i sprawdź, czy błąd systemu Windows, który nie został prawidłowo załadowany, zniknął.
Część 2: Jak odzyskać dane w systemie Windows niepoprawnie ładowane
Kiedy zgubisz coś, ponieważ system Windows nie załadował się poprawnie, możesz po prostu odzyskać te dane za pomocą Odzyskiwanie danych Aiseesoft. Jest to jedno z najbardziej wydajnych i bezpiecznych programów do odzyskiwania danych, które pomaga odzyskać prawie wszystkie utracone pliki.

Pliki do Pobrania
Odzyskiwanie danych
- Obsługuje odzyskiwanie zdjęć, dokumentów, wiadomości e-mail, audio, wideo i innych.
- Pozwala odzyskać dane z komputera, dysku twardego, dysku flash, karty pamięci, aparatu cyfrowego itp. W systemie Windows i Mac.
- Pomóż odzyskać utracone dane z powodu usunięcia, sformatowanej partycji, problemu z dyskiem twardym, awarii komputera lub innych przyczyn.
- Zapewniają dwa tryby skanowania z dużą prędkością skanowania.
Teraz możesz wykonać kolejne kroki, aby odzyskać dane, które zostały utracone, gdy system Windows nie załadował się poprawnie.
Krok 1:
Pobierz Aiseesoft Data Recovery
Pobierz za darmo Aiseesoft Data Recovery na swój komputer, a następnie zainstaluj go zgodnie ze wskazówkami. Po zainstalowaniu uruchom to oprogramowanie do odzyskiwania danych na komputerze.

Krok 2:
Wybierz typy danych i napęd dyskowy
Po wejściu do głównego interfejsu musisz wybrać typy plików, które chcesz odzyskać. Tutaj możesz wybrać więcej niż jeden typ. Następnie wybierz dysk, na którym możesz znaleźć pliki, które zostały utracone z powodu nieprawidłowego załadowania systemu Windows.

Krok 3:
Skanuj i wybierz dane
Po wybraniu typów plików i dysku kliknij przycisk „Skanuj”, aby uzyskać szybkie skanowanie wybranego dysku. Po zakończeniu zostaną wyświetlone wszystkie utracone pliki. Po prostu wybierz pliki, które chcesz odzyskać.

Krok 4:
Odzyskaj dane
Po zakończeniu wszystkich czynności kliknij przycisk „Odzyskaj”. Poczekaj kilka sekund, możesz łatwo pobrać wszystkie wybrane pliki z powrotem na swój komputer. Po zakończeniu procesu możesz kliknąć „Otwórz folder”, aby wyświetlić te pliki.
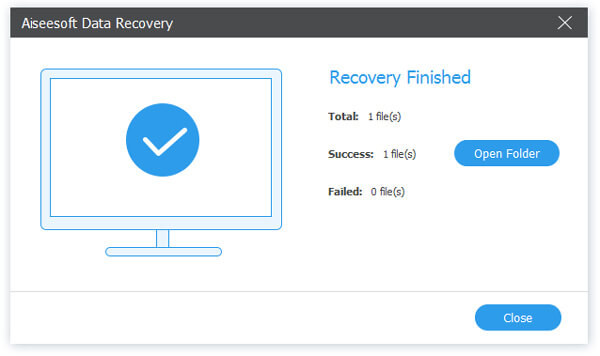
Część 3: Często zadawane pytania dotyczące systemu Windows nie ładowały się poprawnie
Dlaczego mój komputer utknął na ekranie ładowania?
Być może jest to spowodowane złą pamięcią lub złym gniazdem pamięci w komputerze. Czasami dzieje się tak z powodu aktualizacji systemu Windows i można przejść do trybu awaryjnego, a następnie ponownie uruchomić komputer.
Jak załadować tryb awaryjny w systemie Windows 10?
Kliknij przycisk Start w lewym dolnym rogu ekranu i wybierz Ustawienia. Wybierz opcję Aktualizacja i zabezpieczenia> Odzyskiwanie. W obszarze Uruchamianie zaawansowane i wybierz opcję Uruchom ponownie teraz. Następnie wybierz Rozwiązywanie problemów> Opcje zaawansowane> Ustawienia uruchamiania> Uruchom ponownie. Wybierz 4 lub F4, aby uruchomić komputer w trybie awaryjnym.
Jak mogę ominąć hasło systemu Windows?
Naciśnij klawisz Windows + R i wpisz netplwiz w polu tekstowym. Usuń zaznaczenie pola wyboru Użytkownicy muszą wprowadzić nazwę użytkownika i hasło, aby korzystać z tego komputera. Kliknij OK u dołu okna. Wprowadź nazwę użytkownika i nowe hasło, a następnie kliknij OK, aby uruchomić komputer.
Wnioski
W tym artykule możesz uzyskać 4 różne metody, które pomogą Ci naprawić błąd nieprawidłowego ładowania systemu Windows. A jeśli utraciłeś dane z powodu tego błędu, możesz również uzyskać najlepsze oprogramowanie z tego artykułu, aby odzyskać te dane. Mam nadzieję, że możesz uzyskać coś przydatnego z tego artykułu.
Co sądzisz o tym poście?
Doskonały
Ocena: 4.6 / 5 (na podstawie głosów 201)Śledź nas na
 Zostaw swój komentarz i dołącz do naszej dyskusji
Zostaw swój komentarz i dołącz do naszej dyskusji
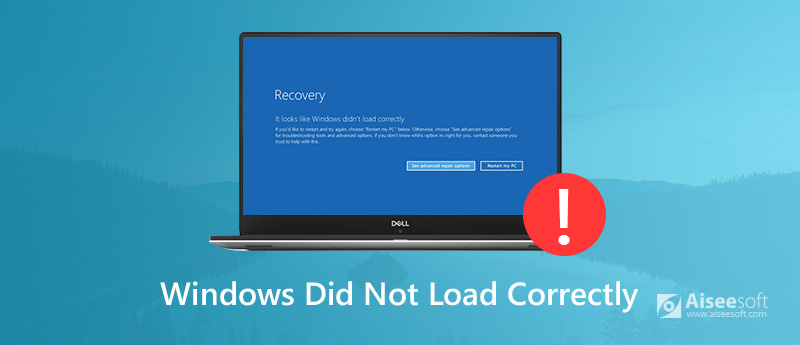
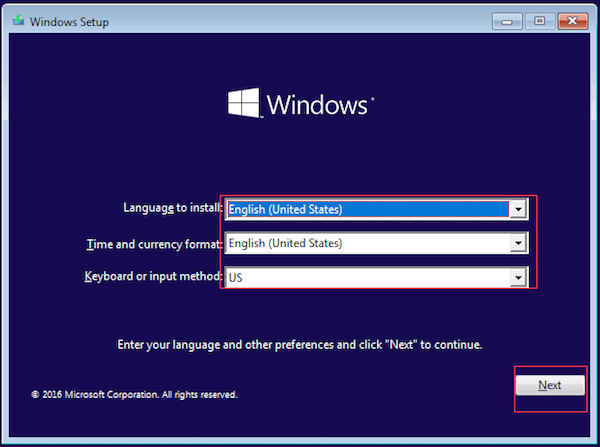
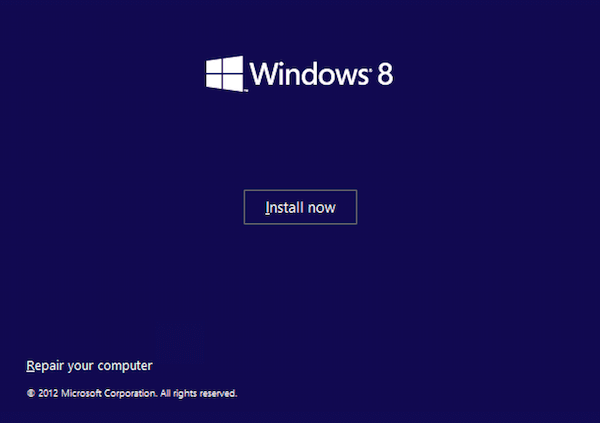
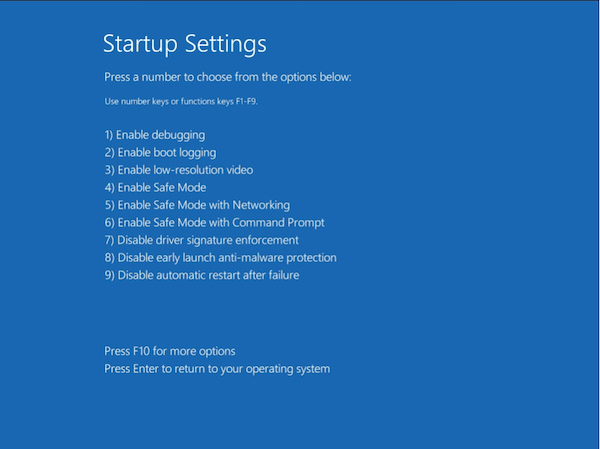
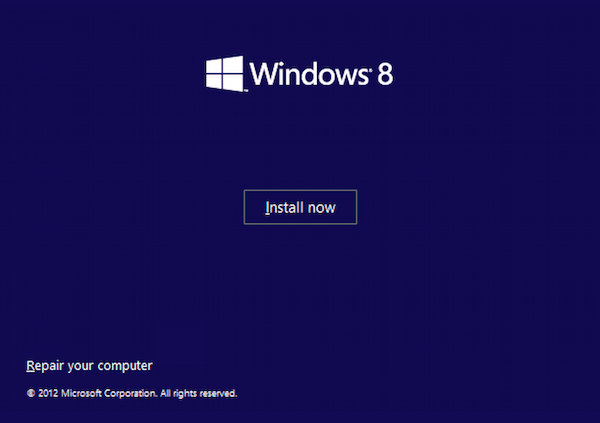
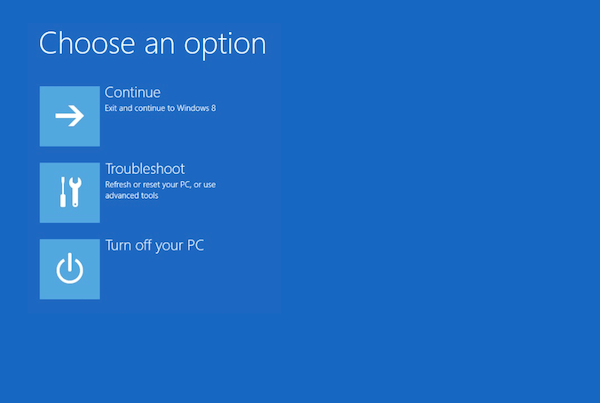
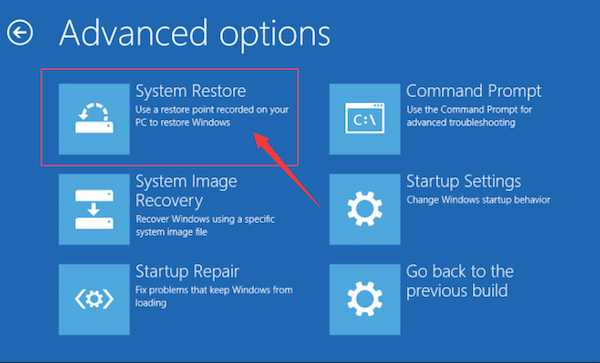
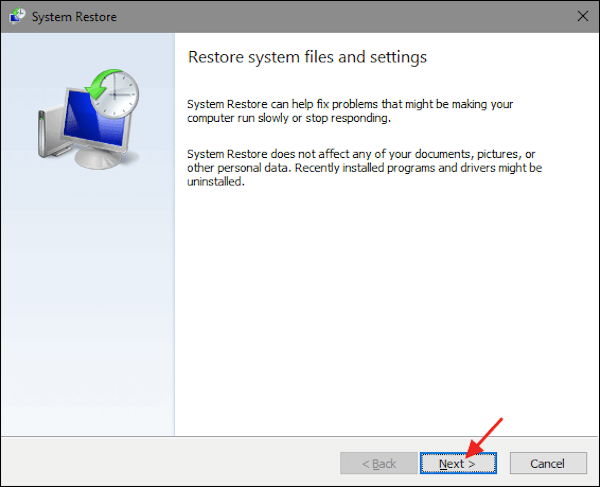
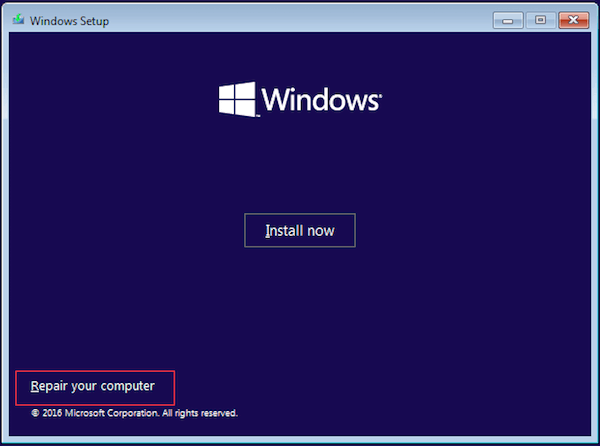
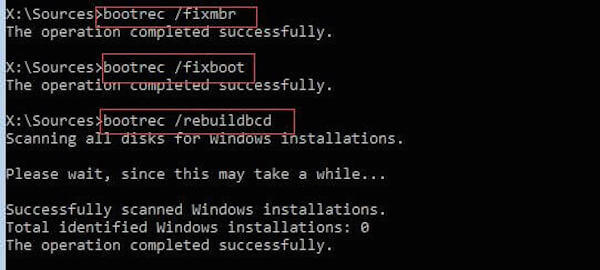

100% bezpieczeństwa. Bez reklam.
100% bezpieczeństwa. Bez reklam.



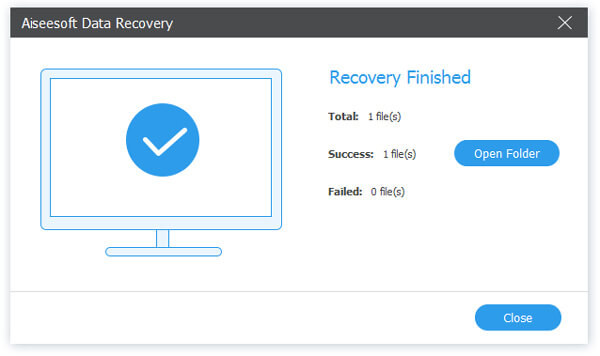

100% bezpieczeństwa. Bez reklam.
100% bezpieczeństwa. Bez reklam.