Uaktualniłem komputer do systemu Windows 10 i utknął podczas rozruchu podczas skanowania i naprawy dysku C, nawet jeśli test sterownika ostatecznie się skończy i system się uruchomi, procedura zostanie powtórzona następnym razem, jak rozwiązać ten problem?
Jeśli masz do czynienia z tym samym problemem, możesz uzyskać podstawową wiedzę na jego temat oraz jak szybko pozbyć się problemu skanowania i naprawy dysku.

Windows zablokował się podczas skanowania Naprawa dysku
Jeśli komputer zostanie nieprawidłowo zamknięty, np. Nagle się wyłączy, następnym razem, gdy go włączysz, system Windows rozpocznie skanowanie i naprawę dysku. Krótko mówiąc, jest to proces autotestu mający na celu wykrycie i naprawę uszkodzonych plików systemowych. Typowe przyczyny skanowania i naprawy dysku to:
1. Komputer jest wyłączany w niewłaściwy sposób.
2. Na dysku twardym znajdują się uszkodzone sektory, w których przechowywane są pliki systemowe.
3. Komputer jest atakowany przez wirusa lub złośliwe oprogramowanie.
4. Nieaktualne sterowniki lub niewłaściwie skonfigurowane sterowniki.
5. Nieznane powody.
Dla zwykłych ludzi nie można zdiagnozować, co powoduje zablokowanie systemu Windows 10 podczas skanowania i naprawy dysku, ale nadal można to naprawić za pomocą poniższych metod.

Wiele osób korzysta z zewnętrznej klawiatury i myszy, które są podłączone do komputerów za pomocą kabla USB. Czasami Windows może źle zrozumieć urządzenie USB i uruchomić się z niego. Jeśli więc komputer działa nieprawidłowo, pierwszą rzeczą, którą powinieneś zrobić, to usunąć wszystkie urządzenia peryferyjne, w tym klawiaturę i mysz USB.
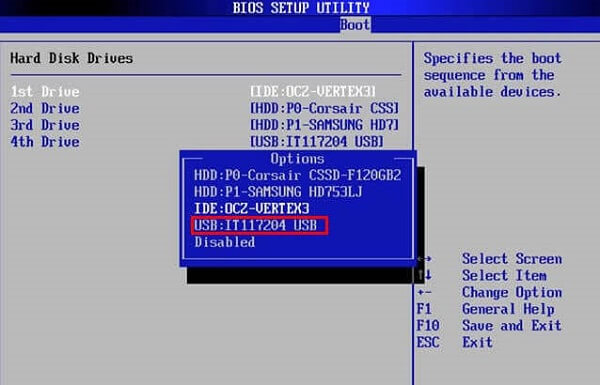
Kiedy utkniesz w trakcie skanowania i naprawy dysku C, powinieneś sprawdzić, czy dysk rozruchowy jest poprawnie ustawiony w systemie BIOS.
Krok 1 Po całkowitym załadowaniu systemu Windows 10 przytrzymaj klawisz Shift i kliknij polecenie Zamknij w menu rozruchowym.
Krok 2 Przytrzymaj przycisk F2 i naciśnij przycisk zasilania. Gdy pojawi się ekran BIOS, zwolnij przycisk F2.
Krok 3 Przejdź do sekcji Boot, sprawdź listę priorytetów i umieść dysk rozruchowy na górze. Uruchom ponownie komputer i powinien on działać dobrze.
W ten sposób działa również, gdy twój Windows utknie na niebieskim ekranie Bad_Pool_Header.
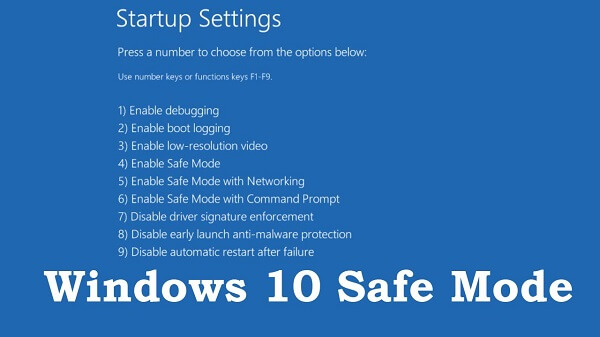
Tryb awaryjny jest zawsze dobrym sposobem na rozwiązanie różnych problemów w systemie Windows, w tym utknięcia podczas skanowania i naprawy dysku.
Krok 1 Kilkakrotnie naciśnij przycisk zasilania, aby zamknąć, aż pojawi się ekran odzyskiwania.
Krok 2 Kliknij Zobacz zaawansowane opcje naprawy i przejdź do Rozwiązywanie problemów -> Opcje zaawansowane -> Ustawienia uruchamiania systemu Windows -> Uruchom ponownie.
Krok 3 Poczekaj na ponowne uruchomienie komputera i wybierz opcję Wejdź w tryb awaryjny, aby uruchomić komputer w trybie awaryjnym.
Tryb awaryjny umożliwia naprawienie wielu problemów w systemie Windows, takich jak Plik Excel jest uszkodzony, Pętla uruchamiania systemu Windows itp.

Po przejściu do trybu awaryjnego możesz naprawić problem polegający na tym, że skanowanie i naprawa dysku utknęła na 10 procentach za pomocą narzędzia Check Disk.
Krok 1 Otwórz Eksploratora Windows, kliknij prawym przyciskiem myszy dysk rozruchowy, którym zwykle jest dysk C, i wybierz Właściwości.
Krok 2 Przejdź do zakładki Narzędzia i kliknij przycisk Sprawdź. Następnie wybierz opcję Skanuj i napraw dysk i postępuj zgodnie z instrukcjami wyświetlanymi na ekranie, aby go ukończyć.
Jeśli dostaniesz dysk flash, po prostu napraw dysk flash tutaj.
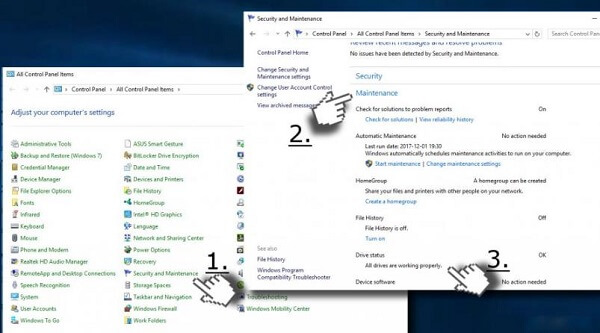
Konserwacja sterownika to kolejne potężne narzędzie do rozwiązania problemu wielokrotnego skanowania i naprawy dysku c.
Krok 1 Uruchom w trybie awaryjnym i otwórz Panel sterowania z menu Start.
Krok 2 Wybierz Bezpieczeństwo i konserwacja, a następnie Konserwacja.
Krok 3 Po zakończeniu zostaną wyświetlone problemy w obszarze Status sterownika. Kliknij link obok błędu, system Windows 10 go naprawi.
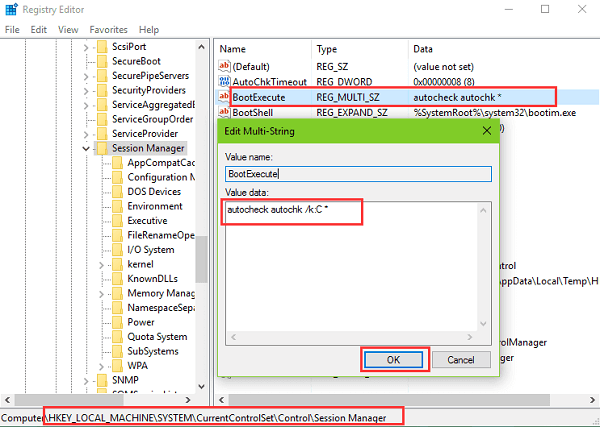
Jednym z prawidłowych sposobów pozbycia się skanowania i naprawy zablokowanego dysku jest wyłączenie procesu.
Krok 1 Naciśnij przyciski Win + R w trybie awaryjnym, aby otworzyć okno dialogowe Uruchom. Wprowadź polecenie regedit i naciśnij klawisz Enter.
Krok 2 Przejdź do HKEY_LOCAL_MACHINE -> SYSTEM -> CurrentControlSet -> Control -> Session Manager w oknie dialogowym Edytora rejestru.
Krok 3 Znajdź i kliknij dwukrotnie pozycję BootExecute i zastąp domyślną wartość autocheck autochk / k: C *. Kliknij OK i uruchom ponownie komputer, aby sprawdzić, czy działa.
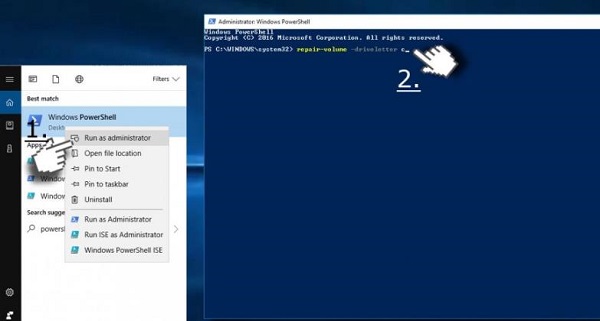
Windows PowerShell to framework składający się z poleceń do naprawy woluminu-litery. W rzeczywistości niewłaściwa litera woluminu może doprowadzić do zablokowania się systemu Windows 10 podczas skanowania i naprawy dysku.
Krok 1 Wejdź do trybu awaryjnego, wyszukaj PowerShell i uruchom go jako administrator.
Krok 2 Wpisz w polu programu PowerShell wielkość woluminu naprawy-woluminu-C i naciśnij klawisz Enter. Następnie naprawi problemy na dysku rozruchowym.
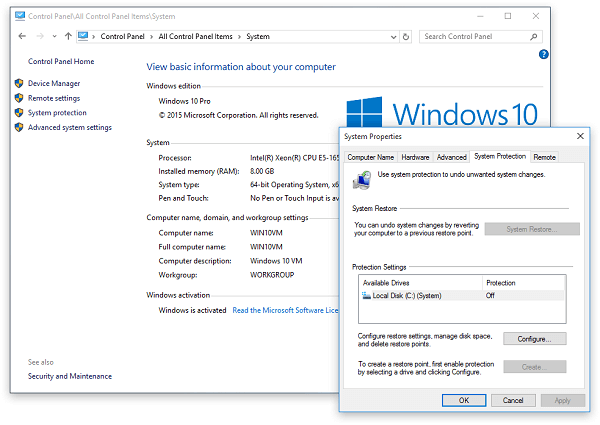
Po uruchomieniu systemu Windows 10 punkt przywracania systemu jest w stanie naprawić skanowany i naprawiony dysk po prostu utknął.
Krok 1 Przejdź do Panelu sterowania -> Odzyskiwanie, naciśnij Otwórz Przywracanie systemu link i kliknij Dalej.
Krok 2 Wybierz punkt przywracania utworzony przed wystąpieniem błędu i kliknij przycisk Dalej.
Krok 3 Po zakończeniu komputer uruchomi się ponownie, a system Windows załaduje się normalnie.
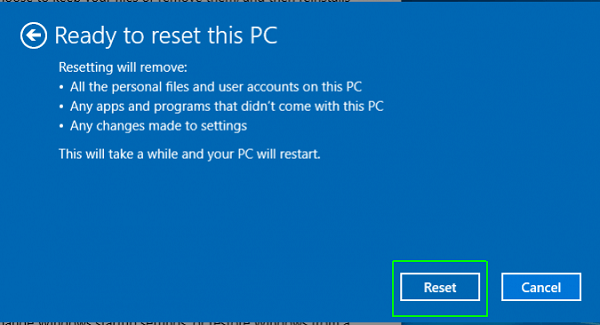
Zresetowanie komputera usunie aktualizacje i sprawnie naprawi skanowanie i naprawę pętli napędu.
Przed zresetowaniem komputera lepiej wykonać kopię zapasową danych komputera na zewnętrzny dysk twardy.
Krok 1 Otwórz Ustawienia w menu Start, przejdź do Aktualizacje i zabezpieczenia -> Odzyskiwanie i kliknij przycisk Rozpocznij w obszarze Zresetuj ten komputer.
Krok 2 Po wyświetleniu monitu wybierz opcję Zachowaj moje pliki lub Usuń wszystko w zależności od sytuacji i podążaj za asystentem, aż dojdziesz do ekranu gotowości do zresetowania tego komputera.
Krok 3 Kliknij przycisk Resetuj, a następnie Kontynuuj, aby rozpocząć resetowanie.
Powyższe kroki są uniwersalnymi krokami do zresetowania większości komputerów.
Użytkownicy HP uczą się tutaj, aby zacząć zresetuj komputer HP.
Użytkownicy Dell mogą uzyskać szczegółowe instrukcje, aby rozpocząć Resetowanie komputera Dell.
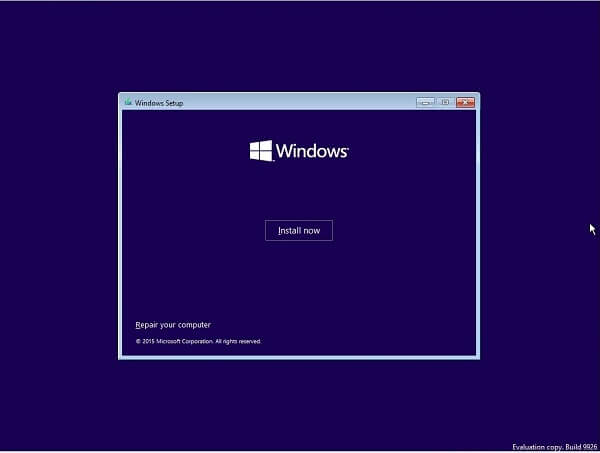
Ostatnim sposobem na zatrzymanie problemu skanowania i naprawy dysku zablokowanego podczas uruchamiania jest ponowna instalacja systemu Windows 10 na komputerze.
Krok 1 Włóż nośnik instalacyjny do komputera i uruchom go ponownie.
Krok 2 Wybierz język i inne informacje zgodnie ze swoimi warunkami, a następnie kliknij przycisk Dalej.
Krok 3 Naciśnij przycisk Zainstaluj teraz, wprowadź klucz produktu Windows 10 i wybierz odpowiednią wersję. Po kliknięciu przycisku Dalej proces rozpocznie się i można go łatwo zakończyć instrukcjami wyświetlanymi na ekranie.
Zgubiłeś jakieś ważne pliki podczas rozwiązywania problemów? Odzyskiwanie danych Aiseesoft może pomóc ci odzyskać twoje pliki.
Jak odzyskać utracone dane po naprawieniu skanowania i zablokowaniu dysku

Krok 1 Wybierz typ i lokalizację pliku
Pobierz i zainstaluj program Data Recovery na komputerze i uruchom go. Wybierz typy plików, które chcesz odzyskać i gdzie są przechowywane. Kliknij przycisk Skanuj i poczekaj na zakończenie.

Krok 2 Podgląd utraconych plików
Po przejściu do okna wyników sprawdź pliki według typów i formatów. Na przykład przejdź do Obraz -> JPEG z lewego paska bocznego, a wszystkie utracone obrazy w formacie JPEG możesz zobaczyć w prawym panelu.

Krok 3 Przywróć pliki w oryginalnym stanie
Wybierz żądane pliki i kliknij przycisk Odzyskaj. Kilka sekund później możesz normalnie otwierać i używać plików.
Niedawno użytkownicy systemu Windows 10 zgłaszają problem polegający na tym, że system Windows 10 utknął podczas skanowania i naprawy dysku w witrynie Microsoft, na stronach społecznościowych i na forach. Powinieneś jednak zrozumieć, co możesz zrobić, gdy wystąpi ten problem, na podstawie powyższego udostępniania.