System Windows, który się nie uruchamia, powoduje panikę u użytkowników takich jak ty, ponieważ nie można nic zrobić, jeśli komputer nie chce się uruchomić.
Na szczęście Microsoft zdał sobie z tego sprawę i poświęcił mnóstwo czasu i pieniędzy na samodzielną naprawę systemu Windows. Identyfikujemy skuteczne rozwiązania w celu naprawienia błędów uruchamiania.
Jeśli Twój komputer nie uruchamia systemu Windows 10, w tym poście znajdziesz skuteczne sposoby rozwiązywania problemów.
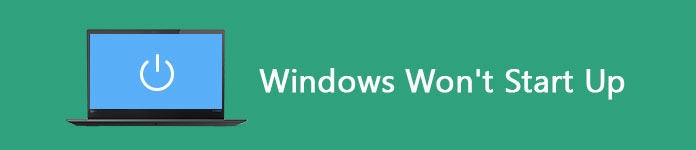
Windows nie chce się uruchomić
Po naciśnięciu przycisku zasilania zostanie załadowane oprogramowanie układowe BIOS lub UEFI. Sprawdzi twój sprzęt i przeprowadzi proces o nazwie Power On Self Test. Następnie BIOS znajdzie i załaduje niezbędny plik o nazwie WINDLOAD.EXE, który zainicjuje twój sprzęt, rejestr systemu Windows i profil użytkownika.
Jeśli widzisz czarny ekran lub system Windows 7/8/10 nie uruchamia się, coś jest nie tak z plikiem WINDLOAD.EXE lub innymi plikami systemowymi.
Oczywiście to nie koniec świata. Możesz wypróbować poniższe poprawki przed wysłaniem komputera do naprawy.

Przede wszystkim usuń wszystkie urządzenia USB z komputera, w tym zewnętrzną klawiaturę i mysz. W niektórych przypadkach komputer może wykryć urządzenie USB i uruchomić z niego. Doprowadzi to do tego, że system Windows 10 nie uruchomi się. Odłączenie wszystkich urządzeń USB może automatycznie rozwiązać problem.
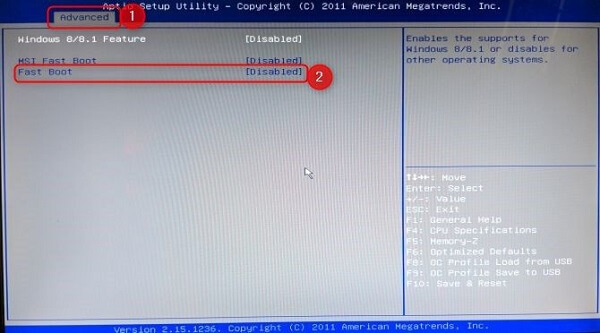
Funkcja szybkiego rozruchu umożliwia szybsze uruchamianie systemu Windows 8 i nowszych systemów dzięki wstępnemu ładowaniu sterowników. Może to jednak wywołać problem polegający na tym, że system Windows nie uruchomi się poprawnie, jeśli zostanie przerwany przez proces aktualizacji systemu Windows. Możesz go wyłączyć, aby w prosty sposób rozwiązać problem.
Krok 1 Naciskaj przycisk Usuń, gdy tylko pojawi się pierwszy ekran z logo. To wejdzie do BIOS-u.
Wskazówka: Inne klawisze, które mogą działać, to F2 i Escape.
Krok 2 Przejdź na kartę Zaawansowane i znajdź pozycję Szybki rozruch. Następnie wyłącz go i uruchom ponownie komputer, aby sprawdzić, czy uruchamia się normalnie.
Sposób działa również w naprawianie niebieskiego ekranu śmierci w systemie Windows.
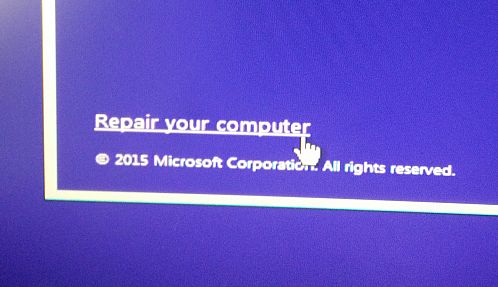
Tryb awaryjny służy do rozwiązywania różnych błędów na komputerach PC, takich jak nieprawidłowe uruchamianie systemu Windows.
Krok 1 Włóż dysk rozruchowy lub USB do komputera i uruchom go ponownie.
Krok 2 Kliknij Napraw komputer, a następnie przejdź do Rozwiązywanie problemów -> Opcje zaawansowane -> Wiersz polecenia.
Krok 3 Wpisz poniższe polecenie i naciśnij klawisz Enter, aby je wykonać:
bcdedit / set {default} safeboot minima
Krok 4 Zamknij okno wiersza polecenia i naciśnij Kontynuuj, aby uruchomić system w trybie awaryjnym. Następnie uruchom ponownie system Windows 10 i problem z uruchamianiem powinien zniknąć.

Startup Repair to narzędzie do odzyskiwania, które może naprawić większość problemów systemowych, które uniemożliwiają uruchomienie systemu Windows 10. Co więcej, jest bardzo łatwy do wykonania.
Krok 1 Uruchom do zaawansowanych opcji uruchamiania.
Krok 2 Przejdź do Rozwiązywanie problemów -> Opcje zaawansowane i kliknij opcję Naprawa systemu podczas uruchamiania.
Krok 3 Po wyświetleniu monitu wybierz konto administratora i rozpocznij diagnozowanie komputera. Naprawi to automatycznie błędy uruchamiania.
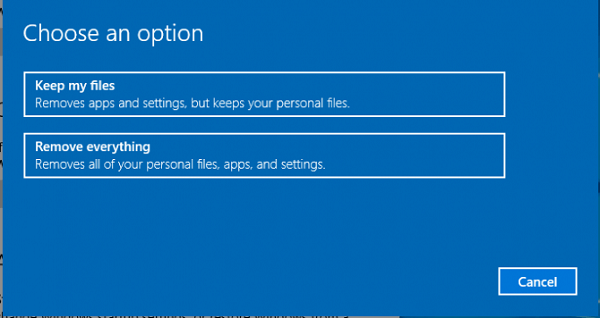
Bardziej dramatycznym rozwiązaniem do naprawy systemu Windows 10, który się nie uruchamia, jest przywrócenie ustawień fabrycznych. Przepływ pracy jest nieco skomplikowany i możesz zapoznać się z poniższymi krokami.
Krok 1 Na ekranie opcji zaawansowanych wybierz Przywracanie systemu.
Krok 2 Następnie kliknij opcję Zachowaj moje pliki lub Usuń wszystko w zależności od sytuacji.
Krok 3 Następnie wybierz opcję Po prostu usuń moje pliki lub Usuń pliki i wyczyść dysk, jeśli wybierzesz opcję Usuń wszystko.
Krok 4 Kliknij przycisk Dalej na ekranie ostrzeżenia, a następnie naciśnij przycisk Resetuj, aby rozpocząć resetowanie.
Krok 5 Na koniec naciśnij Kontynuuj, aby uruchomić komputer.
Jeśli stwierdzisz, że Twoje dane zostały utracone podczas rozwiązywania problemu polegającego na tym, że system Windows nie chce się uruchomić, zalecamy wypróbowanie Aiseesoft Odzyskiwanie danych, który integruje wiele funkcji na poziomie profesjonalnym, takich jak:
1. Po prostu odzyskaj usunięte dane i pliki.
2. Zapewnij skanowanie standardowe i skanowanie głębokie.
3. Pobierz zdjęcia, filmy, audio, dokumenty, e-mail i inne dane.
4. Podgląd utraconych plików przed odzyskaniem.
5. Obsługa systemu Windows 10/8/7 / XP / Vista.
Jak odzyskać dane z komputera
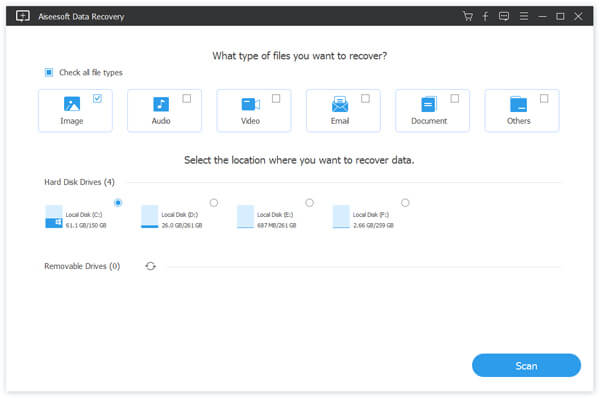
Krok 1 Wybierz typy danych i lokalizację
Uruchom narzędzie Data Recovery po zainstalowaniu go na komputerze. Wybierz typy danych, które chcesz odzyskać, np. Obraz i więcej. Następnie wybierz, gdzie pierwotnie zapisałeś brakujące pliki.
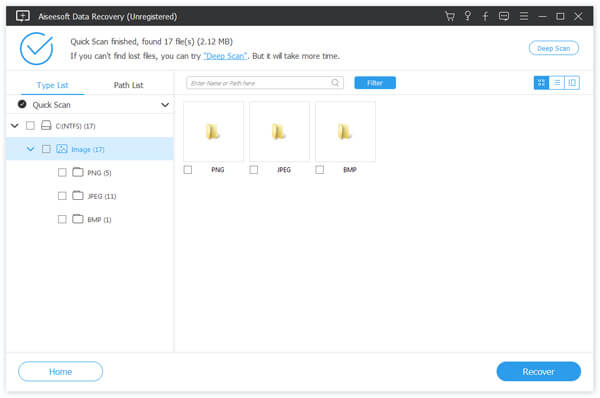
Krok 2 Podgląd utraconych plików
Gdy pojawi się okno wyników, wyszukaj żądane pliki według formatu lub tytułu. Jeśli nie możesz go znaleźć, wypróbuj funkcję głębokiego skanowania w prawym górnym rogu.
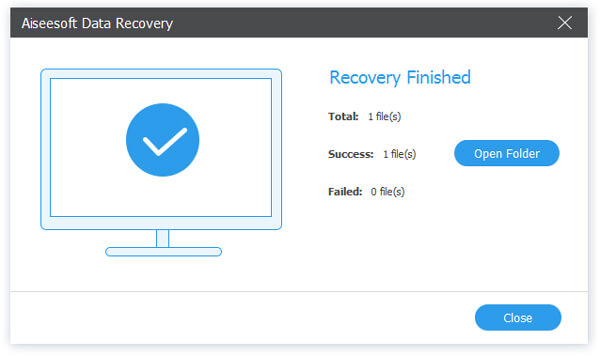
Krok 3 Przywróć dane z komputera
Wybierz wszystkie pliki, które chcesz odzyskać, i naciśnij przycisk Odzyskaj, aby rozpocząć przywracanie danych.
Windows jest nadal najbardziej rozpowszechnionym systemem operacyjnym na całym świecie, pomimo wielu skarg dotyczących różnych problemów. Na przykład system Windows 10, który nie uruchamia się prawidłowo, jest jednym z typowych problemów. Możesz jednak rozwiązać ten problem, postępując zgodnie z naszymi instrukcjami krok po kroku powyżej. Co więcej, Aiseesoft Data Recovery jest w stanie odzyskać utracone dane po rozwiązaniu problemu. Życzymy, aby nasze udostępnianie było dla Ciebie przydatne.