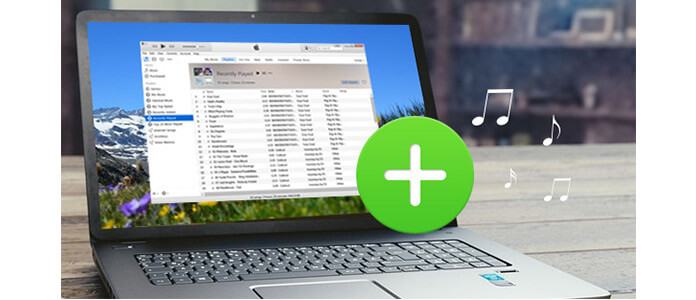
Pliki muzyczne można łatwo importować do iTunes. Możesz mieć niektóre utwory na komputerze z systemem Windows lub zapisać je na mobilnym dysku twardym, albo kupić płytę CD z plikami MP3 lub inne posiadane pliki muzyczne, możesz dodać je bezpośrednio do biblioteki iTunes. Nie wiesz jak? Pokażemy Ci szczegółowe kroki.
iTunes ma swoje formaty obsługujące muzykę. Zanim będziesz mógł dodać muzykę do iTunes, musisz upewnić się, że pliki muzyczne są MP3/WAV/AAC/AIFF/Apple Lossless.
Ten sposób jest najprostszym sposobem, aby powiedzieć Ci, jak importować muzykę do iTunes na komputerze. iTunes jest kompatybilny z Windows 7/8/10. Nie wahaj się więc mieć iTunes na Windows 10.
Krok 1 Wybierz muzykę, którą chcesz zaimportować do iTunes
Jeśli Twoje utwory zostały zapisane na komputerze, wystarczy przeciągnąć je do iTunes, naciśnij „Ctrl” i kliknij utwór, który chcesz przenieść.
Krok 2 Przeciągnij wybraną muzykę bezpośrednio do iTunes
Po przeciągnięciu muzyki z komputera znajdziesz ją w interfejsie iTunes. Jeśli masz folder z muzyką na komputerze, możesz również przeciągnąć ten folder z muzyką do iTunes, a następnie wszystkie utwory z tego folderu zostaną wyświetlone w iTunes.
iTunes działa dobrze, aby odtwarzać muzykę. Jeśli iTunes nie działa dobrze, możesz spróbować znaleźć jego alternatywy.
Inny sposób dodawania muzyki do iTunes jest również prosty. Tutaj uruchom iTunes na swoim komputerze, dotknij małego prostokątnego przycisku w lewym górnym rogu interfejsu iTunes, możesz wybrać „Pokaż pasek menu”, aby pasek był widoczny.
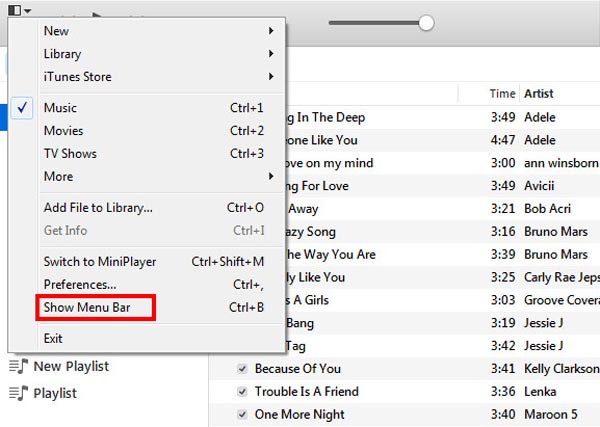
Lub jeśli pokazałeś następujący pasek, pomiń krok. To tylko sprawia, że operacja jest wygodniejsza.
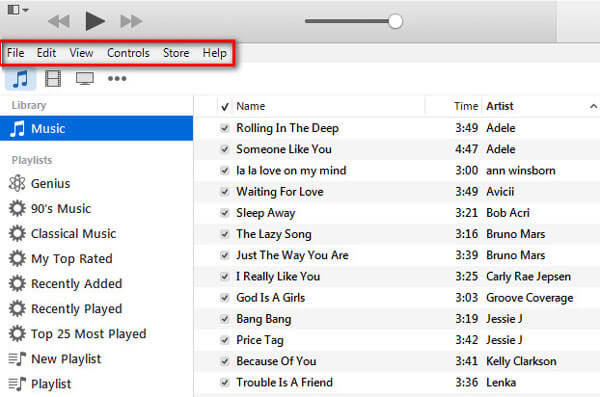
Wykonaj kolejne kroki, aby dodać muzykę MP3 do iTunes.
Krok 1 Kliknij „Plik”, który znajduje się na pierwszym z widocznego paska
Krok 2 Znajdziesz „Dodaj plik do biblioteki”, inną alternatywą jest naciśnięcie „Ctrl + O”, aby to zrobić. Dzięki temu możesz importować swoje ulubione piosenki do iTunes
Krok 3 Jeśli zebrałeś wszystkie swoje piosenki w jednym folderze, możesz wybrać „Dodaj folder do biblioteki”, aby zaimportować wszystkie utwory z tego folderu do iTunes w ciągu kilku minut
Oczywiście, jeśli masz płytę CD z plikami MP3 i chcesz je skopiować do iTunes, możesz to zrobić w ten sam sposób. Włóż dysk CD do napędu CD-ROM i otwórz dysk CD na komputerze. Dostępne są oba powyższe sposoby importowania muzyki MP3 do iTunes z MP3 CD. Następnie będziesz odtwarzać muzykę w iTunes.
Chcesz zarządzać swoją muzyką? Musimy przyznać, że po dodaniu muzyki do iTunes zarządzanie czasem nie zawsze jest wygodne. Twój iTunes może podjąć pewne potencjalne ryzyko, takie jak poprzednie dane mogą zostać pokryte późniejszymi danymi. Więc jeśli chcesz znaleźć wygodniejszy i bezpieczniejszy sposób na utrzymanie swojej muzyki, być może profesjonalny transfer na iOS może być dobrym partnerem.
Sprawdź, jak korzystać z tego transferu danych iOS, aby dodać muzykę do iTunes za pomocą poniższego filmu:


Ponadto oprogramowanie to ma również możliwość dodawania muzyki do iTunes, a także tworzenia kopii zapasowych na komputerze. Zaletą profesjonalnego transferu na iOS jest to, że może bezpośrednio przesyłaj muzykę z iPhone'a do iTunes.