„Cześć, mała dziewczynko, czy możesz mi pomóc wydrukować te informacje kontaktowe na moim nowym telefonie Samsung?” Tak powiedział mi mój tata 6 lat temu. Następnie musiałem przeliterować słowo po słowie, aby powielić kontakty na jego nowym telefonie z Androidem. W tym czasie ludzie nie znajdują dobrego sposobu na wykonanie kopii zapasowej kontaktów dla telefonu z Androidem, z wyjątkiem kopiowania kontaktów na notebooku lub ręcznego stukania klawiatur na komputerze, aby zachować je w programie Word lub Excel. Ale teraz, wraz z rozwojem technologii, ludzie znajdują więcej sposobów tworzenia kopii zapasowych kontaktów Androida na PC lub w chmurze, aby móc z nich korzystać w przyszłości. Chociaż inteligentne telefony z Androidem oferują nam sposoby synchronizacji kontaktów Androida z Gmailem, a na rynku jest wiele kontaktów Android / Aplikacje / Manager, niektórzy z nas mogą nie stosować metod tworzenia kopii zapasowych kontaktów Androida. Dlatego w tym artykule podzielimy się trzema metodami wykonaj kopię zapasową kontaktów Androida.
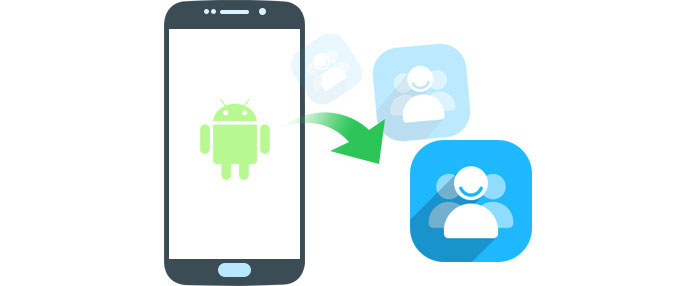
Możesz edytować swoje kontakty na telefonie z Androidem. Poza tym możesz eksportować kontakty z Androidem na PC, a następnie importować kopię zapasową kontaktów na Androida. Proszę zobaczyć następujące szczegóły,
Krok 1 Znajdź listę kontaktów
W zakładce „Kontakty” na Androidzie znajdziesz listę kontaktów.
Krok 2 Eksportuj kontakty
Kliknij przycisk „Menu” w prawym dolnym rogu> „Importuj / eksportuj”. Możesz wybrać „Eksportuj do pamięci”, gdzie możesz wyeksportować kontakty z Androidem do pamięci wewnętrznej lub karty SD jako Plik vCard (VCF), a nazwa jest zmieniana losowo.
Krok 3 Przenieś kontakty z Androida na komputer
Podłącz telefon z Androidem kablem USB do komputera. Przejdź do kopii zapasowej kontaktów Androida i przenieś je na komputer.
Ten sposób tworzenia kopii zapasowej kontaktów Androida na PC jest bardzo prosty. Możesz jednak przenosić tylko kontakty z telefonu z Androidem (Blackberry, Samsung itp.) Na komputer, a następnie importować kopię zapasową kontaktów na Androida z komputera. Ale jeśli chcesz wyświetlić kontakty na komputerze, nie zrobisz tego.
Konto Google jest szeroko stosowane do tworzenia kopii zapasowych danych Androida. Kontakty to jedna z jej firm. Przed kontynuowaniem poniższych kroków upewnij się, że masz konto Google lub adres Gmail. Kroki są następujące,
Krok 1 Znajdź konto Google
Przejdź na kartę „Ustawienia” na telefonie z Androidem, znajdź „Konto”> „Konto Google”.
Krok 2 Synchronizuj kontakty Androida z kontem Google
Odszukaj swoje konto Google (adres Gmail i hasło), zaznacz „Synchronizuj kontakty”. Poczekaj kilka minut, aby wykonać kopię zapasową kontaktów Androida w Google.
Krok 3 Przenieś kontakty z Androida z Gmaila na PC
Wyląduj Gmailem w przeglądarce na komputerze. Kliknij „Kontakty”> „Więcej”> „Eksportuj”. Tutaj możesz wyeksportować kontakty z Androidem na PC w formacie Google CSV / Outlook CSV / vCard.
Uwaga: jeśli utworzysz kopię zapasową kontaktów Androida w Google CSV, możesz importować kontakty Google na swój telefon z Androidem. Jeśli zsynchronizujesz kontakty Androida z komputerem z programem Outlook CSV, możesz przenieść kontakty do Androida z programem Outlook CSV. Jeśli wybierzesz ostatni, możesz przywrócić kontakty z Androida z pliku VCF.
W ten sposób podczas przywracania kopii zapasowej kontaktów na telefonie z Androidem możesz uzyskać kilka powtarzających się kontaktów i zarządzanie kontaktami na telefonie z Androidem nie jest dobrym pomysłem.
Powyższe sposoby mają pewne wady podczas tworzenia kopii zapasowej kontaktów Androida na PC lub przywracania kopii zapasowej kontaktów na urządzeniu z Androidem. Dlatego zalecamy trzeci sposób. W ten sposób użyjesz narzędzia innej firmy, Android Data Recovery. To sprawia, że kontakty kopii zapasowej dla Androida na PC za pomocą kilku kliknięć. Możesz wyświetlić kopię zapasową kontaktów Androida i wykonać kopię zapasową usuniętych kontaktów na Androidzie na PC. Po pierwsze, musisz pobrać, zainstalować i uruchomić ten program na komputerze. Kolejne kroki znajdują się w poniższych punktach:
1 Połącz Androida z komputerem
Skontaktuj się Twój telefon z systemem Android do komputera za pomocą kabla USB. Zaczekaj sekund, a ten program automatycznie wykryje urządzenie z Androidem.
Jeśli podłączysz telefon z Androidem do komputera, ale ten program go nie wykryje. Więc musisz aktywuj debugowanie USB dla twojego telefonu. Szczegóły znajdują się w tym programie.
2 Wybierz kontakty do skanowania
Po podłączeniu telefonu wybierz typ pliku, do którego chcesz odzyskać skanować. Tutaj wybieramy „Kontakt".
W tym kroku, w celu uzyskania danych Androida, program automatycznie zrootuje telefon z Androidem. Po zrootowaniu urządzenia, aby skanować więcej usuniętych plików, ten program musi uzyskać uprawnienia. Jeśli nie możesz pozwolić na urządzeniu, musisz dać pozwolenie na Twoim telefonie. Następnie kliknij „Ponów” w tym oprogramowaniu, aby kontynuować kolejne kroki.
Uwaga: jeśli urządzenie Android nie zostanie zrootowane przez ten program, możesz pobrać inne narzędzia root do kontynuowania tego procesu.
3 Przeglądaj i twórz kopie zapasowe kontaktów Androida
Po zeskanowaniu kontaktów zobaczysz informacje o kontaktach w interfejsie. Kliknij „Kontakty” po lewej stronie, aby wyświetlić podgląd wszystkich szczegółów kontaktów w prawym oknie. Kontakty oznaczone na czerwono to kontakty wcześniej usunięte z telefonu z Androidem, a czarne to kontakty zapisane teraz w telefonie.
Wybierz kontakty, które chcesz odzyskać, i kliknij „Recover”, aby pobrać kontakty z Androida na komputer. Znajdź kopię zapasową kontaktów na komputerze, a kontakty zostaną zapisane w trzech formatach: CSV, HTML i VCF.
Do tej pory wykonałeś kopię zapasową kontaktów Androida na PC, aby móc z nich skorzystać w przyszłości. Jeśli nie chcesz tworzyć kopii zapasowej kontaktów na komputerze, możesz to zrobić przenieś kontakty Androida na iPhone'alub inne urządzenia z Androidem, jak chcesz.
Ta ostatnia metoda jest łatwiejsza niż druga i umożliwia podgląd kopii zapasowej kontaktów systemu Android przed odzyskaniem kontaktów. Ponadto umożliwia tworzenie kopii zapasowych usuniętych kontaktów Androida na PC.
Możesz nauczyć się kroków z poniższego filmu:

