Jako użytkownik Androida uważamy, że przesyłanie zdjęć, muzyki, filmów itp. Między telefonem z Androidem a komputerem jest łatwe. Czy zauważyłeś jednak ważne kontakty na Androidzie? Czy przesłałeś kontakty z Androida na komputer? Czy często tworzysz kopie zapasowe kontaktów Androida? Moja odpowiedź brzmi nie. Bez wątpienia kontakty są dla nas ważne, ale zawsze ignorujemy tworzenie kopii zapasowych kontaktów na telefonie z Androidem. W tym momencie Google jest wystarczająco hojny, aby umożliwić synchronizację kontaktów Androida z Google za pomocą konta Google.
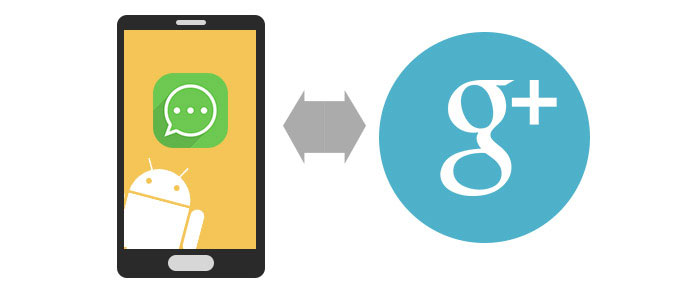
Czytaj dalej ten artykuł, aby uzyskać sekret: Jak Google synchronizuje kontakty z Androidem?
Uwaga: przed przeniesieniem kontaktów telefonicznych do Google musisz mieć pewność, że masz konto Google. Jeśli nie pamiętasz hasła Google, odzyskać hasło Google.
W metodzie pierwszej musisz upewnić się, że Twój telefon z Androidem jest w stanie Wi-Fi.
Krok 1 Zaloguj się na konto Google
Przejdź na kartę „Ustawienia” na telefonie z Androidem, znajdź „Konto”> „Konto Google”, zaloguj się na swoje konto Google przy użyciu adresu Gmail i hasła.
Jeśli nie masz takiego telefonu, po prostu utwórz konto Google na Androidzie.
Jeśli zapomniałeś Gmaila, po prostu Odzyskiwanie Gmaila po pierwsze.
Krok 2 Utwórz kopię zapasową kontaktów Androida w Google
Karta „Synchronizuj kontakty”. Poczekaj kilka minut, aby zsynchronizować kontakty Androida z Google.
Jeśli nadal będziesz włączać ten przycisk, Google automatycznie zsynchronizuje kontakty z Androidem z połączeniem internetowym. Jeśli go wyłączysz, nie zsynchronizuje on kontaktów z Androidem nawet z Wi-Fi.
W ten sposób musisz utrzymywać telefon z Androidem łączący się z Wi-Fi. I za każdym razem, gdy przeniesiesz kontakty z telefonu do Google, twoja poprzednia kopia zapasowa kontaktów w Google zostanie zastąpiona nową kopią zapasową.
Metoda druga jest nieco skomplikowana w celu zsynchronizowania kontaktów telefonu z Androidem z Google. Potrzebujemy kabla USB, aby to zrealizować.
Krok 1 Eksportuj kontakty
W zakładce „Kontakty” na telefonie z Androidem zobaczysz listę kontaktów. Wybierz kontakty, które chcesz zsynchronizować z Google.
Krok 2 Wybierz kontakty
Kliknij przycisk „Menu” w prawym dolnym rogu listy kontaktów> „Importuj / eksportuj”> „Eksportuj do pamięci”. Następnie zauważysz, że Twoje kontakty są przenoszone do pamięci wewnętrznej lub na kartę SD jako plik vCard (VCF).
Krok 3 Eksportuj kontakty telefoniczne do Google
Podłącz telefon z Androidem kablem USB do komputera. Zaloguj się do swojego adresu Gmail na komputerze. Kliknij „Kontakty”> „Więcej”> „Importuj”. Kliknij „Przeglądaj”, aby przejść do kopii zapasowej zsynchronizowanych kontaktów, kliknij „Otwórz”, aby zaimportować kontakty telefoniczne do Google.
Jeśli masz już kopię zapasową kontaktów Androida na komputerze, możesz pominąć dwa powyższe kroki i przejść bezpośrednio do kroku 3.
Miła wskazówka: Gmail pozwala użytkownikom importować tylko kontakty telefoniczne z plikiem VCF lub CSV. W ten sposób jest w stanie zsynchronizować kontakty z Google za pomocą telefonu Android i kabla USB. Ale obsługa tego procesu na telefonie z Androidem zajmie trochę czasu.
Jeśli potrzebujesz tylko zsynchronizować kontakty na Androidzie z Google, to dwie powyższe metody są odpowiednie dla Ciebie. Ale jeśli chcesz zsynchronizować wszystkie kontakty z Google, w tym te przypadkowo usunięte kontakty w telefonie, możesz zastosować metodę trzecią. To idealny wybór dla Ciebie. Zanim zaczniesz przenosić kontakty telefoniczne do Google, musisz użyć narzędzia innej firmy, Aplikacja Kontakty Google na Androida. Cel ten zostanie osiągnięty w dwóch etapach.
Krok 1 Utwórz kopię zapasową kontaktów Androida na komputerze.
Ta aplikacja pomoże Ci odzyskać i przenieść usunięte i istniejące Kontakty z Androidem na PC. Szczegółowe instrukcje przenoszenia kontaktów z Androida na komputer można znaleźć w tej części: Eksportuj kontakty Androida na PC
Wyeksportowane kontakty Androida są przechowywane w trzech formatach na komputerze: HTML, CSV i VCF.
Krok 2 Zaimportuj kontakty do Google
Zaloguj się na swoje konto Google, kliknij „Kontakty”> „Więcej”> „Importuj” do synchronizować kopia zapasowa kontaktów Androida googlować. (Ten krok jest taki sam, jak krok 3 metody drugiej.)
Po całkowitym zsynchronizowaniu kontaktów telefonu z kontem Google możesz nimi zarządzać na stronie www.contacts.google.com. Zdecydowanie, jeśli uważasz, że konto Google jest trochę kłopotliwe w zarządzaniu kontaktami z Androidem, możesz to zrobić usuń konto Gmail.