Co to jest inne w Mac Storage i jak wyczyścić niepotrzebne inne pliki
Po wypiciu pierwszej filiżanki kawy pora zacząć dzień od komputera. Jednak wyskakujący komunikat mówi „Twój dysk jest prawie pełny”. Musisz zoptymalizować pamięć masową, aby zaoszczędzić miejsce na komputerze Mac. Okropna pamięć masowa Mac jest prawie pełna, uświadamiając sobie, ile rzeczy jest przechowywanych na komputerze Mac. Cóż, możesz być zszokowany, że „Inne” zajmuje najwięcej miejsca.
Co to jest Inne w pamięci Mac? Łatwo jest zrozumieć „Audio”, „Filmy”, „Zdjęcia”, „Aplikacje” i „Kopie zapasowe”. Ale co oznacza „Inne” w pamięci Mac? Czy jest jakiś sposób na wyczyszczenie innej pamięci na komputerze Mac? Na szczęście możesz dowiedzieć się, czym jest Inna pamięć masowa na komputerze Mac i jak usunąć pliki z Innej pamięci w szczegółach tutaj.
Część 1: Co musisz wiedzieć o innej pamięci masowej na komputerze Mac
Rozwiążmy razem pierwsze pytanie. Co to jest inna przestrzeń dyskowa w systemie Mac OS X? Do której kategorii powinny należeć Inne? Po prostu przeczytaj i uzyskaj odpowiedź.
Co to jest inne na Mac Storage
Ogólnie rzecz biorąc, wszystkie pliki Mac, których nie można podzielić na „Aplikacje”, „Zdjęcia” i inne kategorie, to Inne pliki. Oto niektóre typy danych, które są przechowywane w Innym miejscu na Macu.
- Pliki systemowe i tymczasowe dotyczące systemu macOS, takie jak dzienniki, pliki preferencji i inne.
- Buforuj dane z przeglądarki, aplikacji, zdjęć, systemu itp.
- Dokumenty w formacie pdf, doc, psd, csv itp.
- Informacje osobiste.
- Historia przeglądarki, pamięć podręczna, pliki do pobrania i inne.
- Archiwa i obrazy dysków w zamkach, dmg, iso, tar itp.
- Obsługa aplikacji, akcesoria do aplikacji, pliki iCloud, wygaszacz ekranu, czcionki, aktualizacje i inne typy plików nie rozpoznawane przez Spotlight.
Jak sprawdzić inne miejsce na komputerze Mac
Krok 1:
Rozwiń menu „Apple”.
Krok 2:
Wybierz „Informacje o tym Macu”.
Krok 3:
Kliknij „Pamięć”, aby sprawdzić inne miejsce do przechowywania na komputerze Mac.

Część 2: Jak usunąć inną pamięć, aby zwolnić miejsce na dysku na komputerze Mac
Po dowiedzeniu się, co to jest inny magazyn Mac, musisz podjąć kroki, aby usunąć inny magazyn Mac. Nie można całkowicie pozbyć się Inne na Macu. Ale możesz wyczyścić swój komputer Mac Inne miejsce na wiele sposobów. Prawdą jest, że każdy inny plik można znaleźć i usunąć ręcznie. Jeśli chcesz uzyskać szybszy sposób wyczyszczenia Inne miejsce na Macu, Aiseesoft Mac Cleaner to twój pierwszy wybór. Możesz pobrać bezpłatną wersję z jej oficjalnej strony.
1. Usuń niechciane dokumenty, aby zwolnić inne miejsce na komputerze Mac
Sposób 1: Ręcznie usuń inne dokumenty na komputerze Mac
Krok 1:
Zamknij wszystkie okna. Naciśnij klawisze „Command” i „F” na pulpicie.
Krok 2:
Kliknij „Ten Mac” u góry.
Krok 3:
Z pierwszego menu rozwijanego zastąp „Rodzaj” słowem „Inne”.
Krok 4:
Wybierz „Rozmiar pliku” i „Rozszerzenie pliku” w wyskakującym oknie „Atrybuty wyszukiwania”.
Krok 5:
Wprowadź różne typy plików i rozmiary plików, aby uzyskać dostęp do dużych dokumentów.
Krok 6:
Sprawdź i usuń niepotrzebne pliki.

Sposób 2: Szybkie usuwanie dużych i starych plików z innych
Krok 1:
Bezpłatne pobieranie, instalacja i uruchamianie
Mac Cleaner.
Krok 2:
Kliknij „Cleaner”, aby uzyskać dostęp do wszystkich narzędzi do czyszczenia komputerów Mac. Następnie wybierz „Duże i stare pliki” w głównym interfejsie.

Krok 3:
Kliknij „Skanuj”, aby rozpocząć proces skanowania.
Krok 4:
Kliknij „Wyświetl”, aby przejrzeć sklasyfikowane pliki według „> 100 MB”, „5 MB do 10 MB”, „> 1 rok” i „> 30 dni”.

Krok 5:
Kliknij „Wyczyść”, aby usunąć wybrane pliki i inne pliki na komputerze Mac.
2. Usuń pliki pamięci podręcznej z innej pamięci Mac
Sposób 1: Ręcznie usuń pliki pamięci podręcznej z innego magazynu danych
Krok 1:
Wybierz „Idź do folderu” z rozwijanej listy „Idź” w Finderze.
Krok 2:
Rodzaj "~ / Library / Skrytki" i naciśnij "Enter", aby zlokalizować folder "Caches".
Krok 3:
W razie potrzeby wykonaj kopię folderu Caches na zewnętrznym dysku twardym.
Krok 5:
Powtórz powyższe kroki z "/ Biblioteka / Skrytki"I"~ / Library / Logs", aby wyczyścić Inną pamięć masową na komputerze Mac.

Sposób 2: Szybkie usuwanie plików pamięci podręcznej użytkownika, aby zwolnić więcej miejsca
Krok 1:
Uruchom Aiseesoft Mac Cleaner.
Krok 2:
W sekcji „Cleaner” kliknij „System Junk” w pierwszej kolejności.
Krok 3:
Kliknij „Skanuj”, aby znaleźć pamięć podręczną systemu, pamięć podręczną aplikacji i więcej niepotrzebnych plików.

Krok 4:
Wybierz „Widok”, aby sprawdzić. Możesz wyświetlić podgląd i wybrać pamięć podręczną systemu i pamięć podręczną aplikacji, które chcesz usunąć.
Krok 5:
Kliknij „Wyczyść”, aby usunąć pliki pamięci podręcznej z pamięci Inne na komputerze Mac.

3. Wyczyść duże pliki i foldery, aby wyczyścić inne pliki Mac
Sposób 1: Ręcznie usuń pliki systemowe i tymczasowe z innych plików na komputerze Mac
Krok 1:
Otwórz Findera. Rozwiń listę „Idź”. Następnie wybierz „Idź do folderu”.
Krok 2:
Rodzaj "~ / Użytkownicy / Użytkownik / Biblioteka / Obsługa aplikacji /"Lub"~ / Library / Application Support". Później kliknij "Idź", aby przejść do folderu docelowego.
Krok 3:
Otwórz określony folder, aby znaleźć i usunąć niepotrzebne pliki systemowe.

Sposób 2: Szybkie czyszczenie plików systemowych i dzienników z innej przestrzeni dyskowej
Krok 1:
Otwórz narzędzie do czyszczenia komputerów Mac. Wybierz „System Junk” w sekcji „Cleaner”.

Krok 2:
Kliknij „Skanuj”, aby szybko wyszukać wszystkie niepotrzebne pliki systemowe.
Krok 3:
Kliknij „Widok”, aby uzyskać dostęp do pamięci podręcznej systemu, pamięci podręcznej aplikacji, dzienników systemowych, dzienników użytkowników i lokalizacji. Możesz zobaczyć, ile innego miejsca zajmują te pliki.
Krok 4:
Wybierz i przejrzyj nieaktualne pliki systemowe.
Krok 5:
Kliknij „Wyczyść”, aby elastycznie usunąć Inne na komputerze Mac.

4. Oczyść wtyczki aplikacji i rozszerzenia z innych na Mac Storage
Sposób 1: Usuń rozszerzenia i wtyczki z Safari
Krok 1:
Otwórz Safari. Wybierz „Preferencje” z listy.
Krok 2:
Kliknij „Rozszerzenia”, aby uzyskać dostęp do wszystkich rozszerzeń Safari.
Krok 3:
Kliknij „Odinstaluj”, aby odinstalować rozszerzenie Safari.

Sposób 2: Usuń rozszerzenia i wtyczki z Google Chrome
Krok 1:
Uruchom Google Chrome.
Krok 2:
Znajdź i kliknij trzykropki „Więcej narzędzi” w prawym górnym rogu.
Krok 3:
Wybierz „Rozszerzenia” z podmenu.
Krok 4:
Wyłącz dowolne rozszerzenie lub wtyczkę Chrome, z której nie chcesz już korzystać.

Co więcej, możesz również użyć wbudowanego deinstalatora aplikacji, wyszukiwarki duplikatów, menedżera plików, unarchiver, hidera plików, monitora wydajności systemu i innych. Jednym słowem możesz usunąć Inne na Macu i przyspieszyć Mac w kliknięciach. Mac Cleaner jest w 100% bezpieczny w użyciu. Przed czyszczeniem możesz przeglądać, filtrować, organizować i wybierać dowolny plik Mac. Cały proces nie spowoduje zastąpienia danych. Nigdy nie dowiesz się, jak szybki może być Twój komputer Mac przed uruchomieniem Aiseesoft Mac Cleaner. Cóż, czemu nie bezpłatnie pobrać program, aby wypróbować już teraz!
Co sądzisz o tym poście?
Doskonały
Ocena: 4.5 / 5 (na podstawie głosów 103)Śledź nas na
 Zostaw swój komentarz i dołącz do naszej dyskusji
Zostaw swój komentarz i dołącz do naszej dyskusji
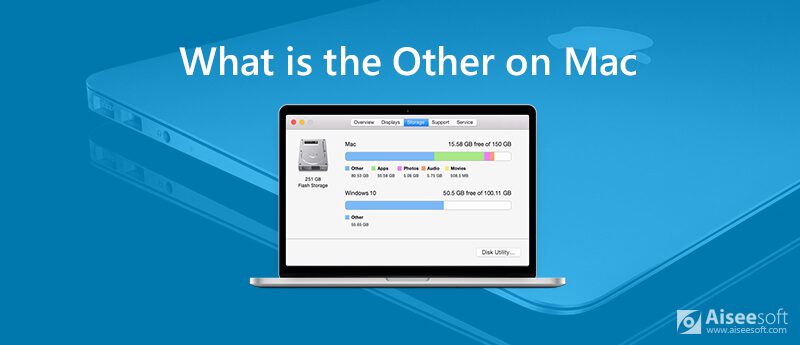

100% bezpieczeństwa. Bez reklam.












100% bezpieczeństwa. Bez reklam.