Jeśli chodzi o formaty wideo, kompatybilność może być przeszkodą. W przypadku filmów wyróżniają się dwaj giganci: MOV i MP4. Ale który z nich króluje? Co się stanie, gdy będziesz musiał przełączać się między nimi? Jak w obliczu pliku MOV można go bezproblemowo przekształcić do wszechobecnego formatu MP4?
W tym artykule zagłębiamy się w świat MOV i MP4, odkrywając ich różnice i zalety. Co więcej, zawiera kompletny przewodnik, jak to zrobić przekonwertować MOV na MP4 na komputerach Mac i Windows.
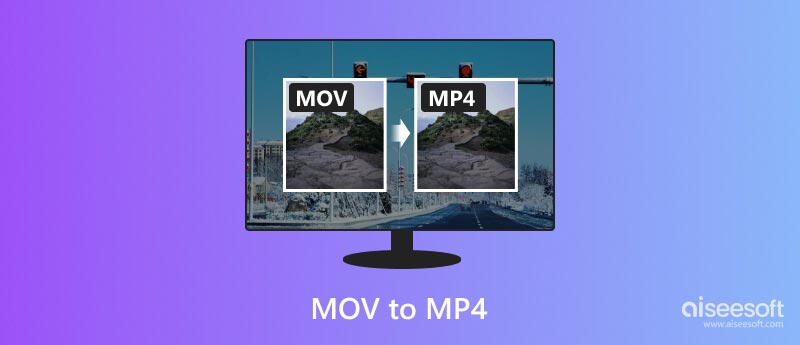
MOV, skrót od QuickTime Movie, to natywny format dla urządzeń Apple, takich jak komputery Mac, iPhone'y i iPady. Charakteryzuje się doskonałą jakością i elastycznością, obsługując różne kodeki i techniki kompresji. Często zawiera wiele ścieżek – wideo, audio, tekst i efekty, oferując elastyczność w przypadku złożonych projektów. Jednak jego kompatybilność poza ekosystemem Apple może być ograniczona, powodując problemy z odtwarzaniem na innych urządzeniach i platformach.
Plusy: Wyjątkowa jakość, odpowiednia do pracy profesjonalnej, możliwość wielościeżkowej pracy, bezstratny potencjał edycyjny.
Wady: ograniczona kompatybilność, większy rozmiar pliku, do odtwarzania mogą być wymagane dodatkowe kodeki.
MP4z drugiej strony jest niekwestionowanym królem interoperacyjności wideo. Szeroko obsługiwany przez praktycznie wszystkie smartfony, komputery i odtwarzacze multimedialne, jest to najczęściej wybierany format udostępniania i odtwarzania online. Chociaż jego kompresja może prowadzić do niewielkiej utraty jakości w porównaniu z MOV, jego wszechstronność i dostępność sprawiają, że jest to niezaprzeczalny zwycięzca w większości sytuacji.
Plusy: Szeroka kompatybilność, mniejszy rozmiar pliku, idealny do udostępniania i odtwarzania online, łatwo obsługiwany przez większość urządzeń.
Wady: niższa jakość wideo w porównaniu do MOV, kompresja może prowadzić do artefaktów i ograniczona elastyczność edycji.
Chociaż zarówno pliki MOV, jak i MP4 przechowują cenne dane wideo, zrozumienie różnic między nimi i wiedza o tym, kiedy dokonać konwersji, mają kluczowe znaczenie dla płynnej przyjemności korzystania z multimediów.
Jeśli pracujesz głównie w ekosystemie Apple i priorytetowo traktujesz bezkompromisową jakość wideo, MOV może być Twoim preferowanym wyborem. Jeśli jednak chcesz udostępnić światu swoje filmy, przesłać je online lub odtwarzać na urządzeniach innych niż Apple, konwersja MOV do formatu MP4 jest kluczem do uniwersalnej kompatybilności. Zanim powiemy Ci, jak dokonać konwersji, chcielibyśmy omówić główny powód, dla którego może być konieczna konwersja MOV na MP4.
Od platform mediów społecznościowych po urządzenia mobilne, MP4 to format, który przemawia do każdego. Konwersja MOV zapewnia płynne odtwarzanie na praktycznie każdym urządzeniu.
Chociaż plik MOV wyróżnia się jakością, większy rozmiar pliku może stanowić obciążenie, szczególnie podczas udostępniania online lub przechowywania na ograniczonej przestrzeni. MP4 skutecznie kompresuje dane, dzięki czemu idealnie nadaje się do transmisji i przechowywania online.
Chociaż plik MOV można edytować w większości profesjonalnych programów, niektóre popularne, przyjazne dla użytkownika aplikacje do edycji preferują format MP4. Konwersja otwiera drzwi do większej liczby możliwości edycji dla zwykłych użytkowników.
Wiele platform przesyłania strumieniowego, w tym YouTube i Vimeo, preferuje format MP4 ze względu na optymalną wydajność i kompatybilność. Konwersja pliku MOV zapewnia bezproblemową transmisję strumieniową dla odbiorców.
Pozbywając się pytania „Dlaczego”, zajmijmy się pytaniem „Jak”. Konwersja pliku MOV na MP4 to prosty proces, online lub offline. Jednak zrozumienie opcji może pomóc w osiągnięciu optymalnych wyników. Konwertery MOV na MP4 online są wygodne, ale wiążą się z ograniczeniami dotyczącymi rozmiaru plików i problemami związanymi z bezpieczeństwem. Oprogramowanie offline zapewnia większą kontrolę i szybkość, ale wymaga instalacji. Ta część poleca słynne Aiseesoft Video Converter Ultimate abyś mógł zamienić MOV w MP4 bez utraty jakości.

Pliki do Pobrania
Najlepszy konwerter MOV na MP4
100% bezpieczeństwa. Bez reklam.
100% bezpieczeństwa. Bez reklam.


Jeśli chcesz dostosować jakość wideo, rozdzielczość, szybkość transmisji lub inne ustawienia, kliknij przycisk Ustawienia obok formatu wyjściowego i wprowadź żądane zmiany.


Jeśli potrzebujesz darmowego, prostego i wieloplatformowego narzędzia do podstawowego Konwersja MOV do MP4, VLC to solidna opcja. VLC jest całkowicie darmowy i dostępny dla wszystkich głównych systemów, takich jak macOS, Windows i Linux. Oferuje szybki i prosty sposób konwersji MOV na MP4 przy użyciu wstępnie skonfigurowanego profilu.
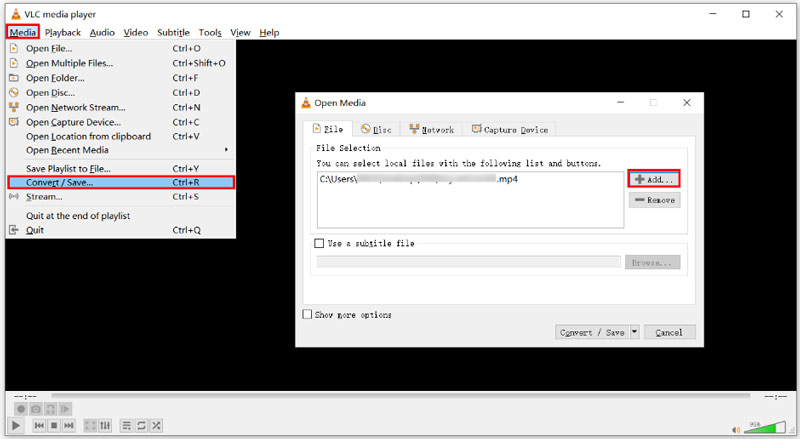
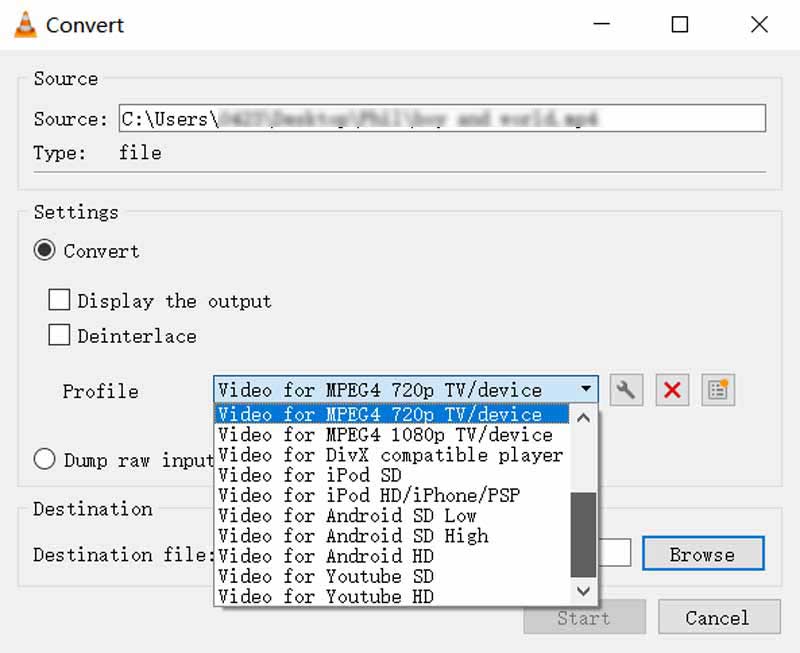
Aby skompresować MOV do MP4 na komputerze Mac za pomocą VLC, kliknij menu Plik i wybierz Konwertuj/Stream. Kliknij przycisk Otwórz multimedia, aby dodać plik MOV. Ustaw MP4 jako format wyjściowy, wybierz folder docelowy, klikając Przeglądaj, a następnie kliknij przycisk Zapisz. VLC również Ci pomaga edytuj filmy.
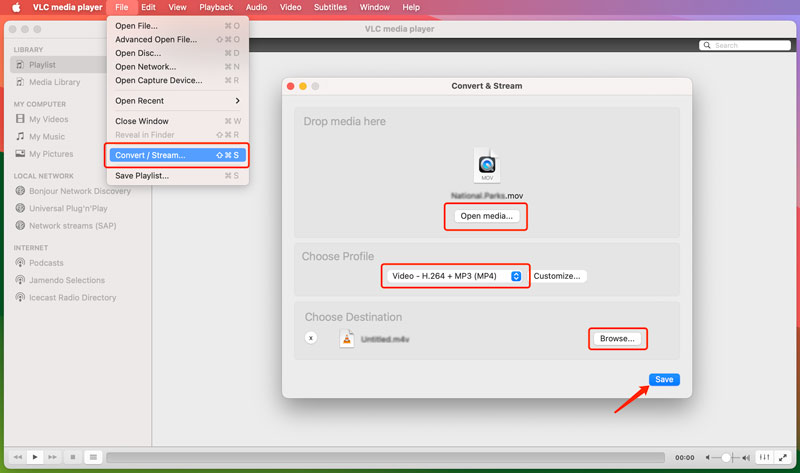
Konwertery online MOV na MP4 eliminują potrzebę pobierania i instalowania dowolnego oprogramowania na swoim urządzeniu. Jest to szczególnie korzystne, jeśli korzystasz z komputera publicznego lub masz ograniczoną przestrzeń dyskową. Dostęp do konwerterów online można uzyskać bezpośrednio z przeglądarki internetowej. Co więcej, większość konwerterów online oferuje swoje usługi za darmo, co czyni je opłacalnym wyborem w porównaniu z płatnym oprogramowaniem. Z pewnością możesz mieć inne istotne powody, aby przekonwertować MOV na MP4 online. W tej części opisano trzy proste sposoby bezpłatnej konwersji wideo online.
Adobe Express to wszechstronna platforma internetowa do tworzenia materiałów wizualnych i wideo, oferująca także przydatne narzędzie do konwersji plików MOV do formatu MP4.
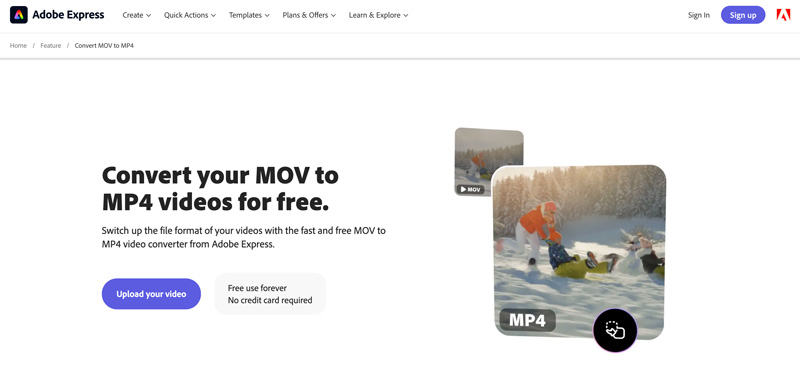
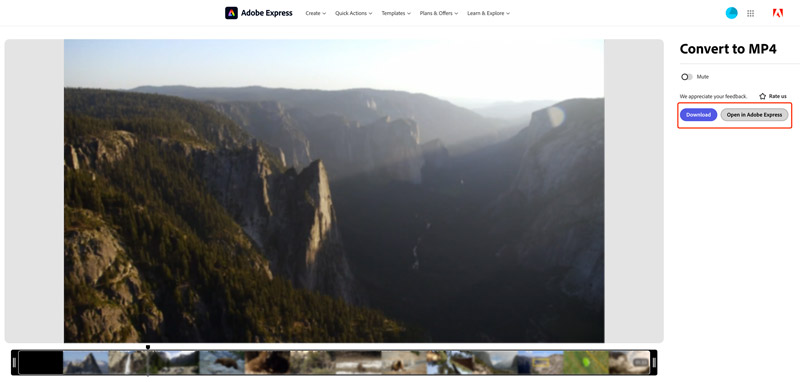
Darmowy konwerter wideo Aiseesoft online to kolejna doskonała opcja bezpłatnego przekształcania plików MOV w pliki MP4. Obsługuje wiele formatów wideo i oferuje podstawowe funkcje edycji.
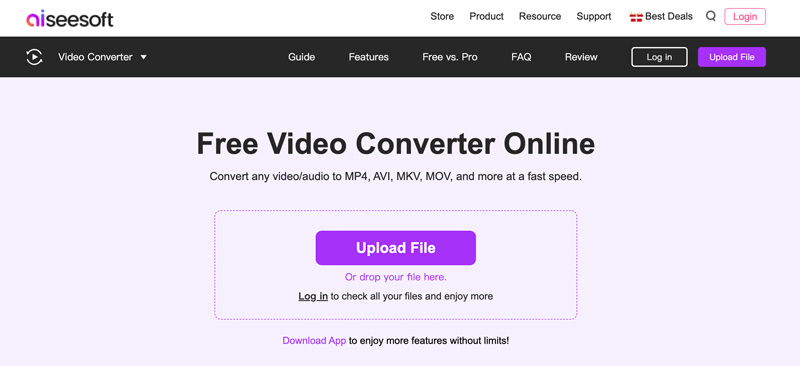
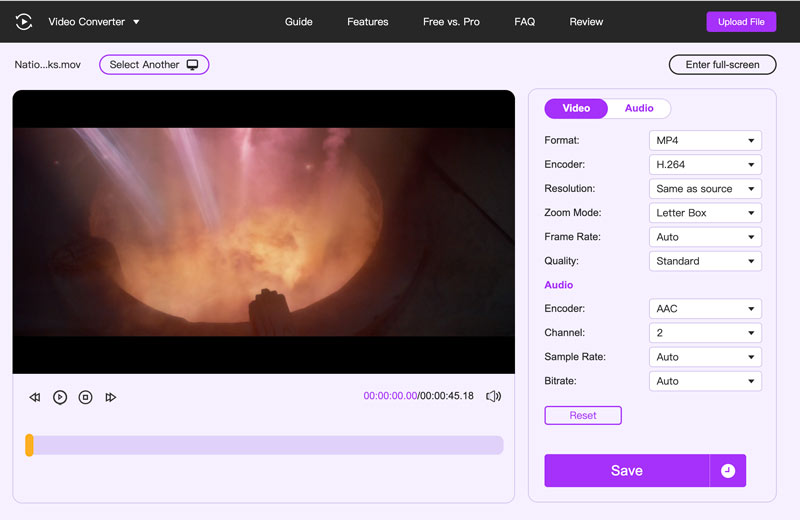
Convertio to popularna platforma internetowa oferująca szereg narzędzi do konwersji plików, w tym jedno do konwersji MOV na MP4. Działa w oparciu o przetwarzanie w chmurze, co eliminuje konieczność pobierania i instalowania jakiegokolwiek oprogramowania na urządzeniu.
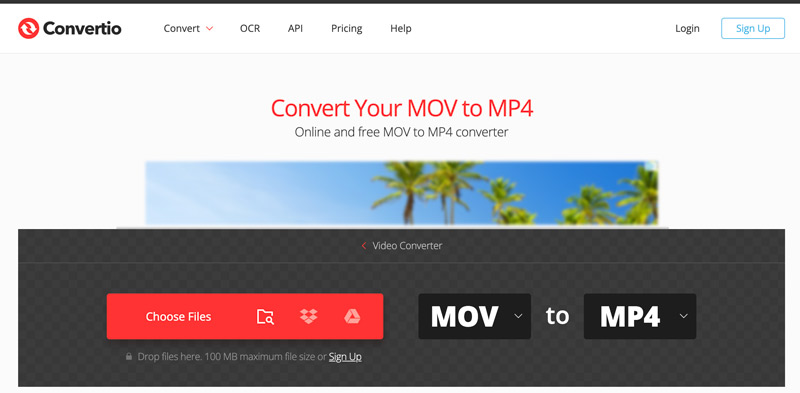
Czy mogę przekonwertować MOV na MP4 za pomocą QuickTime Player?
Chociaż QuickTime Player nie ma opcji bezpośredniej konwersji na MP4, możesz użyć jej funkcji eksportu, aby utworzyć plik MP4 z pliku MOV. Jednak to podejście ma ograniczenia. Podczas procesu eksportu nie można dostosować jakości wideo, rozdzielczości ani innych ustawień kodowania. Co więcej, możliwość eksportu w formacie MP4 zależy od kodeka użytego w oryginalnym pliku MOV. Jeśli QuickTime nie obsługuje kodeka do eksportu MP4, konieczne będzie użycie innej metody.
Uruchom QuickTime Player i załaduj plik MOV, który chcesz przekonwertować. Kliknij menu Plik na górnym pasku narzędzi i wybierz Eksportuj jako. Z menu rozwijanego Eksportuj wybierz opcję Film do MPEG-4. Wybierz preferowany folder docelowy, aby zapisać przekonwertowany plik i nadaj mu żądaną nazwę, upewniając się, że ma rozszerzenie .mp4. Następnie kliknij Zapisz, aby rozpocząć proces eksportu.
Czy mogę przekonwertować pliki MOV na MP4, zmieniając tylko rozszerzenie?
Chociaż zmiana nazwy rozszerzenia może tymczasowo oszukać niektóre systemy i rozpoznać plik jako MP4, nie tworzy ona prawdziwego pliku MP4 z prawidłową strukturą wewnętrzną i kodekami.
Czy system Windows ma wbudowany konwerter MOV na MP4?
Nie, system Windows nie oferuje wbudowanego narzędzia przeznaczonego specjalnie do konwersji plików MOV na MP4. Do konwersji można jednak wykorzystać dwie natywne opcje oprogramowania. Możesz polegać na aplikacji Zdjęcia w Windows 10 i 11, aby zamienić plik MOV w MP4. W starszych wersjach systemu Windows 7 i 8 program Windows Media Player miał funkcję zgrywania płyt CD. Choć przeznaczony jest głównie do zgrywania płyt CD, można go używać do konwersji plików wideo, w tym MOV, do formatu MP4.
Wnioski
Rozumiejąc mocne strony i ograniczenia formatów MOV i MP4, możesz podejmować świadome decyzje dotyczące konwersji plików wideo w celu optymalnego odtwarzania i udostępniania. Chociaż MOV oferuje możliwości edycji i integrację z Apple, jego ograniczony zasięg może być obciążeniem. Konwersja Twojego MOV do MP4 otwiera świat możliwości.
Konwertuj / Edytuj MOV
MOV MOV na MP4 MOV do WMV MOV do rrrr MOV do AVI MOV do MPEG MOV do VOB MOV do 3GP MOV do SWF MOV na MP3 MOV do MP4 Mac Edytor MOV Obróć MOV
Video Converter Ultimate to doskonały konwerter wideo, edytor i wzmacniacz do konwersji, ulepszania i edycji filmów i muzyki w formatach 1000 i nie tylko.
100% bezpieczeństwa. Bez reklam.
100% bezpieczeństwa. Bez reklam.