Aby zrootować lub sflashować niestandardową pamięć ROM w celu lepszego korzystania z Androida, jest to pierwszy krok do odblokowania bootloadera telefonu. Ale przed tym ważne jest utworzenie kopii zapasowej Androida, ponieważ bardziej prawdopodobne jest wyczyszczenie danych po odblokowaniu bootloadera. Ten samouczek krok po kroku jest dla Ciebie przygotowany jak wykonać kopię zapasową Androida zanim Bootloader unlock.

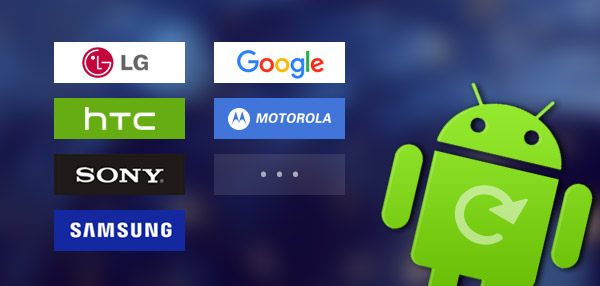
Pliki Android są częściej usuwane podczas odblokowywania bootloadera. Aby rozpocząć od odblokowania bootloadera, lepiej wykonaj kopię zapasową danych Androida, jeśli masz znaczące zdjęcia, kontakty, filmy i więcej. Ta część koncentruje się na tym, jak wykonać kopię zapasową Androida, zanim zaczniesz odblokowywać bootloader.
Jak wykonać kopię zapasową i przywrócić urządzenie Samsung
Jak wykonać kopię zapasową i przywrócić urządzenie Sony
Jak wykonać kopię zapasową i przywrócić urządzenie LG
Jak wykonać kopię zapasową i przywrócić urządzenie HTC
Jak wykonać kopię zapasową i przywrócić urządzenie Huawei
Jak wykonać kopię zapasową i przywrócić urządzenie Motorola
Jak wykonać kopię zapasową i przywrócić urządzenie XIAOMI
Utwórz kopię zapasową danych Samsung
Krok 1 Podłącz Androida do komputera i uruchom Kies. Wybierz zakładkę „Utwórz kopię zapasową / przywróć”. Twoje dane telefonu są podzielone na dwie kategorie: Dane osobowe (Kontakty, Notatka S, S Planner, Rejestr połączeń i Wiadomość) oraz Treść (filmy, muzyka i zdjęcia).
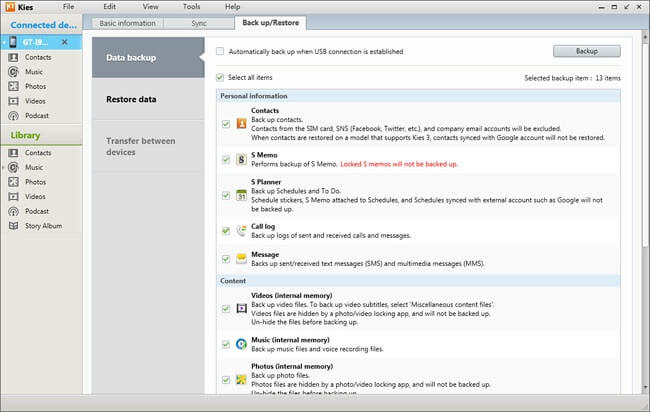
Krok 2 Wybierz i zaznacz dane Androida, które chcesz zachować. Kliknij „Kopia zapasowa” w prawym górnym rogu po dokonaniu wyboru. Następnie Kies utworzy kopię zapasową danych Androida. Po zakończeniu procesu tworzenia kopii zapasowej kliknij „Zakończ”.
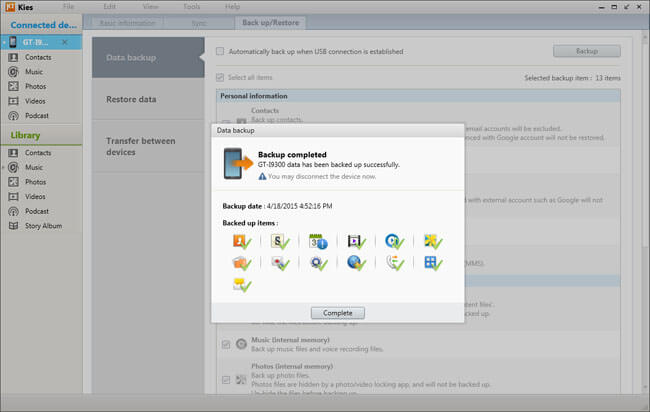
Uwaga: Kies ma również inną funkcję automatycznej kopii zapasowej, zaznaczając pole wyboru „Automatycznie twórz kopie zapasowe po ustanowieniu połączenia USB”.
Przywróć dane Samsunga
Krok 1 Podłącz urządzenie z Androidem do komputera i uruchom Kies. Wybierz zakładkę „Utwórz kopię zapasową / przywróć”. A następnie wybierz opcję „Przywróć dane”. Kies automatycznie załaduje wszystkie pliki kopii zapasowej. Jesteś w stanie przywrócić wszystkie wybrane dane.
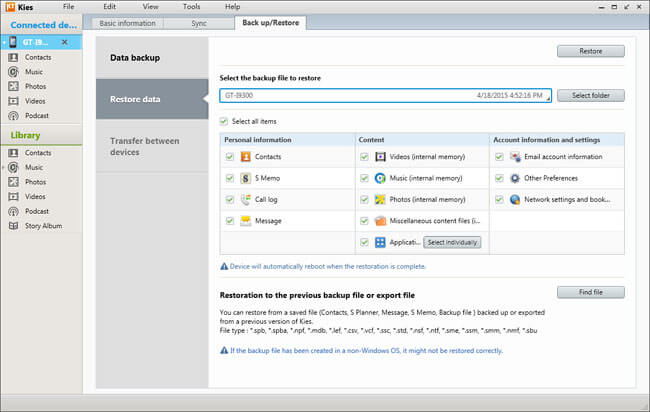
Krok 2 Kliknij „Przywróć” w prawym górnym rogu, aby rozpocząć pobieranie plików Androida. Po zakończeniu procesu przywracania kliknij „Zakończ” i sprawdź dane na smartfonie lub tablecie Samsung.
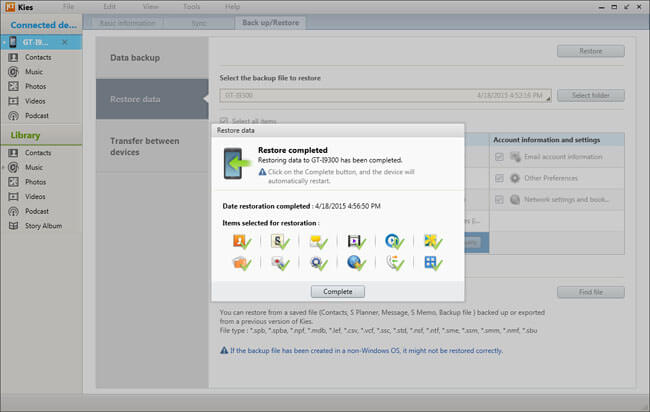
Uwaga: niektóre elementy danych mogą wymagać innych dodatkowych ustawień.
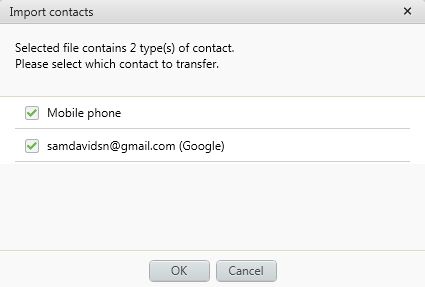
Gdy potrzebujesz wykonać kopię zapasową danych Androida, możesz polegać na profesjonalistach Android Data Recovery. Może tworzyć kopie zapasowe wszystkich typów plików Androida na komputerze PC / Mac, takich jak filmy, pliki audio, zdjęcia, kontakty, wiadomości, dzienniki połączeń i inne. Z jego nazwy można wiedzieć, że jest to również potężne narzędzie do przywracania danych Androida. Jeśli niestety usuniesz lub utracisz niektóre ważne pliki, możesz je łatwo odzyskać za pomocą tego oprogramowania. Możesz go bezpłatnie pobrać i spróbować.

Sony ma domyślną funkcję tworzenia kopii zapasowych, która pomaga tworzyć kopie zapasowe kontaktów, dzienników połączeń, zakładek, wiadomości, ustawień systemowych i aplikacji pobranych z Google Play.
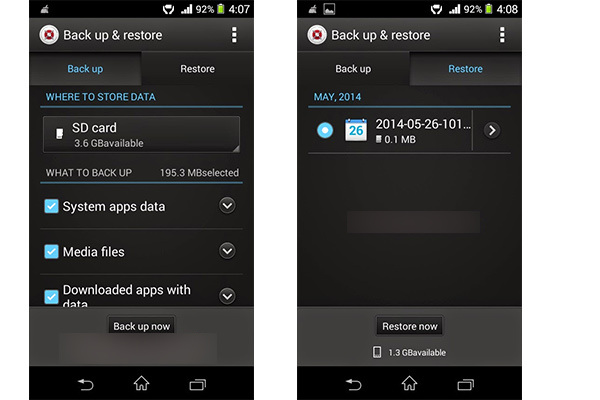
Krok 1 Przejdź do „aplikacji Ustawienia” i wybierz „Utwórz kopię zapasową i przywróć”.
Krok 2 Wybierz „Utwórz kopię zapasową” i wybierz plik, którego kopię zapasową chcesz utworzyć.
Krok 3 Wybierz „Przywróć”. Wybierz plik, który chcesz odzyskać, a następnie stuknij „Przywróć”.
Utwórz kopię zapasową danych LG
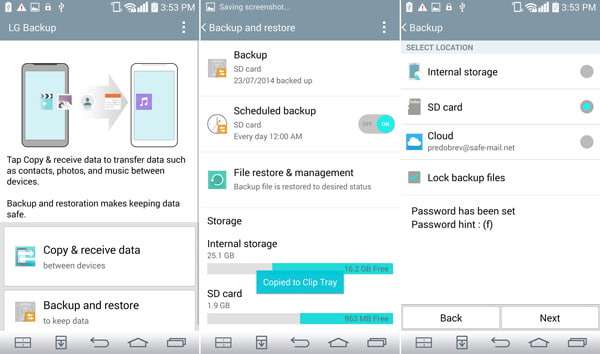
Krok 1 Na ekranie głównym LG stuknij „Aplikacje”> „Ustawienia”> „Ogólne”> „Kopia zapasowa i zerowanie”> LG Backup.
Krok 2 Stuknij „Kopia zapasowa i przywracanie”.
Krok 3 Stuknij „Utwórz kopię zapasową danych”.
Krok 4 Wybierz Pamięć wewnętrzna lub karta SD (jeśli jest zainstalowana) jako lokalizację przechowywania kopii zapasowej.
Przywróć dane LG
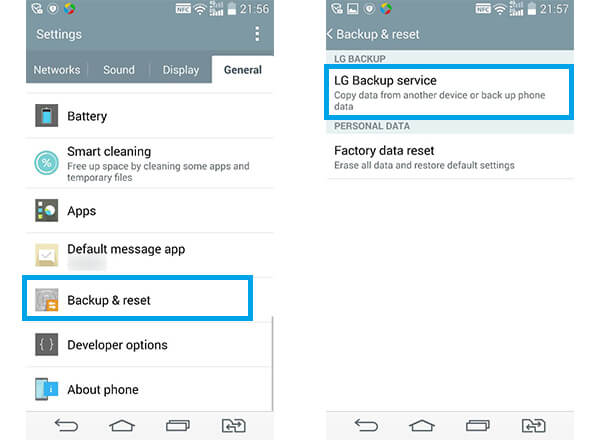
Krok 1 Kliknij „Ustawienia”> znajdź „Kopia zapasowa i zerowanie”> dotknij „Przywróć z kopii zapasowej” (dla użytkowników G4) lub „Usługa LG Backup” (dla użytkowników G3).
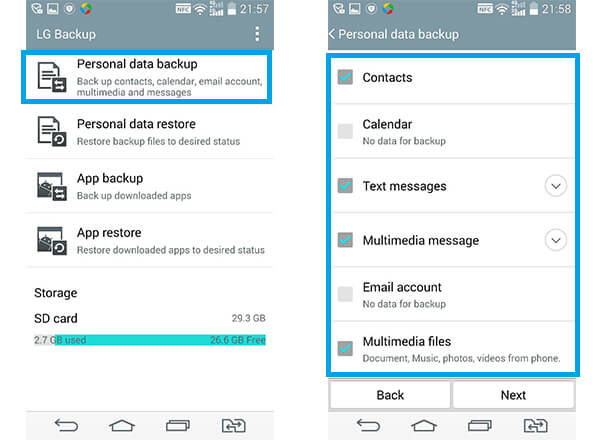
Krok 2 Wybierz pliki kopii zapasowej, które chcesz odzyskać. Następnie dotknij „Dalej”, aby rozpocząć odzyskiwanie.
Krok 3 Poczekaj, aż pojawi się komunikat „Przywracanie zakończone”, a następnie naciśnij przycisk „RESTART”. Telefon uruchomi się ponownie, a wybrane pliki zostaną odzyskane.
Utwórz kopię zapasową kontaktów HTC
Krok 1 Uruchom aplikację „Ludzie”> stuknij ikonę Ustawienia> Zarządzaj kontaktami.
Krok 2 Naciśnij „Importuj / eksportuj kontakty”> wybierz „Eksportuj do pamięci telefonu”.
Krok 3 Wybierz konto lub typ kontaktów do wyeksportowania.
Krok 4 Jeśli chcesz zaszyfrować swoje dane, dotknij „Tak”, a następnie ustaw zaszyfrowane hasło. Jeśli nie potrzebujesz hasła, dotknij „Nie”.
Przywróć kontakty HTC
Krok 1 Uruchom aplikację „Ludzie”> stuknij ikonę Ustawienia> Zarządzaj kontaktami.
Krok 2 Kliknij „Importuj / eksportuj kontakty”> wybierz „Importuj z pamięci telefonu”.
Krok 3 Jeśli chcesz skonfigurować więcej niż jedno konto, wybierz typ importowanych kontaktów. Wybierz potrzebną kopię zapasową.
Krok 4 Wprowadź hasło, jeśli kiedykolwiek je ustawiłeś, a następnie kliknij „OK”.
Utwórz kopię zapasową wiadomości HTC za pośrednictwem poczty
Krok 1 Otwórz „Wiadomości”, stuknij ikonę Ustawienia> Utwórz kopię zapasową / Przywróć SMS.
Krok 2 Stuknij Utwórz kopię zapasową> Utwórz kopię zapasową wiadomości SMS za pośrednictwem poczty.
Krok 3 Aby chronić swoje dane, ustaw hasło do kopii zapasowej. Będziesz musiał wprowadzić go ponownie podczas przywracania wiadomości.
Krok 4 Jeśli nie potrzebujesz hasła, wybierz opcję Nie chroń tej kopii zapasowej hasłem.
Krok 5 Wpisz swój adres e-mail Utwórz wiadomość e-mail, a następnie wyślij ją.
Przywróć wiadomości HTC za pośrednictwem poczty
Krok 1 Otwórz „Wiadomości”, stuknij ikonę Ustawienia> Utwórz kopię zapasową /Przywróć SMS > Przywróć.
Krok 2 Wybierz sposób przywrócenia wiadomości i dotknij „Dalej”.
Krok 3 Stuknij kopię zapasową, aby zaimportować.
Krok 4 Wprowadź hasło ustawione dla tej kopii zapasowej. Jeśli nie ustawiłeś hasła, wybierz Ten plik kopii zapasowej nie jest chroniony hasłem.
Użyj aplikacji HTC Sync Manager, aby wykonać kopię zapasową i przywrócić dane
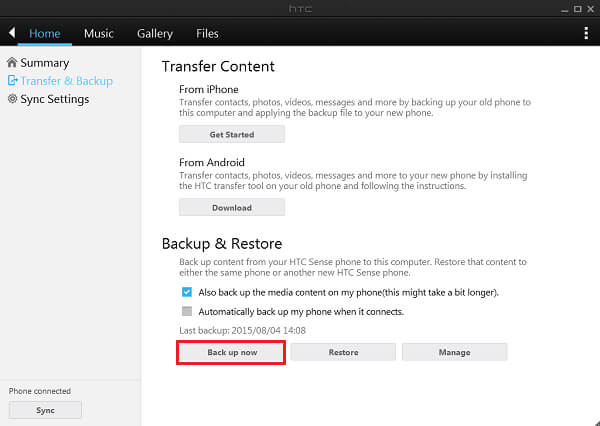
Krok 1 Pobierz i zainstaluj HTC Sync Manager na PC lub Mac.
Krok 2 Uruchom oprogramowanie i podłącz telefon HTC do komputera.
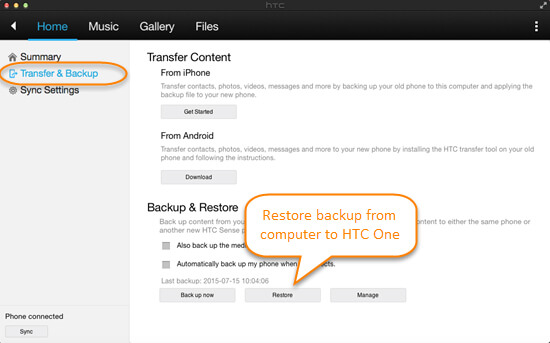
Krok 3 Kliknij „Strona główna” w głównym interfejsie, a zobaczysz kartę „Kopia zapasowa i przywracanie”.
Krok 4 Naciśnij „Utwórz kopię zapasową teraz”, aby wykonać kopię zapasową plików HTC. Możesz zezwolić programowi na automatyczne tworzenie kopii zapasowej połączeń telefonu.
HUAWEI jest wyposażony we wbudowaną aplikację do tworzenia kopii zapasowych serii smartfonów. Dzięki domyślnej funkcji możesz z łatwością tworzyć kopie zapasowe i przywracać dane Huawei, takie jak kontakty, wiadomości, zdjęcia, agenda i inne. Weźmy przykład Huawei P8:
Utwórz kopię zapasową danych Huawei
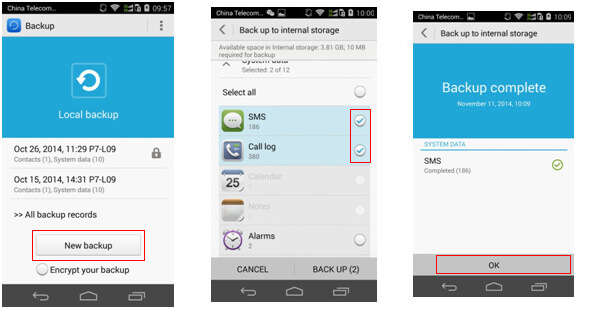
Krok 1 Uruchom aplikację „Kopia zapasowa” na telefonie Huawei i naciśnij przycisk „Nowa kopia zapasowa” w sekcji „Lokalna kopia zapasowa”.
Krok 2 Możesz wybrać wszystkie lub wybrane pliki Androida, takie jak SMS lub Rejestr połączeń, aby utworzyć kopię zapasową. Po dokonaniu wyboru naciśnij przycisk „BACKUP”.
Krok 3 Stuknij „OK” po zakończeniu procesu tworzenia kopii zapasowej.
Zaszyfruj kopię zapasową Huawei
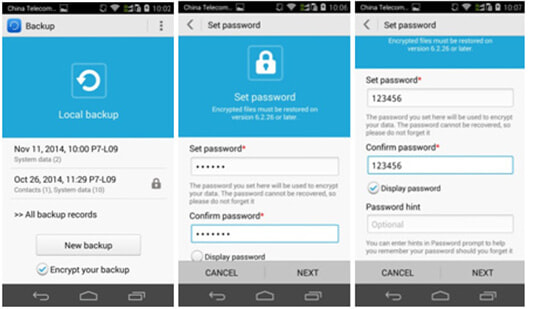
Krok 1 Otwórz aplikację „Kopia zapasowa”, zaznacz „Zaszyfruj kopię zapasową” najpierw w przycisku „Nowa kopia zapasowa”, a następnie kliknij „Nowa kopia zapasowa”.
Krok 2 Naciśnij przycisk „BACKUP” i skonfiguruj zaszyfrowane hasło, postępując zgodnie ze wskazówkami. Jeśli chcesz zobaczyć hasło, możesz wybrać „Wyświetl hasło” (hasła nie można odzyskać. Aby przypomnieć użytkownikom hasło, możesz utworzyć „wskazówkę dotyczącą hasła”). Naciśnij przycisk „Dalej” po ustawieniu hasła, aby rozpocząć tworzenie kopii zapasowej danych.
Krok 3 Po Stuknij „OK” po zakończeniu procesu tworzenia kopii zapasowej. I możesz zobaczyć, że najnowsza backpu jest szyfrowana za pomocą ikony przypominającej blokadę.
Przywróć dane Huawei
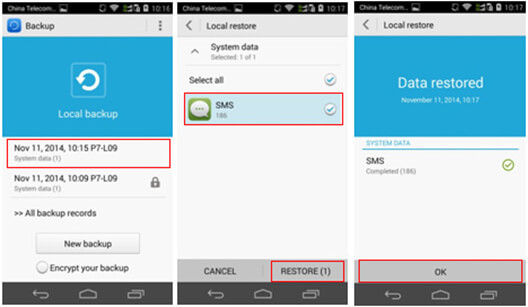
Krok 1 Wejdź na stronę główną kopii zapasowej, kliknij docelową kopię zapasową i wejdź na stronę odzyskiwania pliku kopii zapasowej. Wybierz plik, który chcesz odzyskać, a następnie kliknij przycisk „PRZYWRÓĆ”. Kliknij „OK” na dole po zakończeniu procesu przywracania.
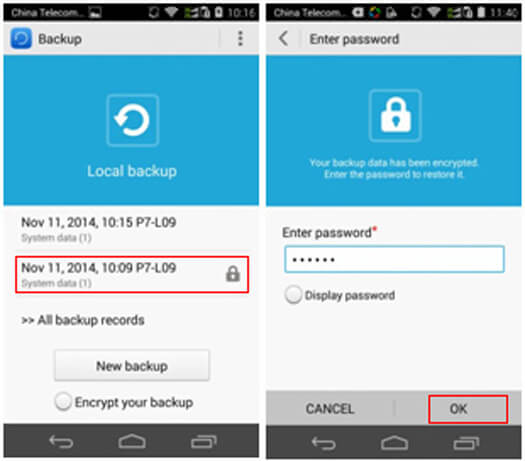
Uwaga: Jeśli wybierzesz zaszyfrowaną kopię zapasową, musisz wprowadzić hasło przed odzyskaniem kopii zapasowej.
Twórz kopie zapasowe i przywracaj dane Huawei za pomocą HiSuite
Krok 1 Pobierz HiSuite i uruchom oprogramowanie. Podłącz telefon Huawei do komputera i włącz tryb debugowania USB w telefonie.
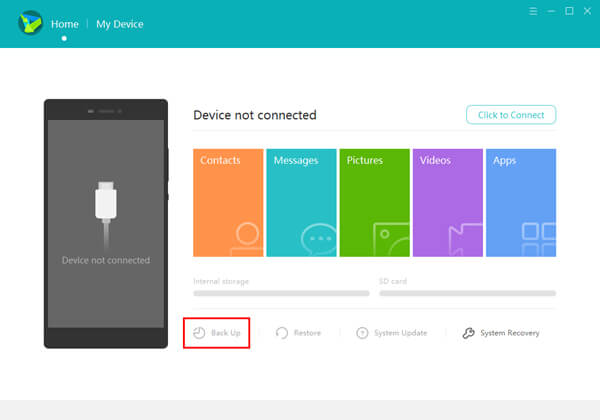
Krok 2 Kliknij przycisk „Utwórz kopię zapasową” i wybierz wszystkie lub wybrane typy plików, aby utworzyć kopię zapasową.
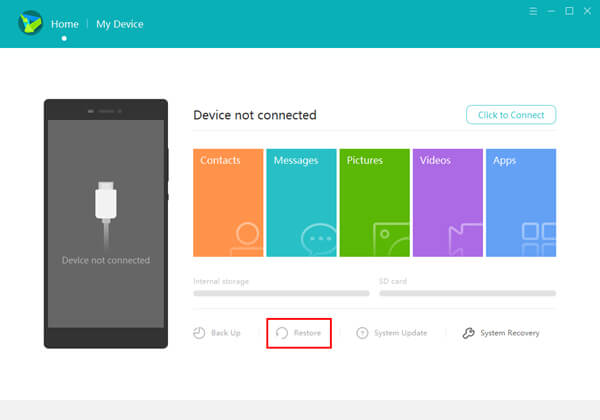
Krok 3 Podłącz telefon Huawei do komputera, kliknij przycisk „Przywróć” i wybierz kopię zapasową, którą chcesz odzyskać.
Użyj SMS Backup +, aby wykonać kopię zapasową i przywrócić dane Motorola
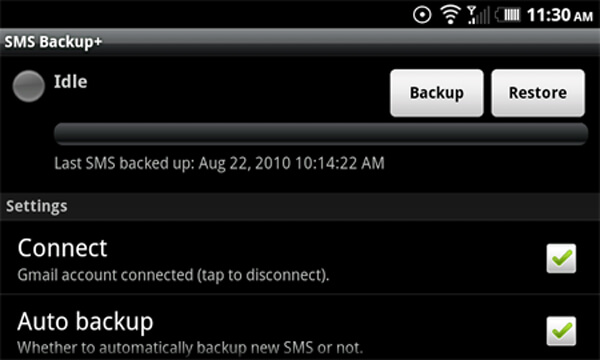
Krok 1 Pobierz SMS Backup + z Android Market.
Krok 2 Uruchom aplikację na swoim urządzeniu i wybierz „Połącz”, aby powiązać ją ze swoim kontem Google.
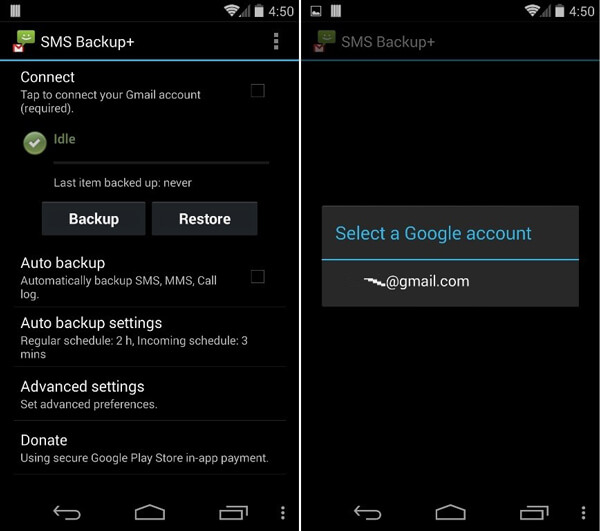
Krok 3 Zaloguj się na konto Gmail w wyskakującym oknie, a następnie wybierz „Udziel dostępu”.
Krok 4 Wróć do aplikacji i wybierz „Kopia zapasowa”. Następnie zostaną utworzone kopie zapasowe kontaktów / wiadomości / wiadomości e-mail / kalendarza.
Krok 5 Włącz ustawienie „Automatyczna kopia zapasowa”, aby bezproblemowo tworzyć kopie zapasowe na koncie Google.
Użyj AppBrain do tworzenia kopii zapasowych i przywracania aplikacji
Krok 1 Pobierz i zainstaluj bezpłatną aplikację AppBrain z Android Market.
Krok 2 Po zainstalowaniu oprogramowania kliknij „Utwórz konto”.
Krok 3 Wybierz konto Google, aby powiązać swoje konto AppBrain.
Krok 4 Zaloguj się do swojego konta, a następnie wybierz „Zezwól”.
Krok 5 Podaj informacje o koncie AppBrain i wybierz „Utwórz moje konto”.
Krok 6 > Wróć do menu głównego AppBrain i wybierz „Zarządzaj i synchronizuj”. Następnie naciśnij przycisk „Synchronizuj”.
Zaloguj się do Witryna AppBrain używając konta z kroku 4, aby pobrać listę aplikacji dla nowego lub istniejącego urządzenia.
Możesz używać Mi PC Suite do tworzenia kopii zapasowych i przywracania danych XIAOMI.
Utwórz kopię zapasową danych XIAOMI za pomocą Mi PC Suite
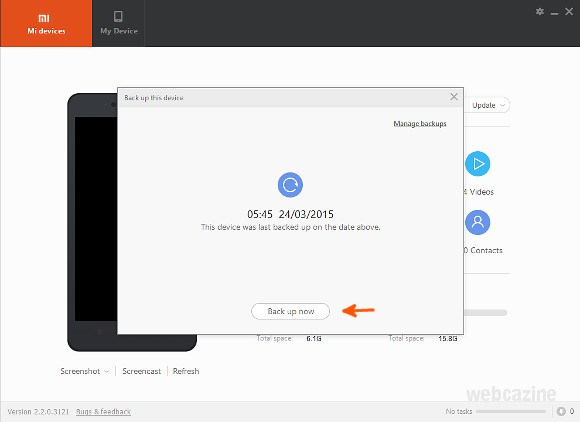
Krok 1 Otwórz Mi PC Suite i kliknij Kopie zapasowe.
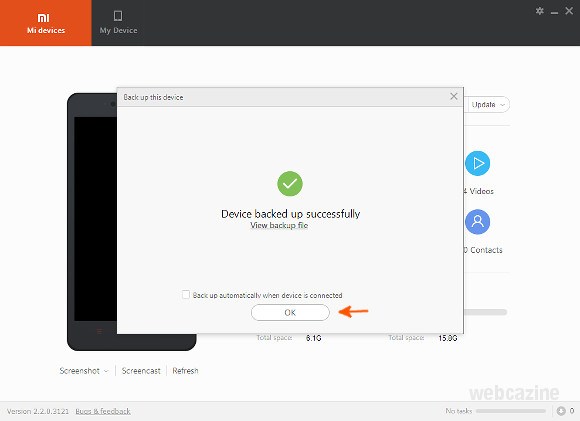
Krok 2 Na „Utwórz kopię zapasową”> kliknij „Utwórz kopię zapasową teraz”.
Krok 3 Kliknij „OK” po zakończeniu procesu tworzenia kopii zapasowej.
Przywróć kopię zapasową XIAOMI za pomocą Mi PC Suite
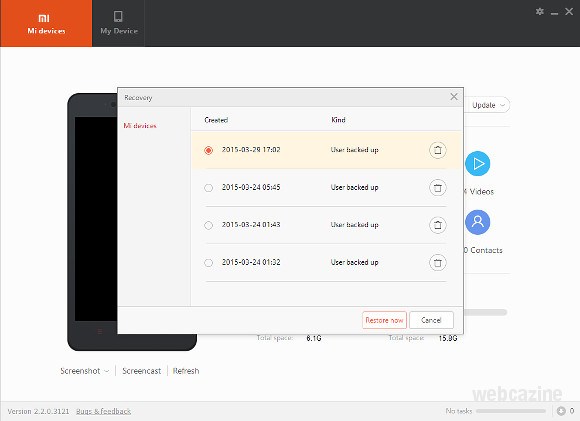
Krok 1 Podłącz urządzenie Xiaomi do komputera.
Krok 2 Otwórz Mi PC Suite i kliknij „Odzyskiwanie”.
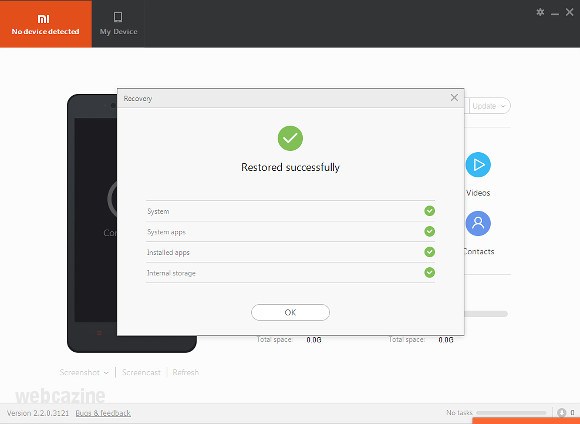
Krok 3 Wybierz plik kopii zapasowej, który chcesz odzyskać, a następnie kliknij „Przywróć teraz”.
Krok 4 Po zakończeniu procesu telefon uruchomi się ponownie automatycznie. Kliknij „OK”, aby zamknąć okno.
Mnóstwo skomplikowanych warunków odblokowania bootloadera może wprawić w osłupienie lub wprowadzić w błąd, sprawiając, że porzucisz pomysł odblokowania bootloadera. W tej części chcielibyśmy poinformować Cię o programach ładujących. Następnie pokaż, jak odblokować bootloader i jak wykonać kopię zapasową Androida.
Dosłownie, bootloader to kod wykonywany przed uruchomieniem dowolnego systemu operacyjnego, który działa na smartfonach, laptopach, komputerach PC i innych urządzeniach. Programy ładujące mają zasadniczo instrukcje dotyczące inicjowania jądra systemu operacyjnego, z których większość ma określone środowisko modyfikujące lub debugujące. Różne telefony z Androidem mają różne niestandardowe ROM-y, ponieważ każda płyta główna ma swój moduł ładujący, który dostosowuje procesor.
Każdy telefon z Androidem ma określony moduł ładujący, który normalnie uruchamia się i instruuje system operacyjny. Program rozruchowy jest niezbędny przed uruchomieniem jakiegokolwiek oprogramowania. System operacyjny Android to system typu open source, który jest kompatybilny z różnymi urządzeniami. Istnieją jednak dwa rodzaje telefonów z Androidem: te, które pozwalają odblokować program ładujący, i inne, które nigdy tego nie umożliwiają, zależy od producenta telefonu. Każdy producent ma swoją konkretną wersję programu ładującego. Zepsuje Twój telefon z Androidem, jeśli spróbujesz zrootować lub flashować niestandardową pamięć ROM bez wyraźnej świadomości odblokowania bootloadera.
Program ładujący jest zablokowany przez producenta telefonu, aby przyjąć koncepcję sugerowania korzystania z wersji systemu operacyjnego Android przeznaczonej dla telefonu. Z zablokowanym bootloaderem na urządzeniu z Androidem nie możesz uzyskać dostępu do rootowania lub flashowania niestandardowej pamięci ROM w systemie operacyjnym Android typu open source. To jest powód, dla którego wielu użytkowników decyduje się odblokować bootloadery na swoich urządzeniach z Androidem.
W tym artykule dowiesz się, jak wykonać kopię zapasową danych na różnych urządzeniach z Androidem marek Samsung, Huawei, LG, Sony, Motorola, XIAOMI i HTC. Po utworzeniu kopii zapasowej Androida możesz odblokować bootloader.