Gdy robimy coraz więcej zdjęć w naszym smartfonie, staje się to niezbędne kopie zapasowe zdjęć, na wypadek, gdybyś chciał zwolnić miejsce lub przypadkowo usunąć niektóre obrazy.
Jeśli szukasz skutecznego sposobu tworzenia kopii zapasowych zdjęć i zdjęć na swoim Androidzie, to dobrze trafiłeś. W następnym artykule pokażę ci jak wykonać kopię zapasową zdjęć na Androida za pomocą dwóch prostych metod.
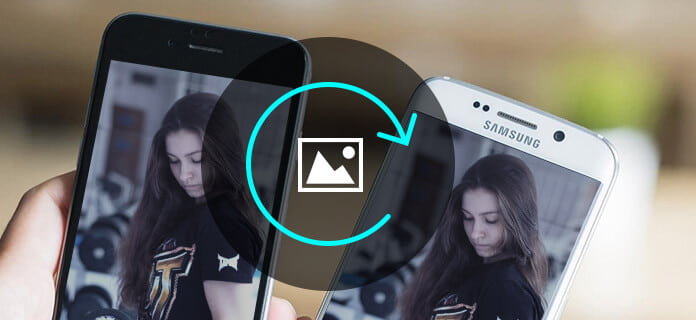
Tworzenie kopii zapasowych zdjęć
Zdjęcia Google to świetna opcja do tworzenia kopii zapasowych zdjęć z urządzeń z Androidem i zarządzania nimi. Zapewnia nieograniczone miejsce w chmurze na wszystko, co robisz. Co ważniejsze, funkcje „automatycznej kopii zapasowej” mogą pomóc w łatwym automatycznym tworzeniu kopii zapasowych zdjęć z Androida. Teraz wykonaj poniższe czynności i zrób to Automatyczne tworzenie kopii zapasowych zdjęć z systemu Android.
Krok 1Bezpłatne pobieranie Zdjęcia Google aplikacja na urządzeniu mobilnym.
Krok 2Uruchom aplikację na urządzeniu z Androidem. Wysuń menu po lewej stronie. Kliknij przycisk „Zaloguj się”, aby zalogować się do konta Google. Następnie naciśnij przycisk „Ustawienia” i włącz Kopia zapasowa i synchronizacja opcja.
Krok 3Pod "Kopia zapasowa i synchronizacja„menu, karta”Wybierz folder do utworzenia kopii zapasowej”, a zobaczysz, że cały folder zawiera pliki zdjęć zapisane w telefonie. Wybierz dowolny folder i możesz ręcznie tworzyć kopie zapasowe zdjęć z Androida do Zdjęć Google.
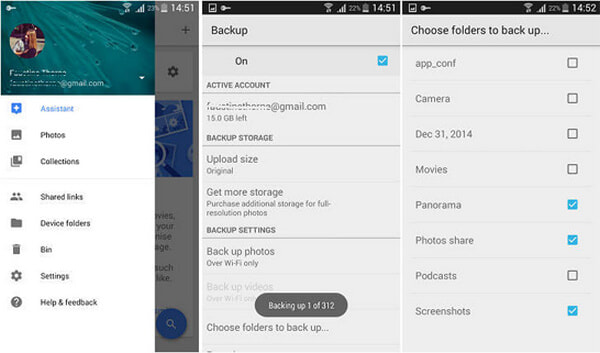
Krok 4Na komputerze otwórz witrynę Zdjęć Google i zaloguj się na konto Google, na którym utworzono kopię zapasową zdjęć. Następnie możesz sprawdzić wszystkie obrazy przeniesione z Androida do aplikacji. Możesz także pobierać zdjęcia na komputer, jak chcesz.
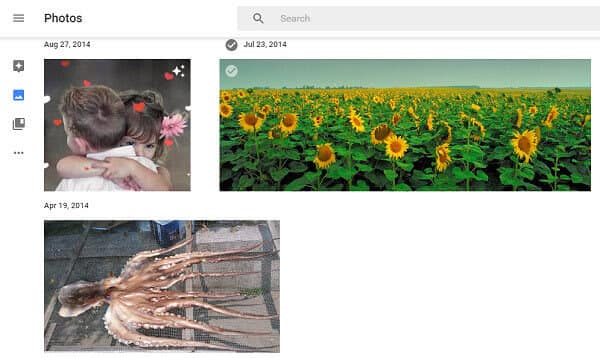
Podobnie możesz również wykonać kopię zapasową zdjęć w Dropbox lub innej usłudze przechowywania w chmurze. Możesz sprawdzić swoje zdjęcia w dowolnym miejscu i czasie. Aby jednak w pełni chronić swoje zdjęcia, zalecamy posiadanie kolejnej kopii na komputerze.
Jeśli chodzi o tworzenie kopii zapasowych zdjęć z Androida na PC, FoneLab dla Androida byłoby najlepszą opcją. Jako najbardziej profesjonalne narzędzie do zarządzania Androidem, FoneLab dla Androida zapewnia wiele zaawansowanych funkcji, w tym Android Data Backup & Restore, co ułatwia tworzenie kopii zapasowych zdjęć lub innych danych.
Kluczowe cechy:
• Jedno kliknięcie, aby wykonać kopię zapasową i przywrócić zdjęcia systemu Android na komputerze.
• Podgląd miniatur przed wykonaniem kopii zapasowej zdjęć.
• Selektywne tworzenie kopii zapasowych zdjęć Androida bez kłopotów.
• Obsługa Samsung Galaxy S7 / 6/5, Samsung Galaxy Note Edge / Note, HTC, LG, Moto X, Moto E, Moto G, Xperia, Huawei, Xiaomi i więcej.
Teraz pobierz bezpłatnie program i dowiedz się, jak wykonać kopię zapasową zdjęć, wykonując poniższe czynności.
Krok 1Wybierz kopię zapasową danych urządzenia
Otwórz FoneLab dla Androida, wybierz Android Data Backup & Restore funkcję na lewym panelu, a następnie wybierz Kopia zapasowa danych urządzenia na głównym interfejsie. Podłącz telefon z Androidem do komputera kablem USB.

Krok 2Wybierz typ danych (galeria)
Poczekaj, aż telefon z Androidem zostanie automatycznie wykryty. Następnie zostaniesz poproszony o wybranie typu danych do utworzenia kopii zapasowej. Tutaj musisz wybrać Galeria.

Note: Możesz także zaznaczyć opcję „Szyfrowana kopia zapasowa”, jeśli chcesz lepiej zabezpieczyć kopię zapasową kontaktów.
Krok 3Twórz kopie zapasowe zdjęć na Androidzie
Kliknij przycisk „Start”, a następnie zostanie wyświetlone okno podręczne „Wyjście kopii zapasowej pliku”. Potwierdź folder kopii zapasowej i kliknij przycisk OK. Poczekaj kilka sekund, a zobaczysz wszystkie kopie zapasowe zapisane na komputerze.
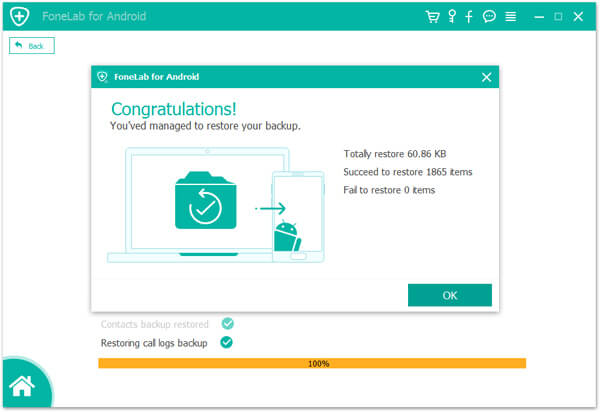
Jeśli chcesz sprawdzić lub przywrócić kopię zapasową zdjęć, wróć do Android Data Backup & Restorei wybierz Przywracanie danych urządzenia. Następnie możesz wyświetlić podgląd zdjęć w kopii zapasowej i selektywnie przywrócić dowolne zdjęcie.
Note: Funkcja tworzenia kopii zapasowych i przywracania danych jest również dostępna w FoneLab - iPhone Data Recovery teraz. Jeśli zastanawiasz się, jak wykonać kopię zapasową zdjęć na iPhonie, rozważ to.
W tym artykule pokazaliśmy głównie dwie proste metody kopie zapasowe zdjęć na telefonie z Androidem. Masz więcej pytań? Zachęcamy do pozostawienia swoich komentarzy poniżej.