CleanMyMac to popularna aplikacja do czyszczenia komputerów Mac opracowana przez Macpaw dla systemu operacyjnego macOS. Został wydany po raz pierwszy w 2009 roku, co może uprościć przestrzeń dyskową komputera Mac i usunąć niepotrzebne lub duże pliki.
Być może chcesz wiedzieć, czy CleanMyMac jest najlepszym środkiem do czyszczenia komputerów Mac. W tym artykule chcielibyśmy zrobić recenzję pary i samouczek CleanMyMac.

Wyczyść mój Mac
CleanMyMac to program do czyszczenia komputerów Mac, którego można użyć do optymalizacji komputera Mac. Jest kilka głównych funkcji, które CleanMyMac może dla Ciebie zrobić.
• Wyczyść dysk twardy komputera Mac i usuń niepotrzebne pliki systemowe i śmieci.
• Zoptymalizuj i uprość komputer Mac za pomocą zestawu małych narzędzi.
• Monitoruj stan swojego Maca za pomocą niektórych alertów i powiadomień.
Program został zaktualizowany do CleanMyMac 3. Oprócz czyszczenia niepotrzebnych plików na komputerze Mac, poprawia również jego wydajność. Kolejną zaletą CleanMyMac3 jest to, że jest bardzo łatwy w użyciu. Tylko w ciągu kilku kliknięć możesz przeskanować i wyczyścić niepotrzebne lub niepotrzebne pliki, których prawdopodobnie chcesz się pozbyć.
Nowy CleanMyMac 3 zwiększył kilka przydatnych funkcji, takich jak ulepszone inteligentne czyszczenie, czyszczenie załączników Mail i śmieci iTunes, alerty dotyczące stanu komputera Mac oraz niektóre narzędzia do konserwacji.
Czy CleanMyMac 3 jest bezpieczny do skanowania i czyszczenia komputera Mac? To zależy od definicji „bezpiecznego”, o którym myślisz. Według oficjalnej strony odpowiedź jest całkowicie bezpieczna. MacPaw informuje, że oprogramowanie nie zawiera wirusów ani złośliwego oprogramowania.
CleanMyMac 3 oferuje trzy główne sekcje: Monitorowanie zdrowia, Sprzątanie, Użytkowe.
Dostęp do funkcji można uzyskać z menu CleanMyMac. Włącz tę opcję, aby uzyskać szybki przegląd tego, jaki jest Twój Mac. Pokazuje, ile wolnego miejsca możesz użyć, status wykorzystania pamięci, informacje o baterii i rozmiar kosza Rozmiar kosza. Jeśli kończy się pamięć, możesz wybrać kartę „Pamięć” i kliknąć „Zwolnij”. Podobnie możesz również „Opróżnić kosz”, przesuwając kursor na kartę „Kosz”.
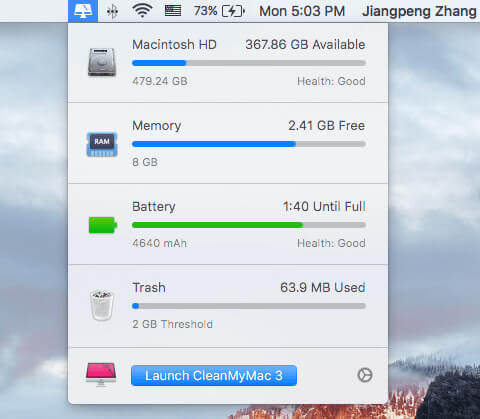
Możesz ustawić alerty dotyczące zdrowia Maca, aby ostrzegały, gdy ilość wolnego miejsca spadnie poniżej określonej ilości, rozmiar kosza przekroczy określony rozmiar itp. Przejdź do menu CleanMyMac 3> Preferencje> Menu CleanMyMac 3. Tutaj możesz wyłączyć wyświetlanie paska menu, włączając i wyłączając przycisk menu CleanMyMac 3.
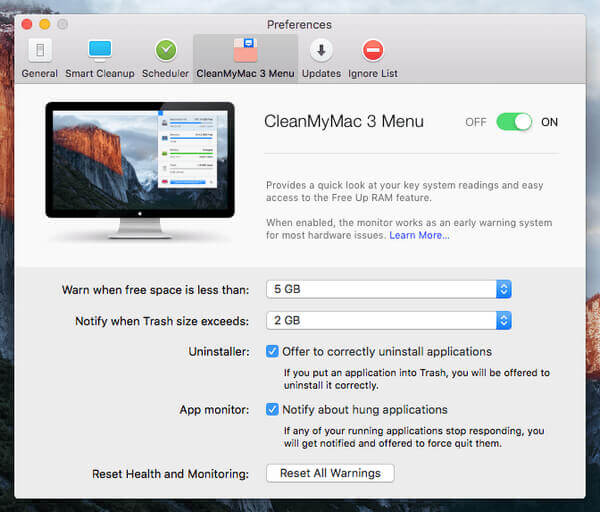
Dwie części składają się z funkcji czyszczenia: Inteligentne czyszczenie jak również Dogłębne czyszczenie.
Za pomocą Smart Cleanup oprogramowanie szybko przeskanuje komputer Mac i pokaże, jakie dane można bezpiecznie usunąć. Skanowanie zależy od rozmiaru plików gotowych do czyszczenia.
Głębokie czyszczenie jest w stanie głęboko zeskanować i wyczyścić komputer Mac. Uwzględniono sześć części.
◆ System Junk: Wyczyść pliki tymczasowe, bezużyteczne pliki binarne i lokalizacje, uszkodzone elementy i resztki itp.
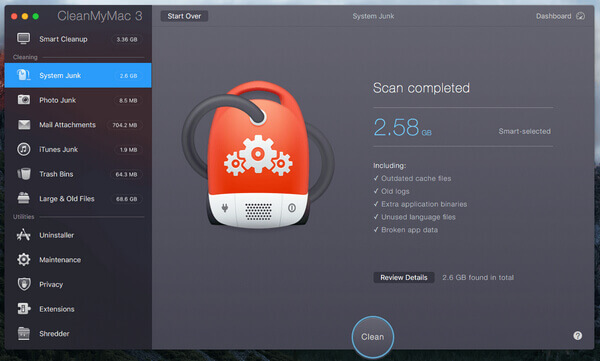
◆ Zdjęcie śmieci: W poprzednich wersjach nosił nazwę iPhoto Junk. To narzędzie jest w stanie wyczyścić śmieci ze zdjęć i uprościć rozmiar zdjęcia. Wykrywa również i usuwa zduplikowane wcześniej edytowane obrazy oraz zastępuje pliki RAW plikami JPEG.
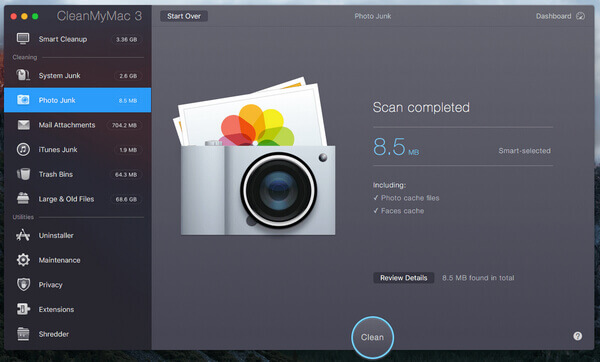
◆ Załączniki do poczty: Usuwa lokalne pliki do pobrania i załączniki, w tym dokumenty, zdjęcia, archiwa, muzykę itp.
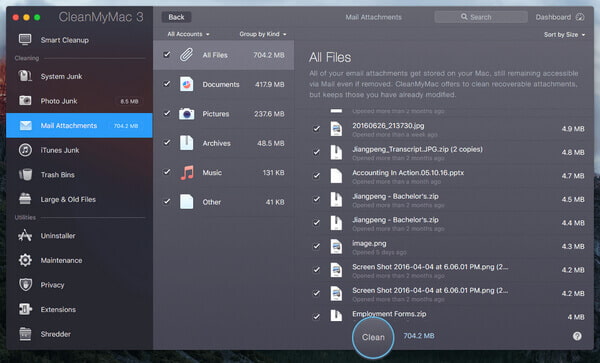
◆ iTunes Junk: Usuń lokalnie przechowywane kopie zapasowe urządzeń z iOS, uszkodzone pliki do pobrania z iTunes, stare kopie aplikacji na iOS pobrane na komputer Mac i używane pliki aktualizacji oprogramowania iOS.
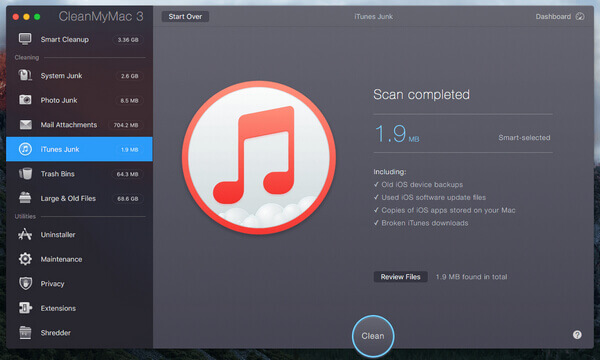
◆ Kosze na śmieci: Opróżnia wszystkie kosze na śmieci, w tym Kosz na Maca, kosze na śmieci w Zdjęciach, Kosz na pocztę i inne kosze na śmieci specyficzne dla aplikacji.
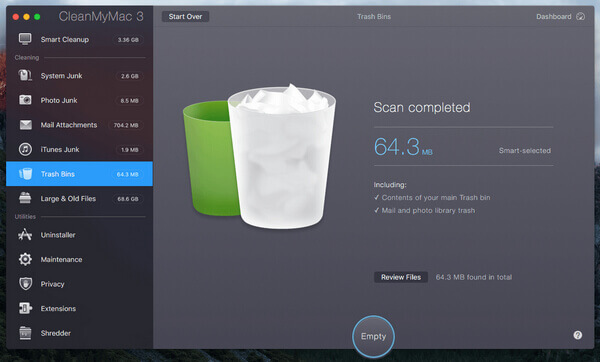
◆ Duże i stare pliki: Skanuj i usuwaj stare pliki Mac, które są głęboko przechowywane na dysku twardym Mac, z których wiele może mieć wiele duplikatów.
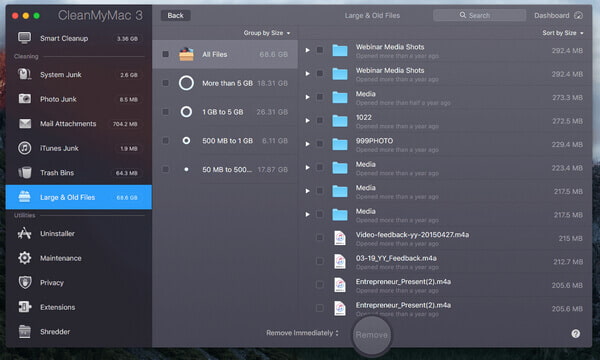
◆ Uninstaller: Wyczyść niechciane aplikacje Mac i powiązane z nimi pliki i foldery.
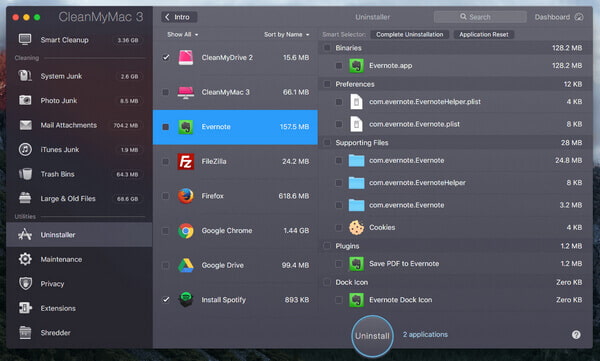
◆ Konserwacja : Uruchom zestaw ręcznych lub zaplanowanych zadań w celu optymalizacji komputera Mac, takich jak konfiguracja uprawnień do naprawy dysku, weryfikacja dysku startowego, przyjęcie Spotlight, przyspieszenie poczty itp.
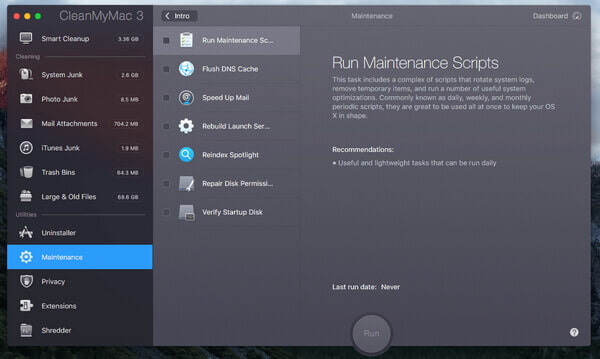
◆ Prywatności: Czyszczenie niepotrzebnych danych przeglądarki internetowej, takich jak historia przeglądania, pliki cookie, historia pobierania, zapisane hasła itp. Z Safari itp.
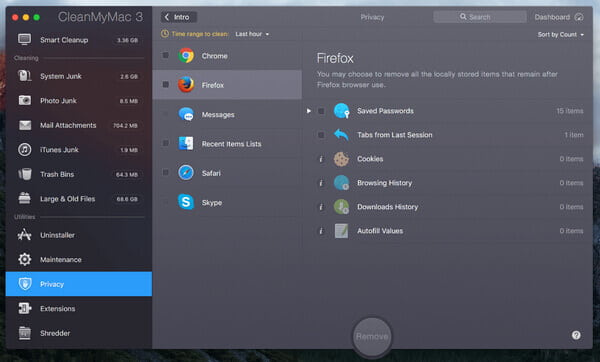
◆ Rozszerzenia: Uzyskaj dostęp do wszystkich rozszerzeń, dodatków i widżetów zainstalowanych na komputerze Mac i przeglądarkach internetowych. Możesz nimi zarządzać tutaj.
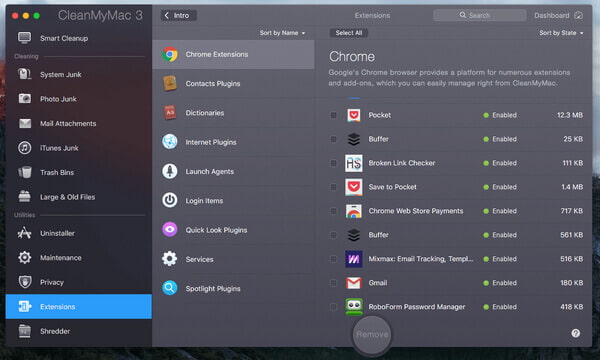
◆ Niszczarka: To narzędzie pozwala bezpiecznie usuwać pliki i foldery, których nie chcesz już przechowywać.
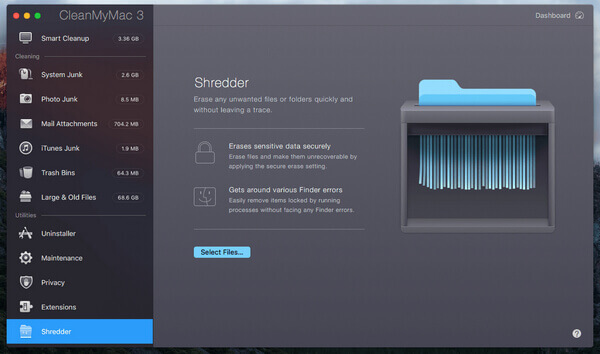
CleanMyMac 3 został zaprojektowany wokół modelu wypróbowania przed zakupem. Możesz bezpłatnie pobrać oprogramowanie, ale umożliwia ono jedynie wyczyszczenie 500 MB plików. Musisz kupić licencję na wersję bez ograniczeń.
MacPaw przyjmuje jednorazową płatność za CleanMyMac. Licencja, za którą płacisz, zależy od liczby komputerów Mac, które będą korzystać z aplikacji.
• 39.95 USD za jeden komputer Mac
• 59.95 USD za dwa komputery Mac
• 89.95 USD za pięć komputerów Mac
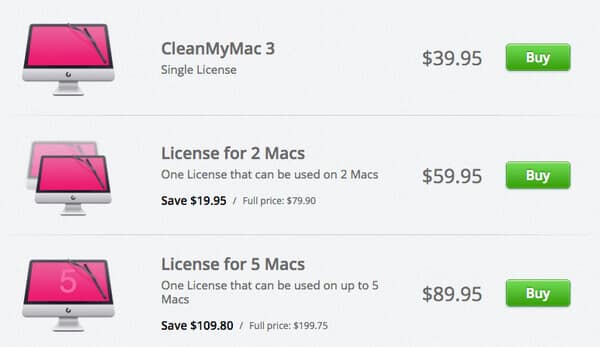
Szukasz prostszej alternatywy dla komputerów Mac niż CleanMyMac 3? Możesz bezpłatnie pobrać i wypróbować Mac Cleaner. Za pomocą tego programu do czyszczenia komputerów Mac możesz łatwo usuwać niepotrzebne / duże / niepotrzebne / stare pliki na komputerze Mac, aby zwolnij miejsce do przechowywania.
➤ Usuń inne niepotrzebne pliki, niepotrzebne pliki, duże lub stare pliki.
➤ Monitoruj stan komputera Mac, taki jak wykorzystanie dysku, stan baterii, użycie pamięci i użycie procesora.
➤ Obsługa komputerów iMac, iMac Pro, MacBook, MacBook Air, MacBook Pro.
➤ Zastosuj do systemu Mac OS X 10.10 lub nowszego (w zestawie macOS High Sierra)
Krok 1 Uruchom Mac Cleaner na komputerze Mac
Pobierz Mac Cleaner i uruchom oprogramowanie. Możesz zobaczyć, że oprogramowanie jest w stanie monitorować stan systemu Mac, dzięki czemu możesz poznać jego wydajność.

Krok 2 Skanuj niepotrzebne pliki
Dostępne są trzy główne moduły: „niepotrzebne pliki”, „niepotrzebne pliki” oraz „duże i stare pliki”. Biorąc na przykład czyszczenie niepotrzebnych plików, tutaj wybieramy Niepotrzebne pliki i kliknij Scan przycisk.

Krok 3Kliknij przycisk Przejrzyj
Po zakończeniu skanowania możesz kliknąć Review przycisk, aby zobaczyć wyniki skanowania. Lub możesz nacisnąć „Ponowne skanowanie”, aby ponownie przeskanować komputer Mac.

Krok 4 Przejrzyj i wybierz elementy
Niepotrzebne pliki, takie jak pamięć podręczna aplikacji, dzienniki systemowe, śmieci fotograficzne, pamięć podręczna systm i inne są wymienione w kategoriach. Sprawdź niepotrzebne pliki, które chcesz wyczyścić, takie jak „Pamięć podręczna aplikacji”, a zostaną wyświetlone szczegółowe dane śmieci. Sprawdź elementy i na koniec kliknij Czyszczenie przycisk.

Krok 5Czyszczenie zakończone
Te niepotrzebne pliki są szybko usuwane z komputera Mac. Otóż to. Mac Cleaner udaje się wyczyścić komputer Mac.


Uwaga: Jeśli chodzi o „Niepotrzebne pliki” oraz „Duże i stare pliki”, kroki czyszczenia komputera Mac są takie same jak w przypadku „Niepotrzebnych plików”.
W tym artykule dokonujemy głównie przeglądu CleanMyMac 3. Pokazujemy, czym jest CleanMyMac, jego główne funkcje i ceny. Ponadto przedstawiamy prostszą alternatywę CleanMyMac, Mac Cleaner do wyczyść komputer Mac. Które oprogramowanie do czyszczenia komputerów Mac preferujesz?