Aby zapobiec nieoczekiwanej utracie książki telefonicznej z Androidem, lepiej wykonać kopię zapasową kontaktu z Androida. Jak wykonać kopię zapasową kontaktu z telefonu Android, takiego jak Samsung Galaxy S7 / S6 Edge / S6, LG G5 / G4 / G3, Google Nexus 6/5/4 i więcej? Gdy przez pomyłkę stukniesz przycisk „Usuń”, aby usunąć kontakty z Androida, możesz je przywrócić z kopii zapasowej. W tym artykule pokazano, jak utworzyć kopię zapasową kontaktów z Androida.
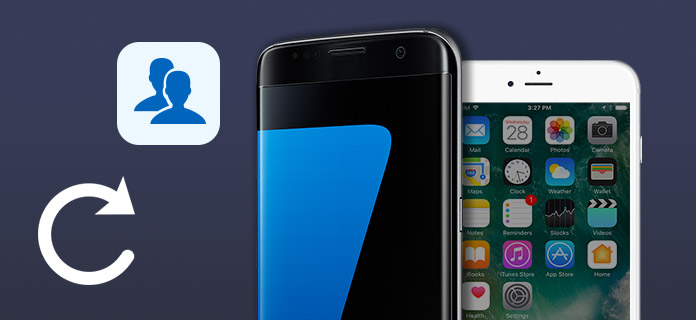
Kopia zapasowa kontaków
Chcesz wykonać kopię zapasową kontaktów Androida na komputerze z systemem Windows czy Mac? Dlaczego nie wybrać FoneLab dla Androida? Ten program szybko i sprawnie utworzy kopię zapasową kontaktów Androida na komputerze. Możesz wyświetlić kopię zapasową kontaktów Androida i odzyskać utracone / usunięte kontakty na Androidzie. Najpierw pobierz i zainstaluj FoneLab na Androida na PC / Mac.
Krok 1Połącz telefon z systemem Android z komputerem
Podłącz telefon z Androidem do komputera kablem USB. A ten FoneLab automatycznie wykryje twoje urządzenie z Androidem.

Krok 2Wybierz kontakty do skanowania
Po podłączeniu telefonu wybierz typ pliku, do którego chcesz odzyskać skanować. Tutaj wybieramy Kontakt.

Na tym etapie ten program musi uzyskać uprawnienia. Jeśli nie możesz zezwolić na urządzeniu, musisz udzielić pozwolenia na telefonie z Androidem. Następnie kliknij „Ponów” w tym oprogramowaniu, aby kontynuować kolejne kroki.
Krok 3Wyświetl podgląd i wykonaj kopię zapasową kontaktów na Androidzie
Po zeskanowaniu kontaktów zobaczysz informacje o kontaktach w interfejsie. Kliknij „Kontakty” po lewej stronie, aby wyświetlić podgląd wszystkich szczegółów kontaktów w prawym oknie. Kontakty oznaczone na czerwono to kontakty wcześniej usunięte z telefonu z Androidem, a czarne to kontakty zapisane teraz w telefonie.

Wybierz kontakty, które chcesz odzyskać, i kliknij Recover przycisk, aby pobrać kontakty z Androida na PC. Wy kontakty z Androidem są zapisywane w CSV, HTML i VCF.
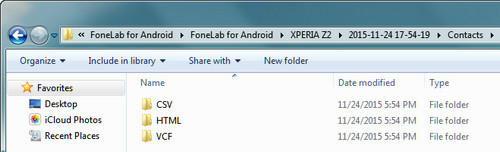
Możesz nauczyć się kroków z poniższego filmu:


Z telefonu z Androidem możesz wykonać kopię zapasową kontaktów w Gmailu.
Krok 1Przejdź do telefonu z Androidem, wybierz „Ustawienia”> „Konta i synchronizacja”> „Dodaj konto”> „Google”> „Dalej”> „Zaloguj się”.
Krok 2Wprowadź dane logowania do Gmaila. Jeśli nie masz jeszcze konta Gmail, dotknij przycisku „Utwórz” i wypełnij podany formularz.
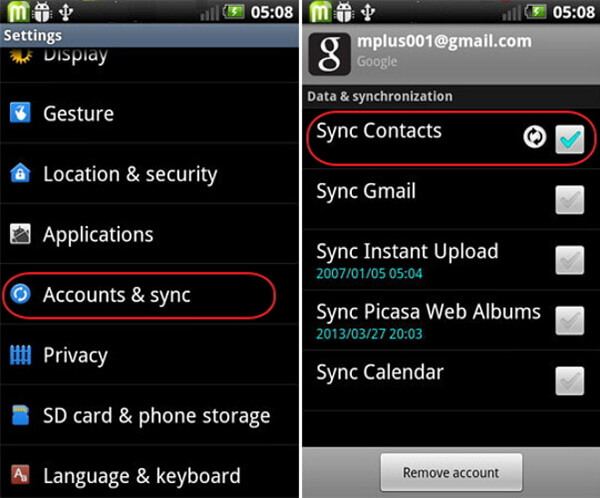
Krok 3Wybierz „Zaloguj się”> „Synchronizuj kontakty”> „Zakończ”.
Jeśli nie chcesz dodawać konta do Gmaila, możesz wykonać kopię zapasową kontaktów Androida w Gmailu na swoim komputerze. Przed zaimportowaniem kontaktów do Gmaila na komputerze wyeksportuj je z Androida na komputer. Wejdź w „Kontakty”> przycisk menu> „Importuj / eksportuj”> „Eksportuj na kartę / pamięć USIM”> „OK”.
Krok 1Zaloguj się na konto Gmail. Następnie kliknij trójkąt obok „Gmail”, aby wyświetlić listę. Kliknij „Kontakty>„ Więcej ”> Importuj. Następnie wybierz „PRZEJDŹ DO STARYCH KONTAKTÓW> Importuj kontakty”. Kontakty zostaną wyeksportowane w formacie VCF.
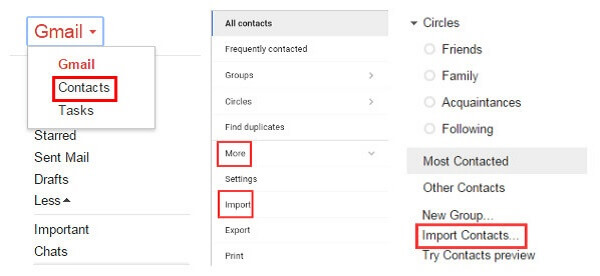
Krok 2Wybierz kontakty w formacie VCF na swoim komputerze. Następnie kliknij „Otwórz”. Gdy pojawi się poniższe okienko, wybierz „Importuj”. Sprawdź Gmaila, możesz zobaczyć wszystkie zaimportowane kontakty wyświetlone na liście.
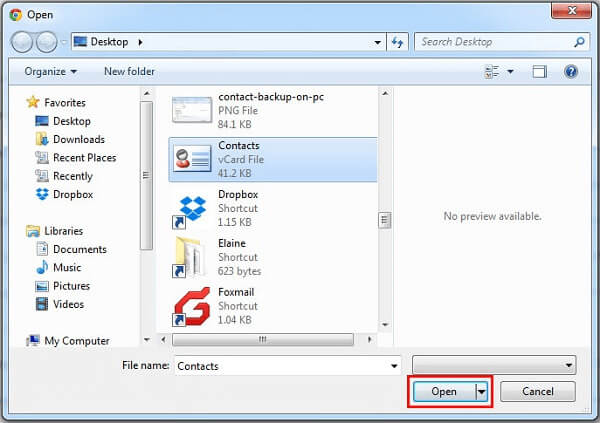
Krok 1Najpierw musisz wyeksportować swoje ograniczenie do pliku CSV. Użyj metody pokazanej w pierwszej części i pozwól FoneLab dla Androida zapisać kontakt z Androidem jako plik CSV.
Krok 2Uruchom program Outlook, przejdź do „Plik”> „Otwórz” lub wybierz „Importuj”.
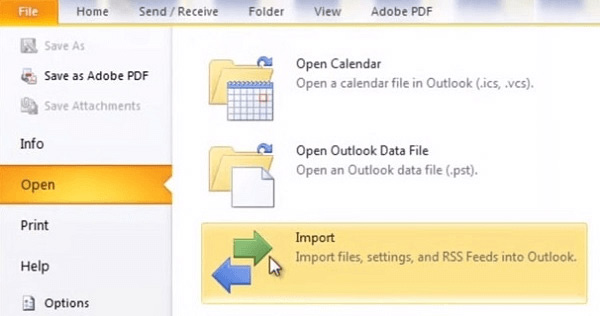
Krok 3Możesz zaimportować kontakty Andorid i zapisać je w programach takich jak poczta internetowa, iCalendar, kanały RSS itp. Kliknij opcję „Importuj z innego programu lub pliku” i kliknij przycisk „Dalej”.
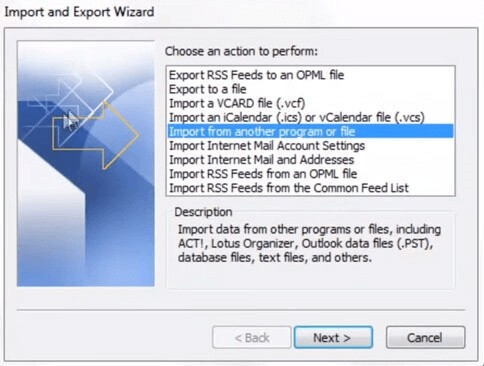
Wybierz „Wartości rozdzielane przecinkami (Windows)” lub CSV. Po wybraniu opcji kliknij przycisk „Dalej”.
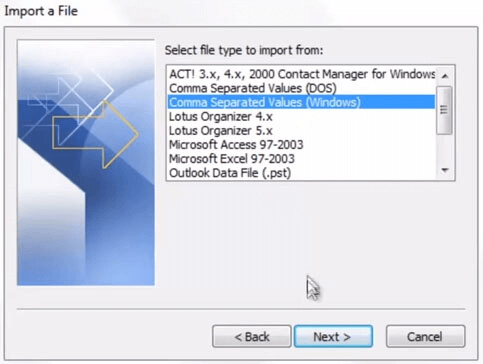
Krok 4Gdy masz już kontakty w Outlooku, możesz zaznaczyć opcję „Nie importuj duplikatów”. W ten sposób wszelkie kontakty, które już istnieją na liście kontaktów programu Outlook, zostaną wykluczone z importu. Następnie wybierz „Dalej”. Następnie upewnij się, że folder „Kontakty” jest podświetlony i kliknij „Dalej”.
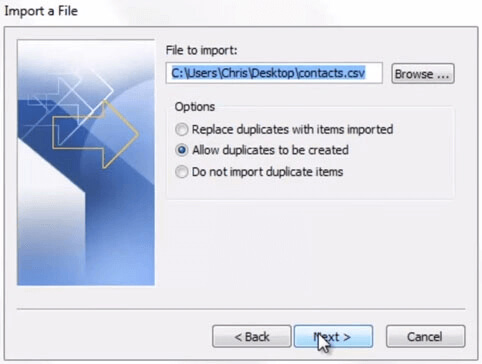
Krok 5Czasami może być konieczna ręczna zmiana ustawień importu, gdy kontakty nie zostaną zaimportowane tak, jak chcesz. Po zakończeniu kliknij przycisk „Zakończ”. Zaznacz, aby zobaczyć kopię zapasową kontaktu z Outlooka.
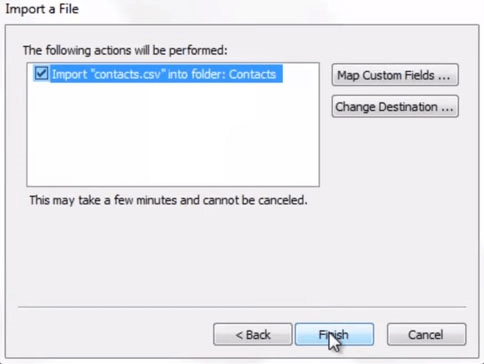
Rozszerzone czytanie: Skontaktuj się z Backupem na iPhonie