„Mam ważny plik zapisany na moim komputerze; jednak wczoraj nagle nie był dostępny, jak naprawić uszkodzony plik?”
Uszkodzone pliki to pliki komputerowe, które nagle przestają działać lub są bezużyteczne. Wiele czynników może doprowadzić do uszkodzenia pliku cyfrowego, np. Utrata zasilania komputera lub awaria podczas zapisywania pliku.
Czasami wirus lub złośliwe oprogramowanie może spowodować uszkodzenie pliku. Ponadto dokument zostanie uszkodzony, jeśli zostanie zapisany w złym sektorze. Skoncentrujemy się na tym, jak to zrobić Naprawa uszkodzonych plików w systemie Mac OS X i Windows 10/8/7.
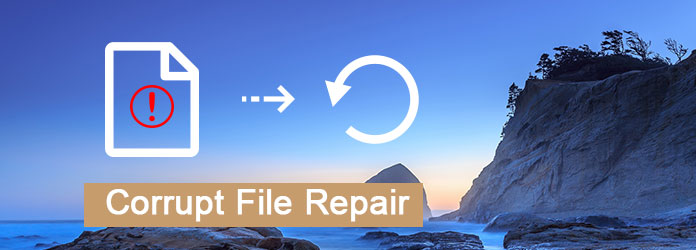
Uszkodzona naprawa i odzyskiwanie plików
Dla przeciętnych ludzi nie można dowiedzieć się, dlaczego plik jest uszkodzony i jak go naprawić. Dlatego zalecamy Odzyskiwanie danych Asieesoft, które jest profesjonalnym narzędziem do odzyskiwania danych z wieloma funkcjami.
Najwyraźniej jest to najprostszy sposób naprawy uszkodzonych plików w systemach Windows 10 / 8.1 / 8/7 i Mac OS X.
Krok 1 Zainstaluj najlepsze narzędzie do odzyskiwania uszkodzonych plików
Pobierz i zainstaluj Asieesoft Data Recovery na swoim komputerze. Gdy odkryjesz, że plik jest uszkodzony, uruchom program z pulpitu. Interfejs domowy zawiera trzy sekcje, typ danych, Dyski twarde i Dyski wymienne.

Krok 2 Skanuj uszkodzone i usunięte pliki
Znajdź obszar typu danych i wybierz typ uszkodzonego pliku, np Obraz. Następnie przejdź do Dyski twarde sekcji i wybierz, gdzie plik jest przechowywany przed uszkodzeniem. Następnie kliknij Scan przycisk, aby wyszukać swoje pliki. Następnie możesz znaleźć uszkodzony plik według typu danych lub wyszukać go za pomocą paska wyszukiwania.

Wskazówka: Jeśli uszkodzony plik znajduje się na USB lub karcie pamięci, włóż go do komputera i wybierz w obszarze Dyski wymienne, aby odzyskać usunięte dane z napędu USB.
Krok 3 Odzyskaj pożądane pliki natychmiast
Na koniec kliknij przycisk Recover przycisk. Po wyświetleniu monitu wybierz inny dysk, aby zapisać plik i rozpocząć odzyskiwanie. Kilka sekund później możesz znaleźć naprawiony plik na dysku twardym.

Time Machine to natywne narzędzie do tworzenia kopii zapasowych, które umożliwia tworzenie kopii zapasowych wszystkich plików utworzonych lub edytowanych w ciągu ostatnich 24 godzin. Automatycznie tworzy godzinowe kopie zapasowe. Oznacza to, że musisz się spieszyć, jeśli chcesz naprawić uszkodzony plik.
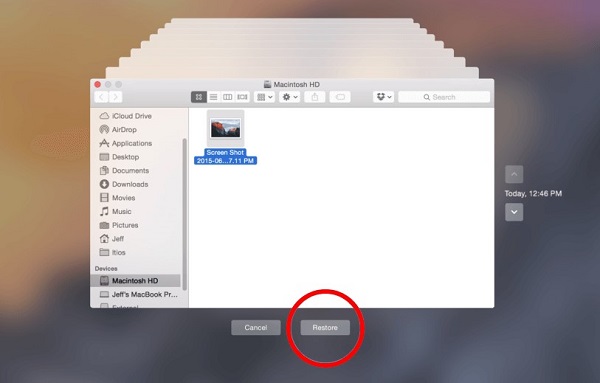
Krok 1: Przejdź do Time Machine na komputerze Mac. Możesz go znaleźć, klikając Preferencje systemowe -> time Machine i wybierz Pokaż maszynę czasu na pasku menu.
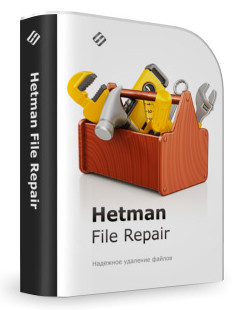
Krok 2: Następnie zostaną wyświetlone wszystkie foldery i pliki, których kopie zapasowe utworzono w Time Machine. Wybierz folder, w którym pierwotnie przechowywany był uszkodzony plik.
Krok 3: Następnie znajdź żądany plik w folderze. Jeśli plików jest zbyt wiele, możesz użyć pokrętła po prawej stronie, aby nawigować, aż znajdziesz żądany plik.
Krok 4: Podświetl plik, który chcesz naprawić, i kliknij Przywracać przycisk u dołu ekranu, aby naprawić plik z kopii zapasowej Time Machine.
Sprawdź więcej szczegółów na temat przywracanie Maca z Time Machine.
Krok 1: Podłącz dysk kopii zapasowej do komputera. Iść do Konsultacje -> Użytkowe -> Asystent migracji w aplikacji Finder.
Krok 2: Wybierz, aby przenieść informacje z kopii zapasowej Time Machine i kliknij KONTUNUUJ.
Krok 3: Postępuj zgodnie z instrukcjami wyświetlanymi na ekranie, aż transfer zostanie zakończony.
Krok 4: Uruchom ponownie komputer Mac i zaloguj się na koncie docelowym. Następnie zobaczysz wszystkie pliki do odzyskania.
Uwaga: Time Machine to potężna funkcja do tworzenia kopii zapasowych plików na komputerze Mac; jednak wiele osób uważa, że jest to marnowanie miejsca i nie chce włączyć funkcji automatycznego tworzenia kopii zapasowych. W takich przypadkach nie można naprawić uszkodzonych plików.
W systemie Windows istnieje również kilka sposobów naprawy uszkodzonych plików.
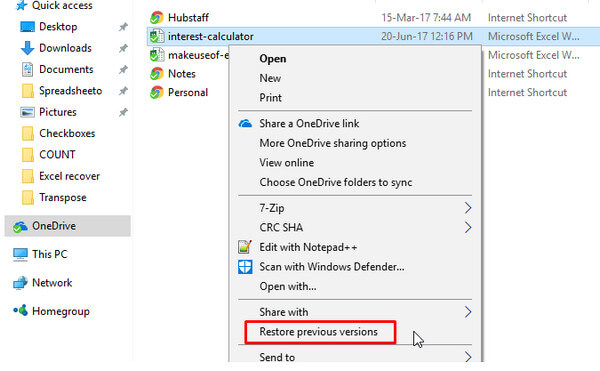
Krok 1: Otwórz Eksplorator plików i przejdź do dysku zawierającego uszkodzony plik.
Krok 2: Kliknij dysk prawym przyciskiem myszy i wybierz Przywróć poprzednie wersje w menu kontekstowym.
Krok 3: Następnie zostanie przedstawiony Wersje podglądu okno dialogowe, które wyświetla wszystkie dostępne wersje.
Krok 4: Wybierz odpowiednią wersję na podstawie Dane zmodyfikowane i kliknij Przywracać przycisk.
Uwaga: Ten sposób jest dostępny dla systemu Windows 10 i wcześniejszych. Przywróci jednak inne zmiany na dysku, dlatego lepiej wykonać kopię zapasową całego dysku.
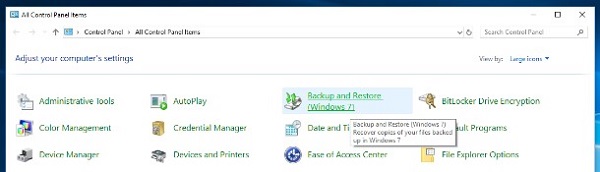
Krok 1: Kliknij Start przycisk w lewym dolnym rogu i znajdź System Windows sekcja w głównym menu Windows.
Krok 2: Następnie otwórz Panel sterowania i kliknij Tworzenie kopii zapasowych i przywracania aby otworzyć następne okno.
Krok 3: Znajdź Przywracać obszar i kliknij Przywróć moje pliki. Następnie postępuj zgodnie z instrukcjami wyświetlanymi na ekranie, aby naprawić uszkodzone pliki z kopii zapasowej.
Uwaga: Jeśli nie utworzono kopii zapasowej plików, musisz użyć oprogramowania do odzyskiwania danych innych firm.
Wnioski
Jak widać, istnieje szansa na naprawę plików, nawet jeśli są one uszkodzone i niedostępne. Przede wszystkim Apple i Microsoft wprowadziły funkcje odzyskiwania danych w komputerach Mac i Windows. Możesz więc naprawić uszkodzone pliki z Time Machine na Macu lub funkcji Kopia zapasowa i przywracanie w systemie Windows. Jednak procedury są nieco skomplikowane. Jeśli nie możesz odzyskać uszkodzonych plików przy użyciu rodzimych narzędzi, Asieesoft Data Recovery może pomóc przywrócić dowolne pliki po prostu. Wykorzystuje zaawansowaną technologię do skanowania jak największej liczby usuniętych lub uszkodzonych plików na dyskach twardych lub dysku zewnętrznym.