Będzie to pomocne Tryb DFU czasami. Używanie przywracania DFU do rozwiązywania problemów z iOS jest dobrym sposobem na rozwiązanie różnych problemów. Możesz po prostu przywrócić urządzenie iOS po przełączeniu go w tryb DFU. Jeśli znajdziesz samouczek, jak przywrócić urządzenie iOS do DFU, to trafiłeś we właściwe miejsce. W tym artykule przedstawiamy szczegółowe instrukcje przywracania urządzenia z systemem iOS przez DFU, a także najlepszy sposób przywrócenia urządzenia.

Sposoby przełączanie iPhone'a w tryb DFU i przywróć je różnią się od różnych modeli iPhone'a. Możesz postępować zgodnie z następnymi dwoma instrukcjami i użyć odpowiedniego sposobu przywrócenia iPhone'a za pomocą DFU.
Krok 1 Podłącz swój iPhone do komputera z zainstalowanym iTunes. A następnie uruchom iTunes.
Krok 2 Najpierw wyłącz iPhone'a. Następnie naciśnij i przytrzymaj przycisk zasilania, który znajduje się po prawej stronie iPhone'a przez 3 sekundy.
Krok 3 Naciśnij i przytrzymaj przycisk zmniejszania głośności i nie zwalniaj przycisku zasilania.
Krok 4 Przytrzymaj dwa przyciski przez 10 sekund. Następnie zwolnij przycisk zasilania, ale przytrzymaj przycisk zmniejszania głośności przez około 5 sekund.
Krok 5 Następnie zwolnij przycisk zmniejszania głośności, gdy tylko zobaczysz wyskakujący komunikat na ekranie komputera z informacją „iTunes wykrył iPhone'a w trybie odzyskiwania”.
Krok 6 Po prostu naciśnij OK, a następnie kliknij przycisk Przywróć, aby przywrócić iPhone'a w DFU.

Krok 1 Połącz swój iPhone z komputerem za pomocą kabla USB. Następnie uruchom iTunes na swoim komputerze.
Krok 2 Naciśnij i przytrzymaj przycisk zasilania i przycisk home przez 8 sekund. Jeśli używasz iPhone'a 7, musisz przytrzymać przycisk zasilania i przycisk zmniejszania głośności.
Krok 3 Po 8 sekundach musisz zwolnić przycisk zasilania, nadal przytrzymując przycisk Home (w przypadku iPhone'a 7, przytrzymaj przycisk zmniejszania głośności), aż na ekranie komputera pojawi się wyskakujący komunikat, który mówi: „iTunes wykrył iPhone'a w trakcie odzyskiwania tryb".
Krok 4 Po prostu naciśnij OK, a następnie kliknij przycisk Przywróć, aby przywrócić iPhone'a w DFU.
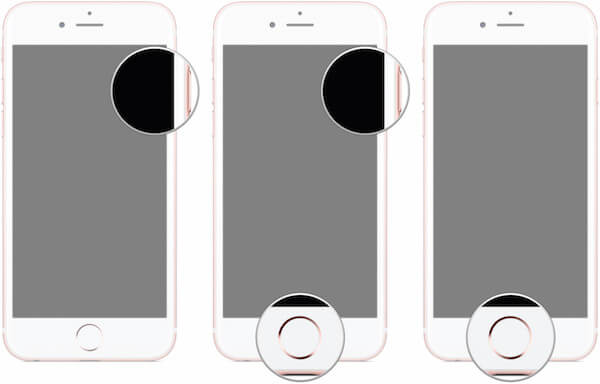
Możesz także przywrócić iPoda touch lub iPada, przełączając je w tryb DFU. Sposób przywracania iPada lub iPoda touch przez DFU jest bardzo podobny do sposobu przywracania iPhone'a przez DFU. Możesz wykonać kolejne kroki.
Krok 1 Podłącz iPada lub iPoda do komputera kablem USB. Następnie uruchom iTunes na komputerze, jeśli nie pojawi się automatycznie.
Krok 2 Naciśnij i przytrzymaj przycisk zasilania i przycisk home przez 8 sekund.
Krok 3 Następnie zwolnij przycisk zasilania, ale nadal trzymaj przycisk Home, aż na ekranie komputera pojawi się wyskakujący komunikat „iTunes wykrył iPada (iPoda) w trybie odzyskiwania”.
Krok 4 Kliknij OK, a następnie wybierz przycisk Przywróć, aby przywrócić urządzenie DFU w urządzeniu DFU.
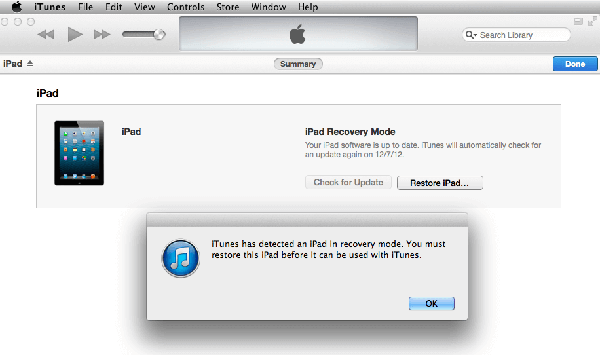
Tutaj chcemy polecić najlepsze oprogramowanie o nazwie FoneLab iPhone Data Recovery Tobie. Jest to profesjonalne oprogramowanie do odzyskiwania, którego można użyć do łatwego i bezpiecznego odzyskiwania utraconych danych z urządzenia iOS, iTunes, iCloud. Możesz go użyć do odzyskania do 19 rodzajów danych, w tym wiadomości tekstowych, wiadomości iMessages, zdjęć, kontaktów, historii połączeń i tak dalej. Przed odzyskaniem danych możesz skanować i wyświetlać podgląd za pomocą tego potężnego oprogramowania. Obsługuje wszystkie modele iPhone'a, iPada i iPoda. Ale tylko użytkownicy systemu Windows mogą pobrać to oprogramowanie na komputer z systemem Windows.
Poniżej przedstawiamy szczegółowe kroki odzyskiwania danych z urządzenia iOS, kopii zapasowej iTunes i kopii zapasowej iCloud. Po pobraniu i zainstalowaniu programu Aiseesoft iPhone Data Recovery możesz przywrócić urządzenie iOS zgodnie z następnymi instrukcjami.
Krok 1 Podłącz urządzenie iOS
Uruchom to oprogramowanie na komputerze, a następnie wybierz Odzyskaj z pliku kopii zapasowej iTunes. Następnie musisz podłączyć urządzenie iOS z komputerem za pomocą kabla USB.
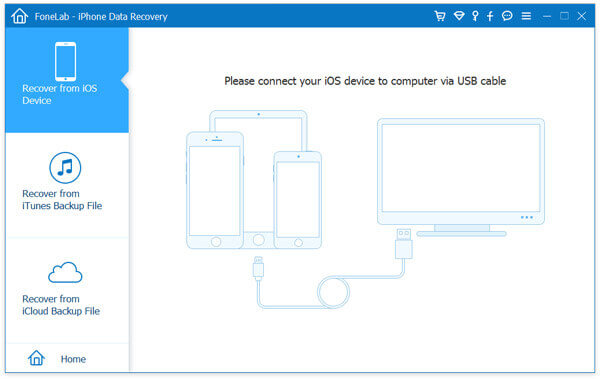
Krok 2 Rozpocznij skanowanie danych
Po podłączeniu urządzenia z systemem iOS wykryje ono urządzenie i wyświetli szczegółowe informacje o urządzeniu z systemem iOS. Teraz możesz kliknąć przycisk Rozpocznij skanowanie, aby przeskanować urządzenie. I zajmie to trochę czasu, aby uzyskać wyniki.
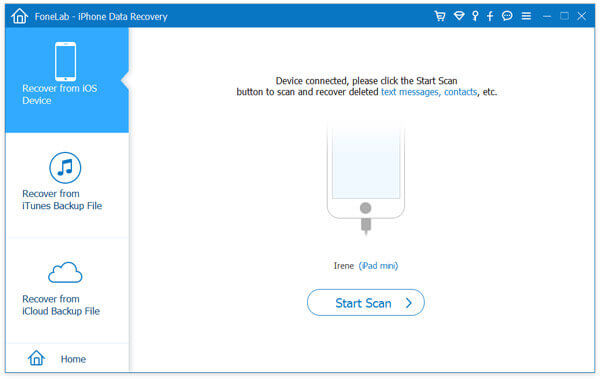
Krok 3 Rozpocznij odzyskiwanie danych
Po zakończeniu procesu skanowania wyświetli wszystkie dane z urządzenia z systemem iOS. Możesz najpierw wyświetlić podgląd, a następnie wybrać, co chcesz przywrócić, i kliknij przycisk Odzyskaj. Cierpliwie poczekaj na proces odzyskiwania.
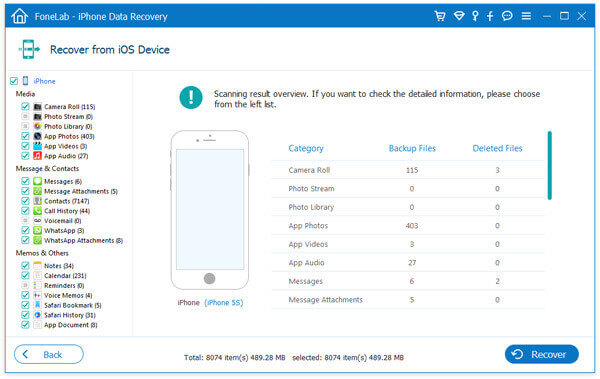
Krok 1 Wybierz odzysk z iTunes
Uruchom Aiseesoft iPhone Data Recovery na swoim komputerze, a następnie wybierz Odzyskaj z pliku kopii zapasowej iTunes, który jest drugą opcją, którą możesz wybrać z lewej listy.
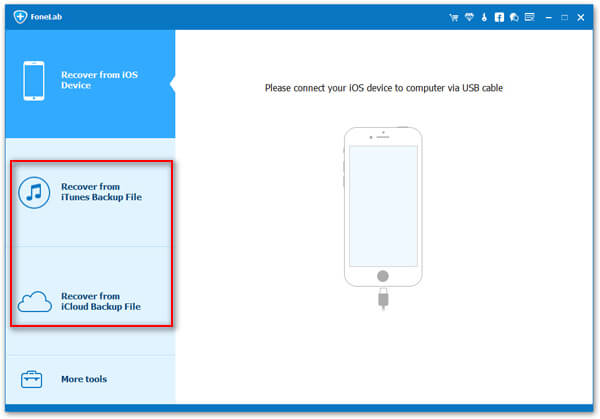
Krok 2 Zeskanuj kopię zapasową iTunes
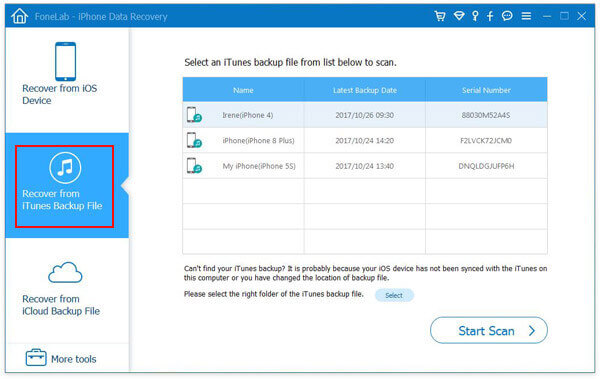
Krok 3 Przywróć dane z iTunes
Po zakończeniu skanowania kopii zapasowej iTunes możesz kliknąć typ danych i wyświetlić szczegóły. Następnie wybierz, co chcesz odzyskać, i kliknij przycisk Odzyskaj, aby zapisać te dane na komputerze.
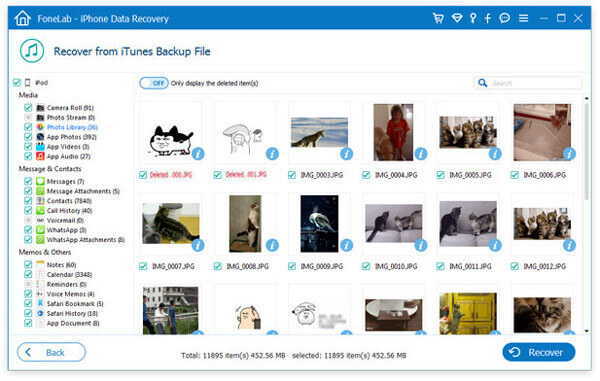
Krok 1 Wybierz odzyskiwanie z iCloud
Uruchom Aiseesoft iPhone Data Recovery na swoim komputerze. Następnie kliknij Odzyskaj z pliku kopii zapasowej iCloud, który jest trzecią zakładką po lewej stronie.
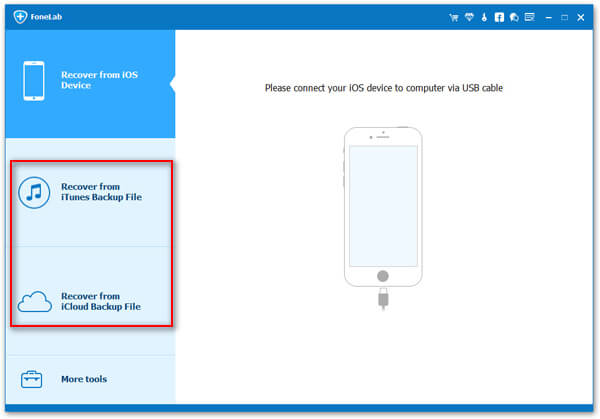
Krok 2 Pobierz kopię zapasową iCloud
Teraz musisz zalogować się do iCloud przy użyciu Apple ID i hasła. Następnie wybierz jedną z kopii zapasowych iCloud, którą chcesz odzyskać, i kliknij przycisk Pobierz. Następnie musisz wybrać typ danych, który chcesz przywrócić. Kliknij przycisk Dalej.
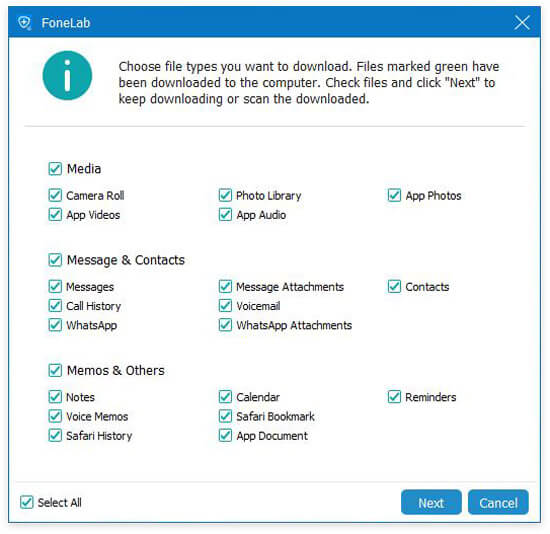
Krok 3 Przywróć dane z iCloud
Gdy zobaczysz kopię zapasową iCloud w interfejsie, możesz wyświetlić jej podgląd, klikając typ pliku. Wybierz elementy, które chcesz odzyskać, i przywróć je, klikając przycisk Odzyskaj.
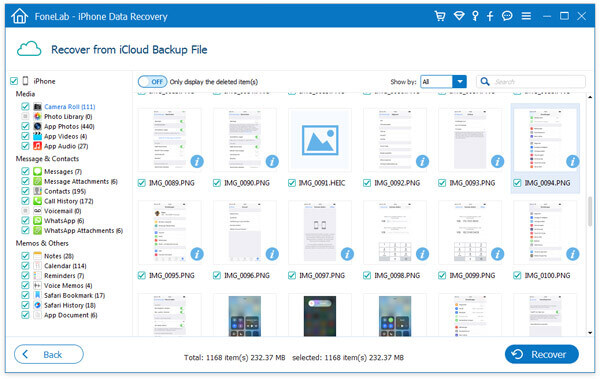
Teraz możesz dokładnie wiedzieć, jak przywrócić urządzenie iOS w DFU. Znasz także najlepsze oprogramowanie, które może pomóc przywrócić urządzenie z systemem iOS w łatwy, ale profesjonalny sposób. Jeśli podoba Ci się ten artykuł i uważasz, że jest on użyteczny, po prostu udostępnij go znajomym.