DVDStyler to bezpłatna, wieloplatformowa aplikacja do tworzenia płyt DVD do tworzenia profesjonalnie wyglądających płyt DVD. Umożliwia nie tylko nagrywanie plików wideo na DVD, które można odtwarzać praktycznie na dowolnym niezależnym odtwarzaczu DVD, ale także tworzenie indywidualnie zaprojektowanych menu DVD. Jest to oprogramowanie Open Source i jest całkowicie bezpłatne.
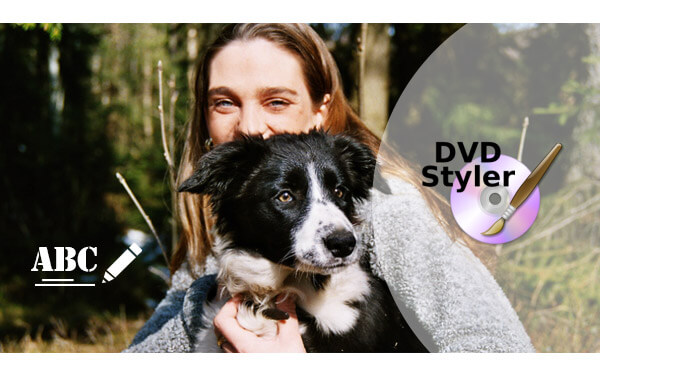
Co ciekawsze, DVDStyler wspierać Cię w dodawaniu wielu napisów i ścieżek audio, dzięki czemu możesz łatwo dodać zewnętrzne napisy do wideo w DVDStyler. W tym artykule skupimy się na tej funkcji i nauczymy Cię, jak używać DVDStyler dodawać napisy do filmów w prostych krokach. Ponadto, jeśli Ci się to nie podoba, zaproponujemy Ci najlepszą alternatywę dla DVDStyler.
1 Uruchom DVDStyler i skonfiguruj projekt
Otwórz DVDStyler, a zobaczysz ekran szablonu projektu, gdzie możesz wybrać jeden z wielu szablonów, aby ustawić rozmiar DVD i wygląd menu. Możesz edytować wszystkie elementy menu, kontynuując, lub wybrać motyw z lewej strony.
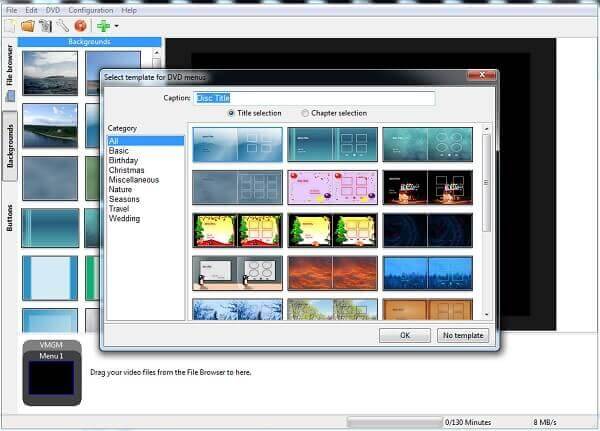
2 Dodaj wideo w DVDStyler
Kliknij zielony znak plus, aby otworzyć standardowy eksplorator plików systemu operacyjnego, lub kliknij kartę przeglądarki plików po lewej stronie. Zablokuj wideo w DVDStyler lub po prostu przeciągnij wideo w dół do projektu, gdzie wskazano na dole.
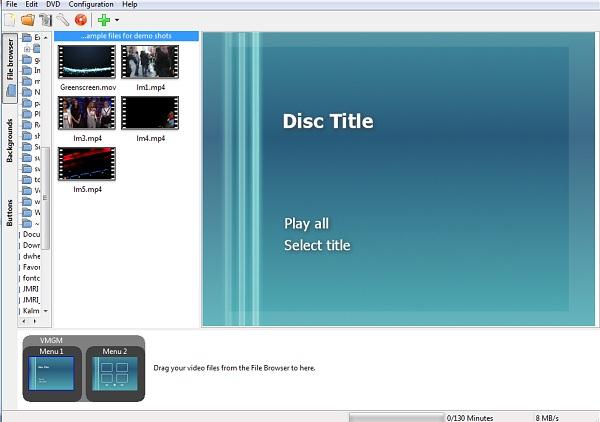
3 Dodaj napisy do filmu
Teraz masz już wszystko na DVD, możesz dodać napisy. Wybierz jeden z klipów wideo, jeśli jest ich więcej, i kliknij prawym przyciskiem myszy, aby wyświetlić menu. Kliknij „Dodaj”> „Plik”, co pozwala zaimportować napisy w razie potrzeby.
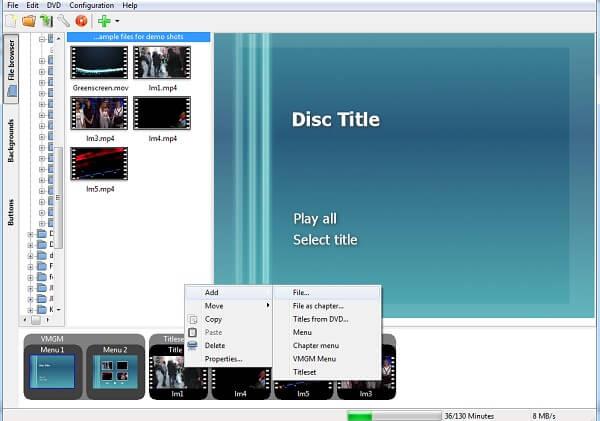
4 Dostosuj napisy w DVDStyler
Po zaakceptowaniu importowanego pliku z napisami możesz wrócić do filmu, ponownie kliknąć go prawym przyciskiem myszy i wybrać właściwości, tutaj zobaczysz plik z napisami jak tutaj. Kliknij przycisk z trzema kropkami, a następnie możesz dostosować rozmiar, położenie i kolor tekstu, a także samą czcionkę.
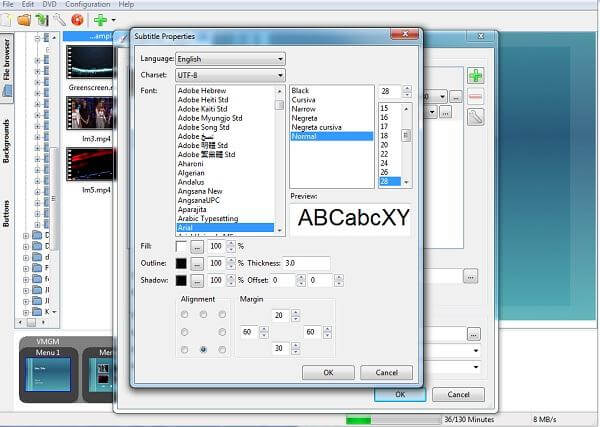
Następnie możesz oglądać wideo z dodanymi napisami.
Note: Jeśli potrzebujesz napisów do filmu, ale nie możesz go znaleźć w Internecie, DVDStyler umożliwia także tworzenie napisów oprócz ciebie. Możesz odkryć tę funkcję, jak chcesz.
Oto proste kroki:
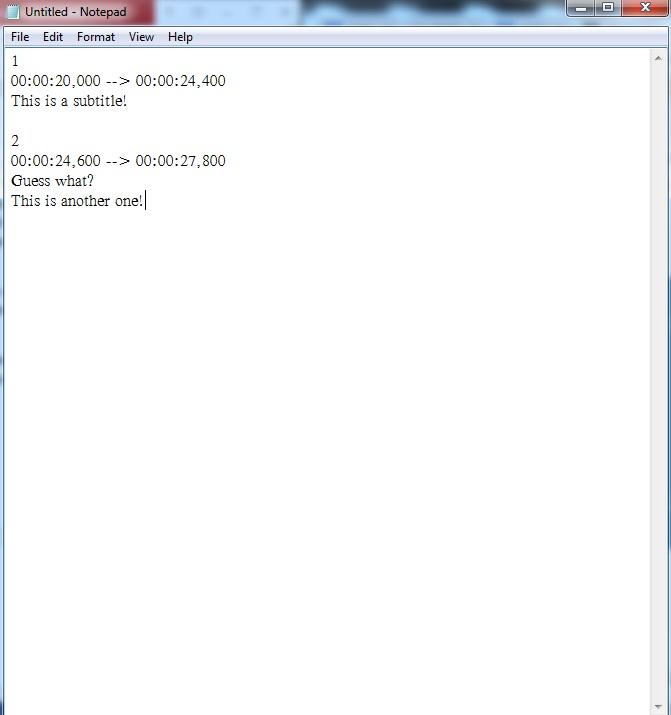
Następnie możesz załadować utworzone napisy do DVDStyler dla swoich płyt DVD. Oczywiście te napisy są również kompatybilne z większością odtwarzaczy multimedialnych, możesz po prostu użyć ich do swoich filmów, jak chcesz.
Nie możesz znieść niskiego interfejsu DVDStyler? Jest lepszy sposób dodaj napisy do filmu. Tutaj polecamy potężny Konwerter wideo Ultimate aby pomóc Ci dodać napisy do filmu. Po pierwsze, możesz bezpłatnie pobrać i zainstalować na swoim komputerze.
1 Uruchom Video Converter Ultimate
Pobierz, zainstaluj i uruchom to wszechstronne narzędzie do dodawania napisów na PC / Mac.

2 Importuj pliki wideo
Kliknij „Dodaj pliki” na pasku menu, aby załadować film do tego programu.

3 Dodaj napisy
Kliknij ikonę edycji i przejdź do zakładki „Napisy”, a następnie kliknij przycisk „Dodaj napisy”, aby dodać napisy do filmu. Możesz też dodaj ścieżki audio do wyjściowego wideo.

4 Potwierdź operację
Wybierz odpowiedni wyjściowy format wideo z rozwijanej listy „Konwertuj wszystko na”. Następnie kliknij przycisk „Konwertuj wszystko”, aby potwierdzić operację dodania napisów. Po zakończeniu procesu konwersji możesz wygodnie oglądać filmy z napisami!
W tym poście głównie nauczyliśmy Cię, jak dodawać napisy do filmów w DVDStyler, i zalecamy lepszą alternatywę dla DVDStyler. Nadal masz pytania dotyczące DVDStyler? Zachęcamy do pozostawienia swoich komentarzy poniżej.