VLC to bardzo popularne oprogramowanie do odtwarzania multimediów, które w wysokim stopniu obsługuje różne formaty wideo / audio, takie jak MP4, MOV, AVI, MKV, MP3, FLAC, OGG i inne. Ale powinieneś wiedzieć, że VLC to znacznie więcej niż odtwarzacz multimedialny. Zaprojektowano w nim wiele ciekawych funkcji, takich jak wycinanie, obracanie, scalanie, dodawanie efektów itp. Co więcej, możesz na nim polegać w celu konwersji formatów wideo i przesyłania strumieniowego filmów online.
Pojawia się pytanie, jak edytować wideo za pomocą VLC? Czy wiesz, jak używać VLC do wycinania / przycinania / scalania wideo? W tym artykule pokażemy trzy fajne funkcje odtwarzacza multimedialnego VLC i edycję wideo za pomocą VLC. Po prostu czytaj dalej, aby używać VLC jako narzędzia do edycji wideo.

VLC nie jest profesjonalnym oprogramowaniem do edycji wideo. Ale VLC jest wystarczająco proste, aby pomóc przyciąć fragmenty filmów. Funkcja cięcia VLC umożliwia tworzenie mniejszych klipów z filmu w celu łatwego udostępniania rodzinie i znajomym. Możesz po prostu zapisać swoje ulubione segmenty i pominąć resztę. Teraz możesz wykonać następujące kroki, aby użyć VLC jako narzędzia do cięcia wideo.
Krok 1Uruchom VLC Player na swoim komputerze i kliknij zakładkę „Widok” na pasku menu. Z rozwijanej listy wybierz opcję „Zaawansowane elementy sterujące”.

Krok 2Kliknij czerwony przycisk „Nagraj”, odtwórz część wideo, którą chcesz wyciąć. W ten sposób nagrywania możesz wygodnie przycinać wideo za pomocą VLC. Nagrane wideo zostanie zapisane w folderze „Moje wideo” na twoim komputerze.

Oprócz przycinania wideo VLC, można również używać VLC do łączenia filmów. Funkcja scalania VLC umożliwia połączenie kilku klipów w celu utworzenia jednego nowego wideo.
Krok 1Uruchom VLC Media Player na swoim komputerze i kliknij „Media” na pasku menu. Wybierz „Otwórz wiele plików” z rozwijanej listy.
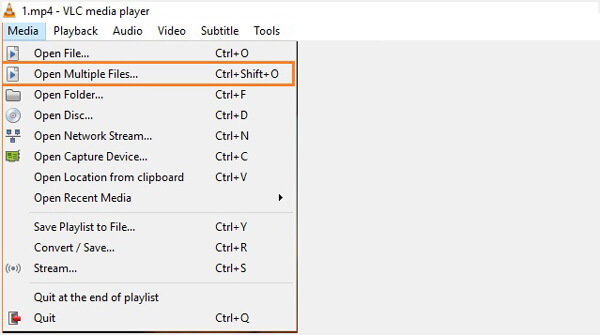
Krok 2W oknie „Open Media” kliknij przycisk „Dodaj”, aby załadować lokalne filmy, które chcesz scalić.
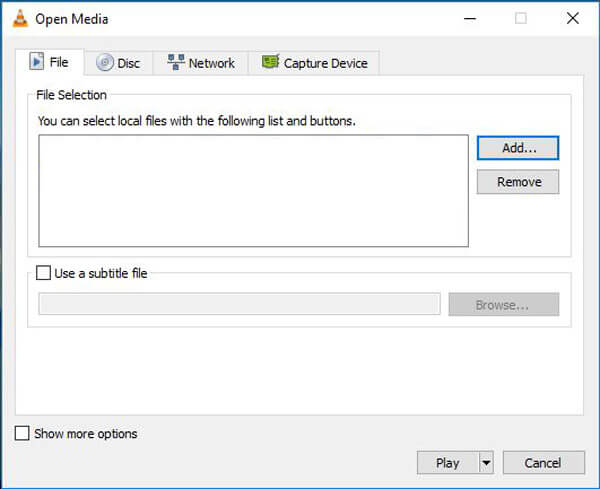
Krok 3Kliknij przycisk „Odtwórz” i wybierz opcję „Konwertuj” z menu rozwijanego. Następnie możesz wybrać docelowy folder plików dla scalonego wideo i rozpocząć scalanie wideo na VLC.
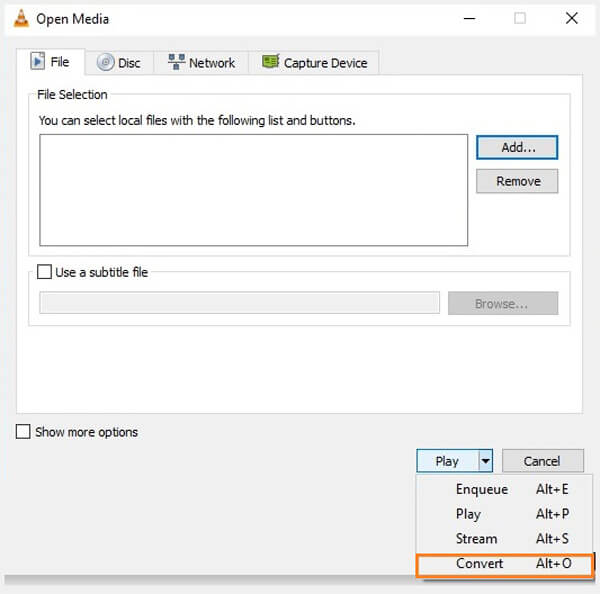
Uwaga: w VLC można łączyć tylko filmy w tym samym formacie.
Jeśli chcesz obrócić wideo za pomocą VLC Player, powinieneś zwrócić większą uwagę na tę część. VLC Player umożliwia obracanie wideo podczas odtwarzania.
Krok 1Uruchom VLC Media Player na komputerze i zaimportuj wideo, które chcesz obrócić.
Krok 2Kliknij Narzędzia na górnym pasku menu. Wybierz Efekty i filtry z rozwijanej listy.
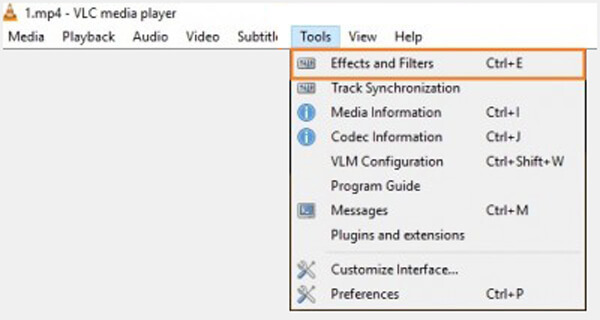
Krok 3Wybierz kartę Efekty wideo w oknie Dopasowania i efekty. Zaznacz opcję „Obróć”, wtedy suwak 360 stopni będzie klikalny. Teraz możesz obracać wideo w VLC, jak chcesz.
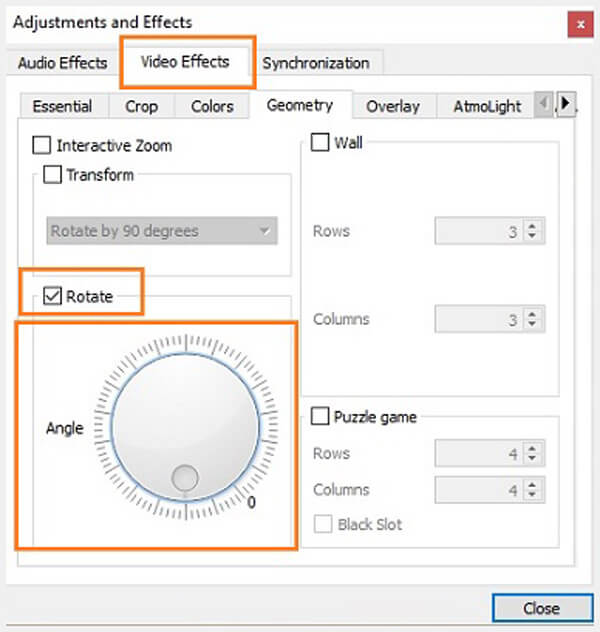
Jeśli chcesz edytować wideo za pomocą VLC, możesz to łatwo zrobić za pomocą powyższych metod. Ale jak widać, VLC Player nie jest profesjonalnym edytorem wideo. Podczas edycji wideo w VLC możesz poczuć się trochę trudny. Tutaj szczerze polecamy Free Video Editor aby pomóc Ci obrócić / klip / scalić wideo. Możesz go bezpłatnie pobrać i spróbować.
Cechy:
Krok 1Pobierz, zainstaluj i uruchom Free Video Editor na PC lub Mac. Ten darmowy edytor wideo ma łatwy do opanowania interfejs i zapewnia wygodną kontrolę edycji wideo.

Krok 2Kliknij na Obrót wejść do Obrót okno. Tutaj możesz obracać o 90 w prawo / w lewo, poziome i pionowe.

Krok 3Kliknij Dodaj plik przycisk, aby zaimportować wideo, które chcesz obrócić. Lub możesz bezpośrednio przeciągnąć wideo do tego oprogramowania.
Krok 4Obróć wideo zgodnie z potrzebami i kliknij Zapisz & konwertować aby zapisać obrócone wideo na komputerze.

Krok 1Kliknij na Podstawowy klip aby wejść do okna przycinania wideo.
Krok 2Zaimportuj wideo do tego darmowego edytora wideo, klikając Dodaj plik przycisk. Możesz także bezpośrednio przeciągnąć do niego swój plik.

Krok 3Przeciągnij pasek procesu, aby ustawić czas rozpoczęcia i zakończenia klipu wideo. Wbudowany odtwarzacz wideo umożliwia podgląd wideo. W ten sposób możesz łatwo przycinać / wycinać wideo.

Krok 4Kliknij Zapisz > konwertować wyciąć wideo i zapisać przycięte wideo na komputerze.
Aby uzyskać więcej funkcji edycji, możesz sprawdzić wideo poniżej:


W tym artykule mówimy głównie o edycji wideo za pomocą VLC. Pokazujemy, jak przycinać / scalać / obracać wideo w VLC. Co więcej, przedstawiamy Ci potężny edytor wideo, który pomoże Ci swobodnie edytować wideo. Mam nadzieję, że możesz lepiej edytować swój film po przeczytaniu tego postu.