iMovie to darmowa wbudowana wersja oprogramowanie do edycji wideo dla użytkowników komputerów Mac. Po zakończeniu edycji w tym programie musisz wyeksportować projekt. Bez względu na to, w jaki sposób zdecydujesz się wyeksportować projekt jako plik wideo do przechowywania na komputerze Mac, lub po prostu udostępnić projekt iMovie bezpośrednio do iTunes, poczty e-mail itp., Będziesz również potrzebować tego posta, aby to zrobić.

Po zakończeniu tworzenia projektu możesz go sfinalizować. Po sfinalizowaniu projektu uzyskasz film we wszystkich możliwych rozmiarach i rozdzielczości (720p HD i 1080p HD). Nie można zobaczyć sfinalizowanego projektu w iMovie, ale iMovie może korzystać z pliku, gdy udostępniasz projekt w serwisie społecznościowym.
Krok 1 Wybierz jeden projekt z „Biblioteki projektów”. Tutaj powinieneś znaleźć projekt, który uważasz za ukończony, ponieważ jeśli dokonasz dalszej edycji sfinalizowanego filmu, iMovie odrzuci sfinalizowane wersje.
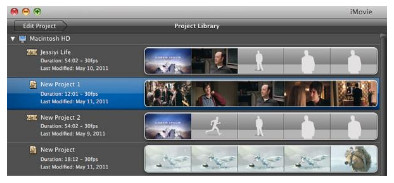
Krok 2 Wybierz „Plik”> „Finalizuj projekt”, aby rozpocząć finalizację projektu. Czas finalizacji projektu będzie zależeć od wielkości projektu. Musisz tylko poczekać minuty, aż zniknie okno dialogowe zakończenia.
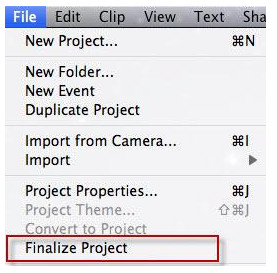
Oprócz zapisania iMovie jako projektu, będziesz mógł eksportować iMovie jako plik w różnych formatach.
Krok 1 Wybierz film, zwiastun lub klip w iMovie, kliknij przycisk „Udostępnij” na pasku narzędzi> Kliknij „Plik”.
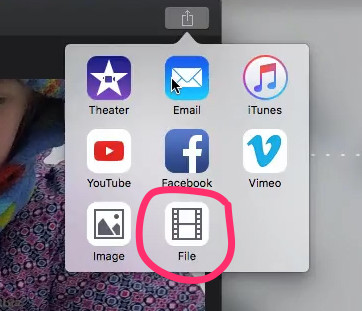
Krok 2 Ustaw format wyjściowy
W oknie dialogowym eksportu możesz ustawić tytuł, opis, format wyjściowy, tagi, rozdzielczość, jakość wyjściową, ustawienia kompresji itp.
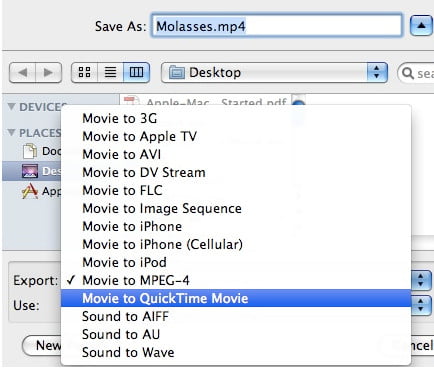
Krok 3 Zapisz iMovie na Macu
Kliknij „Dalej”, a pojawi się jedno okno dialogowe, wpisz nazwę w „Zapisz jako pole”. Przejdź do lokalizacji, w której chcesz zapisać, i kliknij „Zapisz”, aby rozpocząć eksportowanie wideo iMovie.
Po zakończeniu procesu QuickTime automatycznie otworzy film.
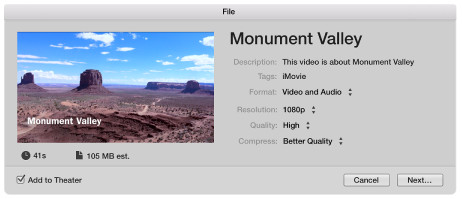
Note: Eksportowane formaty wideo mogą być MP4, MOV, AVI, płyta DVD, Sekwencja obrazów i rozdzielczość mogą wynosić 720p HD, 1080p HD i 4K.
Jeśli chcesz użyć wyeksportowanego pliku wideo iMovie na innych urządzeniach, takich jak Windows Media Player, musisz to zrobić przekonwertować iMovie do innych formatów.
Jeśli tworzysz projekt iMovie do bezpośredniego udostępniania witryn internetowych, takich jak Facebook, iTunes, e-mail itp., Warto przeczytać tę część. Tutaj weźmiemy eksport iMovie jako przykład.
>Krok 1 Wybierz film lub klip w kinie, kliknij przycisk „Udostępnij” > „Wideo”.
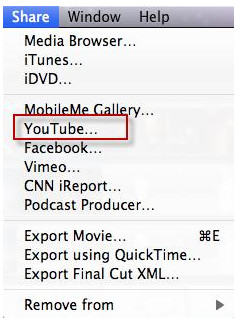
Krok 2 Wprowadź ustawienia udostępniania iMovie
Tutaj musisz dodać swoje konto w mediach społecznościowych, hasło, kategorię, tytuł, opis, tagi, wybrać rozmiar do opublikowania i kliknąć „Dalej” po zakończeniu wszystkich informacji.
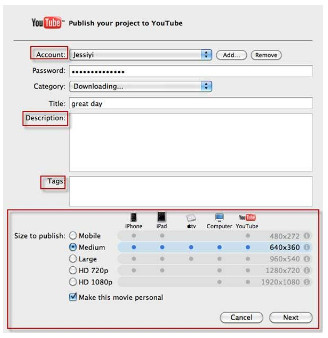
Krok 3 Kliknij „Opublikuj”, aby rozpocząć przesyłanie iMovie do udostępniania innym. Po wyeksportowaniu iMovie pojawi się okno z pytaniem, czy chcesz „Powiedz znajomemu”, aby wysłać łącze.
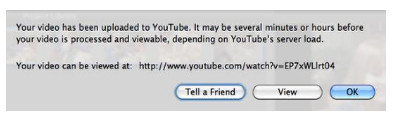
Jak wspomniano wcześniej, iMovie może eksportować iMovie jako plik wideo lub audio, ale eksportowane formaty są ograniczone. Jeśli chcesz użyć pliku iMovie jako SWF, ASF, WebM lub M4V, musisz przekonwertować wyeksportowany plik iMovie na inne formaty wideo. Darmowy konwerter wideo jest darmowym oprogramowaniem, które może ci dokładnie pomóc.
Pobierz za darmo ten konwerter iMovie tutaj.
Krok 1 Uruchom to oprogramowanie na swoim komputerze.
Krok 2 Kliknij „Dodaj pliki”, aby zaimportować wyeksportowany plik iMovie do rozwiązania 2.
Krok 3 Wybierz plik wyjściowy z „Format wyjściowy” i kliknij „Konwertuj”, aby rozpocząć konwersję pliku iMovie na inny format pliku wideo i audio.
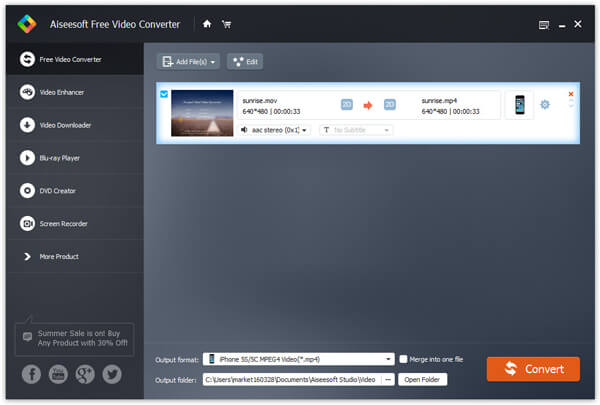
Ten post pokazuje, jak wyeksportować iMovie do pliku lub projektu, a nawet udostępnić online. Jeśli chcesz przekształcić plik iMovie w dysk DVD w celu zachowania, tutaj możesz przejść do How to eksportuj iMovie na DVD.