Jak wykonać korekcję kolorów w Final Cut Pro?
Korekta koloru jest również znana jako synchronizacja kolorów lub gradacja kolorów. Final Cut Pro ma proces korekcji kolorów, umożliwiający użytkownikom zmianę wartości kolorów i jasności klipu wideo lub obrazu, który edytują w FCP. Aparaty i telefony w dzisiejszych czasach są w stanie umożliwiać nagrywanie z doskonałą jakością, jednak poczujesz konieczność korekcji kolorów. Tutaj w tym poście pokażemy Ci jak wykonać korekcję kolorów w Final Cut Pro krok po kroku.

Jak wykonać korekcję kolorów w Final Cut Pro
Oto niektóre z głównych powodów, dla których warto rozważyć korekcję kolorów.
◆ Podczas robienia zdjęcia czasami pojawiają się błędy.
◆ Dopasuj swoje zdjęcia, jeśli zostały wykonane w różnym czasie i miejscu, aby pokazać, że zostały wykonane w tym samym czasie.
◆ Stwórz wygląd lub styl dla określonego nastroju, na przykład tworząc ujęcie wyglądające na jasne, ciepłe, zimne, ciemne i złowrogie.
Bez względu na powód Korekcja koloru oznacza to, że Final Cut Pro umożliwia ocenianie filmów. Poniżej znajduje się szczegółowy przewodnik dotyczący korekcji kolorów w FCP.
Do dodania korekcji kolorów w Final Cut Pro potrzebne są dwa główne narzędzia: Color Board i Video Scope.
Tablica kolorów: Otwórz Inspektora i wybierz panel Wideo, jeśli to konieczne. Istnieją trzy sposoby otwarcia tablicy kolorów.
• Wybierz opcje poprawy dźwięku i korekcji kolorów dostępne poniżej przeglądarki, a następnie kliknij opcję „Pokaż tablicę kolorów”. Możesz także nacisnąć Command + 6, aby go uruchomić.
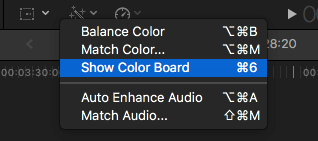
• Dostęp do korekcji kolorów dla efektów przeglądarki efektów, która znajduje się w kategorii kolorów.
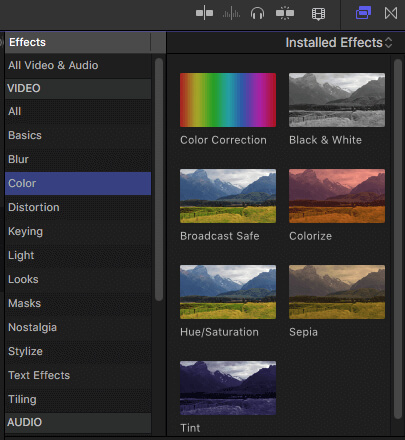
• Kliknij Okno, a następnie wybierz Idź do, w rozwijanym menu znajdziesz opcję Tablica kolorów.
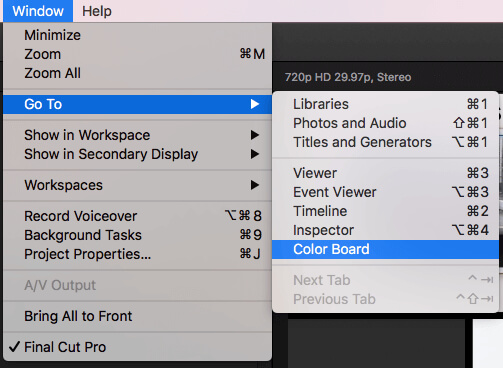
Zakres wideo: Kiedy pracujesz na Color Board, lepiej otwórz również zakresy wideo w swoim systemie. Aby otworzyć zakresy wideo, kliknij ikonę przełącznika światła w prawym górnym rogu przeglądarki, a następnie wybierz z menu podręcznego opcję Pokaż zakresy wideo. Możesz nacisnąć Command + 7, aby to zrealizować.

Krok 1Na początku otwórz Color Board na FCP. Możesz zobaczyć wszystkie efekty korekcji kolorów pojawiające się w sekcji efektów z poziomu inspektora wideo. Tablica kolorów ma suwak główny po lewej stronie, który pomaga dostosować ogólną ekspozycję oraz trzy dodatkowe elementy sterujące do dostosowania półcieni, cieni i świateł. Po prostu przeciągasz je w górę i w dół, kierując się falą, aby poradzić sobie z ujęciem.
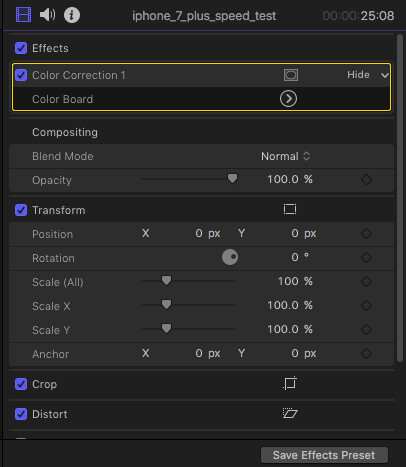
Krok 2Otwórz zakresy wideo, automatycznie pojawi się okno zakresów wideo. Tutaj możesz z łatwością uzyskać informacje na temat bieżącej klatki wideo. Przejdź do opcji ustawień dostępnych w prawym górnym rogu okna, a następnie naciśnij opcję Waveform.
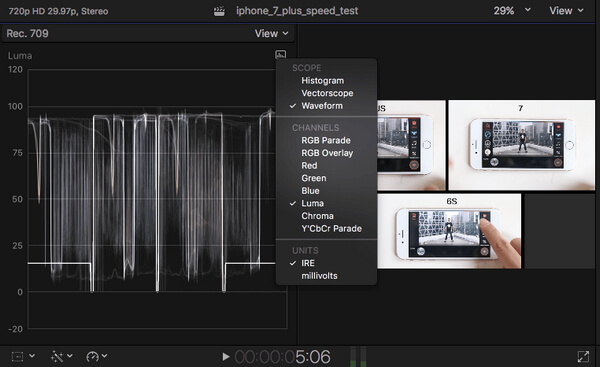
Krok 3Teraz wykonaj korekcję kolorów bezpośrednio. Wymagane są trzy rodzaje korekt kolorów, nad którymi użytkownicy muszą pracować: Barwa, Nasycenie i Ekspozycja. Oto kilka krótkich informacji o nich wszystkich:
• Barwa: Barwa pokazuje rzeczywiste wartości kolorów obrazu lub ramek w kategoriach kolorów podstawowych: czerwony, niebieski i żółty. Dostosowywanie odcienia w okienku kolorów. Tutaj możesz manipulować wartościami świateł, półcieni i cieni w zależności od potrzeb. Użyj opcji histogramu w menu ustawień, pomagając dostosować wszystkie komponenty.
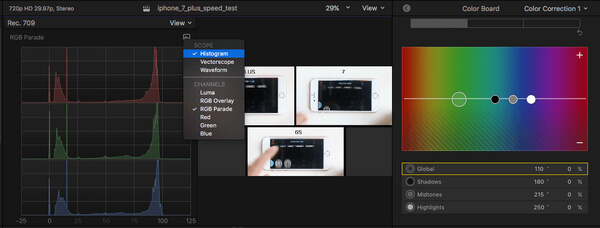
• Nasycenie: To bogactwo kolorów obrazu. Wybierz panel nasycenia z tablicy kolorów i okna zakresów wideo, aby dostosować informacje o nasyceniu dla każdego piksela.
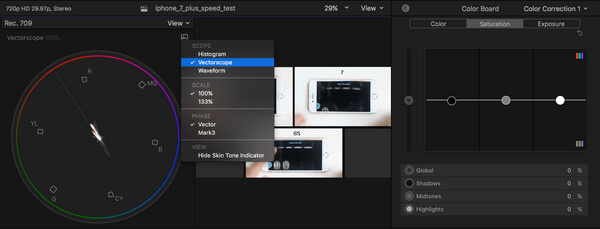
• Jasność: W oknie Tablicy kolorów można regulować poziomy jasności klipów wideo. Kiedy poruszasz się po różnych częściach obrazu, w zakresie od ciemnych do białych części, zakres będzie wyświetlał kształty fal o wartościach od 0 do 100, reprezentujących odpowiednio ciemność i jasność.
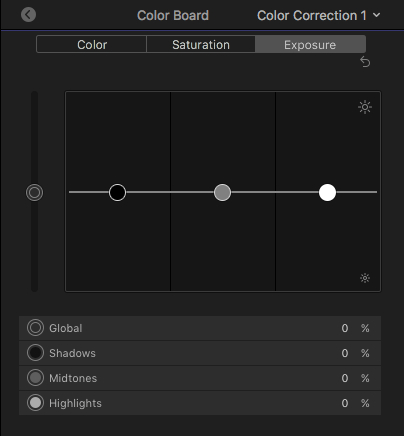
Krok 4Przejrzyj wszystkie poprawki oryginalnego obrazu przed wysłaniem obiektu. Wystarczy kliknąć strzałkę w lewym górnym rogu Tablicy kolorów, a następnie wrócić do inspektora wideo. Zaznacz to pole, aby włączyć lub wyłączyć opcje korekcji kolorów.
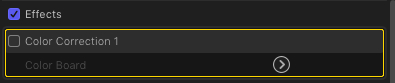
Dla wielu nowych użytkowników Final Cut Pro nie jest łatwym problemem edycja wideo. Tutaj chcielibyśmy polecić łatwy w użyciu darmowy edytor wideo jeśli chcesz łatwo edytować filmy i dostosowywać efekty wideo.
Sprawdź, jak tego użyć Free Video Editor z filmu poniżej:


Pokazujemy głównie przewodnik na temat korekcji kolorów w Final Cut Pro. Pokażemy Ci szczegółowe kroki, aby wykonać korekcję kolorów w Final Cut Pro. Każdy pomysł lub sugestię można pozostawić poniżej.