Dzielenie się cennymi zdjęciami z przyjaciółmi i rodziną to zawsze radość. Czy jest na to lepszy sposób niż na dużym ekranie?
Zdjęcia Google umożliwia łatwy dostęp do zdjęć i zarządzanie nimi. Dzięki odrobinie magii zwanej castingiem możesz przekształcić je w urzekające doświadczenie wizualne, które sprawi radość każdemu. Niezależnie od tego, czy jesteś specjalistą od technologii, czy zwykłym użytkownikiem, ten przewodnik Cię poprowadzi przesyłaj Zdjęcia Google do telewizora, z Chromecastem lub bez, z iOS, Androida, a nawet komputera.
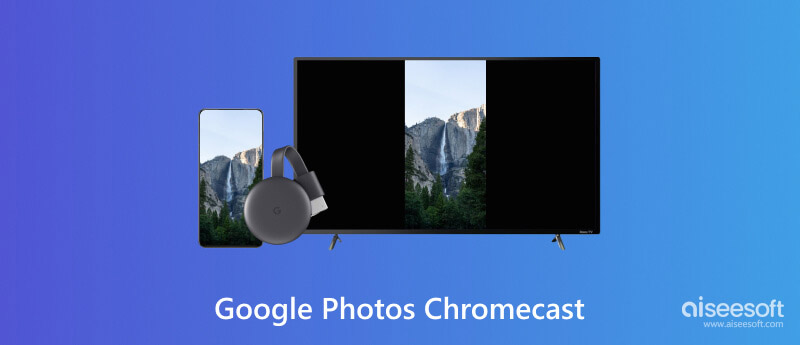
Jeśli posiadasz urządzenie Chromecast, możesz z łatwością przesyłać Zdjęcia Google na swój telewizor Smart TV.
Upewnij się, że Twoje urządzenie Chromecast jest skonfigurowane i połączone z tą samą siecią Wi-Fi, co Twój iPhone, iPad lub telefon z Androidem.
Otwórz Zdjęcia Google i znajdź zdjęcie lub album, który chcesz przesłać. Aby wyświetlić pojedyncze zdjęcia, po prostu je dotknij. W przypadku albumów dotknij okładki albumu.
Możesz przesłać wiele zdjęć jednocześnie, dotykając i przytrzymując pierwsze zdjęcie, a następnie wybierając pozostałe. Zwolnij uchwyt, aby rzucić je wszystkie.
Szukaj Odlew przycisk i dotknij go. Pojawi się lista dostępnych urządzeń Chromecast. Wybierz docelowe urządzenie Chromecast, na które chcesz przesyłać treści. Wybrane urządzenie wyświetli monit o potwierdzenie. Po nawiązaniu połączenia możesz przesuwać palcem w lewo lub w prawo, aby przeglądać zdjęcia, lub stukając przycisk Pokaz slajdów (dostępny na urządzeniach z Androidem i w Internecie), aby oglądać ciągły pokaz slajdów.
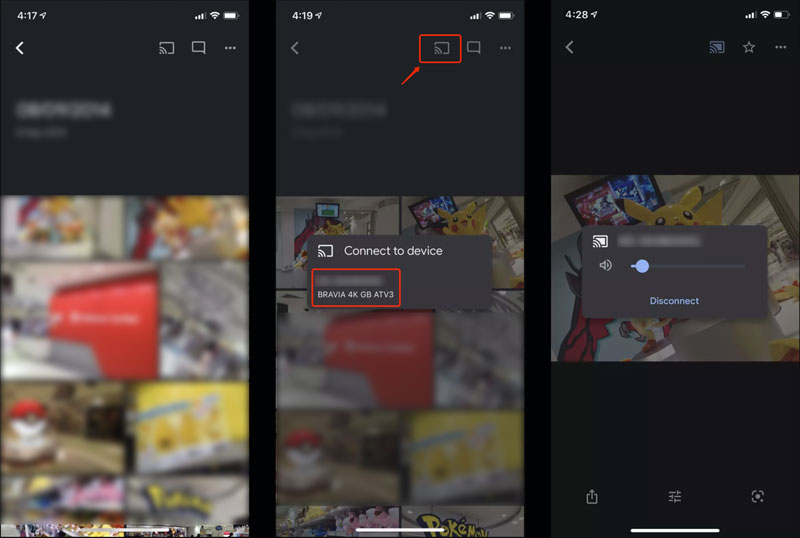
Otwórz przeglądarkę Chrome na swoim komputerze i przejdź do witryny Zdjęć Google. Zaloguj się na swoje konto Google, aby wyświetlić wszystkie pliki obrazów.
Znajdź zdjęcie lub album, który chcesz przesłać. Kliknij trzy kropki w prawym górnym rogu i wybierz Odlew. Wybierz swoje urządzenie Chromecast, aby rozpocząć przesyłanie. Twoje zdjęcia zostaną wyświetlone na ekranie telewizora. Do poruszania się po zdjęciach możesz używać klawiatury lub myszy.
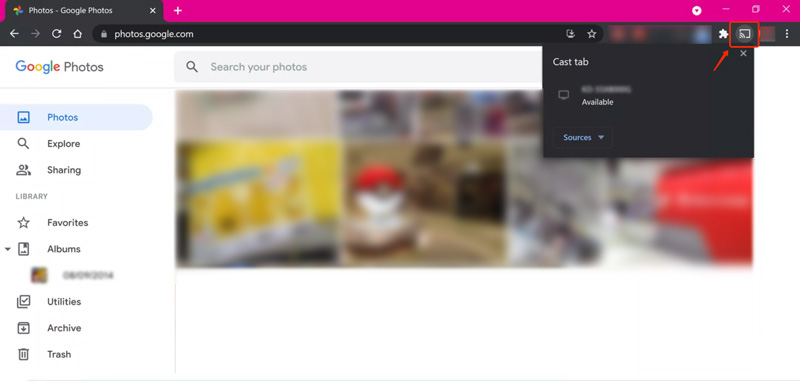
Chociaż Chromecast niewątpliwie upraszcza przesyłanie Zdjęć Google na telewizor, nie jest to jedyna opcja. Oto kilka sposobów przesyłania zdjęć bez Chromecasta. Możesz na przykład polegać na wbudowanych funkcjach przesyłania strumieniowego telewizora Smart TV, urządzeniach do strumieniowego przesyłania multimediów lub niektórych aplikacjach do tworzenia kopii lustrzanych ekranu.
Przesyłaj Zdjęcia Google na telewizor Smart TV z wbudowaną funkcją
Wiele nowoczesnych telewizorów Smart TV ma wbudowane funkcje przesyłania, takie jak Miracast lub DLNA. Sprawdź instrukcję obsługi lub ustawienia telewizora, aby sprawdzić, czy obsługuje którekolwiek z nich.
Miracast jest dostępna na większości urządzeń z systemem Android i niektórych laptopach z systemem Windows. Umożliwia bezpośrednie tworzenie kopii lustrzanych ekranu na kompatybilnych telewizorach. DLNA to starszy standard umożliwiający współdzielenie multimediów pomiędzy urządzeniami w tej samej sieci. Większość telewizorów i odtwarzaczy multimedialnych obsługuje DLNA, w tym Zdjęcia Google.
Możesz użyć Strona główna Google aplikację na telefonie z Androidem, aby łatwo wyświetlać Zdjęcia Google na telewizorze bez Chromecasta. Użytkownicy systemu iOS mogą przesyłać ekran iPhone'a lub iPada na telewizor AirPlay. Poza tym możesz skorzystać z aplikacji innych firm, takich jak AirScreen i LetsView, aby udostępnić swoje Zdjęcia Google na telewizorze Smart TV lub urządzeniu DLNA.
Oprócz Chromecasta wiele urządzeń do strumieniowego przesyłania multimediów umożliwia dostęp do Zdjęć Google i wyświetlanie ich na większym ekranie. Na przykład wiele modeli Roku ma wbudowany kanał Zdjęcia Google. Po prostu dodaj kanał, zaloguj się na swoje konto Google i ciesz się zdjęciami. Jeśli otrzymasz Amazon Fire TV Stick, możesz bezpośrednio pobrać aplikację Zdjęcia Google ze sklepu z aplikacjami, a następnie uzyskać dostęp do swoich zdjęć.
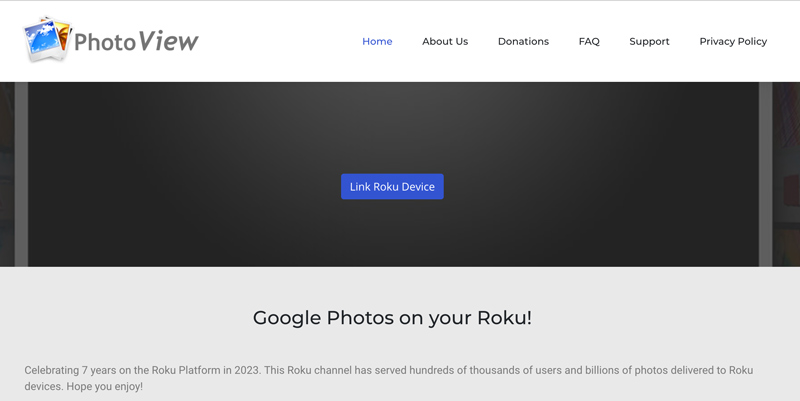
Aby móc przesyłać zdjęcia ze Zdjęć Google, upewnij się, że wszystkie Twoje urządzenia są połączone z tą samą siecią Wi-Fi. Bez względu na to, którą metodę wybierzesz, będziesz mógł oglądać Zdjęcia Google na dużym ekranie bez konieczności używania Chromecasta.
Przesyłanie Zdjęć Google na Chromecasta w niskiej jakości może być frustrujące. Oto kilka skutecznych wskazówek, jak rozwiązywać problemy z przesyłaniem.
Wyłącz i wyłącz telefon, Chromecasta i router, aby odświeżyć połączenie.
Upewnij się, że Twoje połączenie Wi-Fi jest w stanie obsłużyć przesyłanie strumieniowe dużych zdjęć o wysokiej jakości. Uruchom test prędkości i sprawdź, czy spełnia minimalne wymagania dla Chromecasta.
Sprawdź rozdzielczość zdjęć, które próbujesz przesłać. Zdjęcia o niskiej rozdzielczości będą naturalnie wyglądać na rozmazane na dużym ekranie.
Otwórz aplikację Google Home, przejdź do urządzenia Chromecast i wybierz Ustawienia. Dostosuj powiązane ustawienia, aby uzyskać najlepszą jakość przesyłania obrazu.
Rozważ użycie oprogramowania do skalowania opartego na sztucznej inteligencji, takiego jak Aiseesoft Edytor zdjęć AI. Narzędzia te mogą poprawić rozdzielczość i wyrazistość zdjęć przed przesłaniem.
100% bezpieczeństwa. Bez reklam.
100% bezpieczeństwa. Bez reklam.
Pobierz i otwórz Edytor zdjęć AI. Zaimportuj zdjęcie, które chcesz przeskalować, wybierz poziom skalowania i kliknij Start. Zapisz ulepszone zdjęcie i prześlij je na Chromecasta.

Użyj HDMI zamiast Chromecasta. Kabel HDMI zapewnia bardziej stabilne i niezawodne połączenie niż Wi-Fi, potencjalnie poprawiając jakość obrazu. Ogranicza to jednak elastyczność i wymaga fizycznego podłączenia do telewizora.
Skąd pochodzą zdjęcia na Google Chromecast?
Zdjęcia na Google Chromecast pochodzą z kilku różnych miejsc, w zależności od tego, co jest odtwarzane. Typowe źródła obejmują Zdjęcia Google, wbudowaną bibliotekę Chromecasta, przesyłane treści i niestandardowe tła.
Czy ktoś może zobaczyć, co robię Chromecastem?
To, czy inni zobaczą Twojego Chromecasta, zależy od Twojej sieci i ustawień. W przypadku współdzielonej sieci Wi-Fi, np. w biurach, urządzenia mogą podglądać. Ale w sieciach gościnnych lub przy wyłączonej opcji Pozwól innym kontrolować w aplikacji Google Home Twoja prywatność jest bezpieczna. Pamiętaj, że niektóre aplikacje, takie jak Netflix, mają własne mechanizmy kontroli prywatności.
Czy Chromecast jest powiązany z kontem?
Tak, Chromecast jest zazwyczaj połączony z kontem Google, chociaż dokładny poziom powiązania może się różnić w zależności od konkretnego modelu i konfiguracji.
Wnioski
Przesyłam Twoje Zdjęcia Google do telewizora otwiera świat możliwości dzielenia się wspomnieniami i cieszenia się nimi. Niezależnie od tego, czy przeżywasz na nowo specjalną okazję, czy po prostu chcesz udostępnić zdjęcia na większym ekranie, ten przewodnik pomoże Ci przekształcić zdjęcia z Chromecastem lub bez niego.

Szybkie powiększanie i skalowanie obrazów do rozdzielczości 4K w partiach dzięki szerokiej obsłudze różnych formatów obrazu.
100% bezpieczeństwa. Bez reklam.
100% bezpieczeństwa. Bez reklam.