To świetny sposób na przywrócenie iPhone'a z iCloud, iTunes lub wcześniej utworzonej kopii zapasowej, przeniesienie danych na nowy iPhone lub naprawienie problemu technicznego.
iPhone stanie się nowym organem na twoim ciele. Przechowujesz na nim ważne dane, takie jak kontakty, wiadomości, zdjęcia, kalendarze, przypomnienia, notatki, notatki głosowe i inne. Polegasz na tym, by kontaktować się ze światem zewnętrznym, a nawet nie możesz bez niego żyć. Po przejściu na nowego iPhone'a, takiego jak iPhone X, iPhone 8 lub iPhone 8 Plus, lub gdy wystąpi awaria iPhone'a, taka jak iPhone działa wolno, połączenie WiFi nie działa i tak dalej, nie chcesz, aby wszystko zaczynało się od zera . To jest powód, dla którego możesz chcieć przywrócić iPhone'a z kopii zapasowej, ponieważ jest to dla ciebie wygodne.
Tak, kopie zapasowe są tak ważne we współczesnym cyfrowym życiu, że nie musisz się martwić, jeśli stracisz kontakty, wiadomości itp. Z urządzenia. Ale kiedy utworzysz jeden plik kopii zapasowej, jak przywrócić iPhone'a z kopii zapasowej? Ten post jest przygotowany dla Ciebie i pokazuje jak przywrócić iPhone'a z kopii zapasowej iCloud, kopii iTunes lub kopii zapasowej wykonanej kiedykolwiek na komputerze.
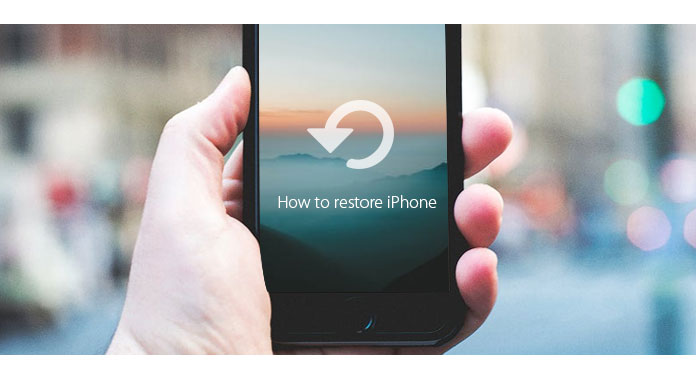
Jak przywrócić iPhone'a
Apple udostępnia dwie metody tworzenia kopii zapasowych telefonu iPhone lub innych urządzeń z systemem iOS: iCloud lub iTunes. Jeśli masz już kopię zapasową iCloud, zanim przeprowadzisz się do nowego iPhone'a lub zamierzasz odzyskać problem iPhone'a, kroki, aby przywrócić iPhone'a z kopii zapasowej iCloud, są dość łatwe. Ale najpierw zwróć uwagę, gdy przywrócisz kopię zapasową iCloud na iPhone'a, wszystkie istniejące dane na iPhonie znikną. Przemyśl to, aby to zrobić.
Krok 1Włącz nowego iPhone'a, powinieneś zobaczyć Witaj ekranie.

Dla tych, którzy już skonfigurowali urządzenie, musisz dotknąć Ustawienia > Ogólne > Zresetuj > Dotknij Wymaż całą zawartość i ustawienia zanim przygotujesz się do przywrócenia iPhone'a.

Krok 2Postępuj zgodnie z instrukcjami konfiguracji wyświetlanymi na ekranie, aż dojdziesz do ekranu Aplikacje i dane, a następnie wybierz pierwszą opcję Przywróć z kopii zapasowej iCloud.

Krok 3Zostaniesz o to poproszony zaloguj się do iCloud z twoim Apple ID. Następnie wyświetli się lista twoich kopii zapasowych iCloud. Sprawdź datę i rozmiar kopii zapasowej, wybierz jedną najbardziej odpowiednią kopię zapasową iCloud, której potrzebujesz. Jeśli zostaniesz poproszony o aktualizację do nowszej wersji iOS, postępuj zgodnie z instrukcjami wyświetlanymi na ekranie, aby to zrobić.

Krok 4Jeśli zapomnisz hasła, możesz stuknąć w Pomiń ten krok i zaloguj się później.

Krok 5iPhone przywróci iPhone'a z wybranej kopii zapasowej iCloud. Ale powinieneś upewnić się, że Twój iPhone jest podłączony do Wi-Fi podczas procesu, a to kosztuje trochę czasu w zależności od rozmiaru kopii zapasowej. Może być konieczne zalogowanie się na konto Apple ID w celu przywrócenia aplikacji i zakupów.

Krok 6Po przywróceniu podstawowych elementów kopii zapasowej będziesz mógł ponownie używać iPhone'a. Możesz zauważyć, że treści takie jak zdjęcia, aplikacje, muzyka i inne będą przywracane w tle przez następne kilka godzin lub dni. Spróbuj często łączyć się z siecią Wi-Fi, aby proces się zakończył.
iTunes to nadal świetny sposób na tworzenie lub przywracanie lokalnej kopii zapasowej. Tak długo, jak utworzysz ostatnią kopię zapasową za pomocą iTunes, możesz z łatwością przywrócić iPhone'a z kopii zapasowej iTunes.
Krok 1Najpierw musisz podłączyć iPhone'a do komputera Mac lub PC z programem iTunes. Stuknij w Zaufaj na twoim iPhone'ie.

Krok 2Nastąpi przeniesienie do strony podsumowania urządzenia w iTunes, która zawiera wiele opcji tworzenia kopii zapasowej i przywracania urządzenia. Ikona iPhone'a powinna pojawić się w iTunes, gdy iPhone zostanie prawidłowo podłączony. W sekcji Kopie zapasowe zobaczysz przycisk Przywracanie kopii zapasowej. Kliknij go.
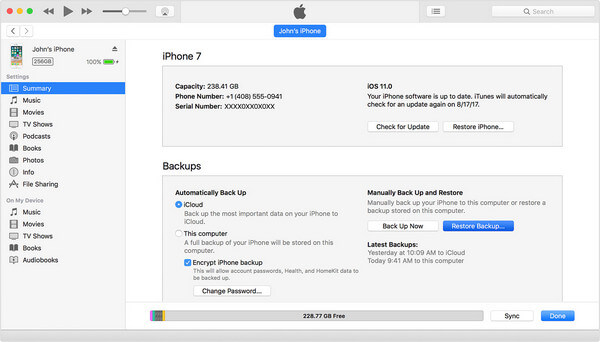
Krok 3Jeśli funkcja Znajdź mój iPhone jest włączona, pojawi się komunikat informujący, że funkcja Znajdź mój iPhone musi zostać wyłączona przed przywróceniem iPhone'a.
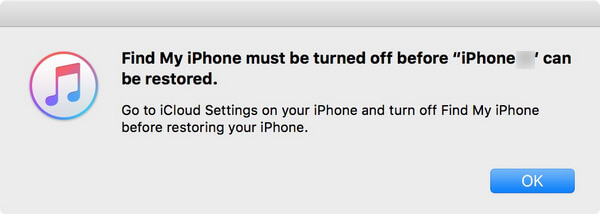
Aby to zrobić, wybierz Ustawienia> przewiń w dół do iCloud. Stuknij go, a następnie przewiń w dół, aby znaleźć opcję Znajdź mój iPhone. Stuknij w nią, wyłącz przełącznik Znajdź mój iPhone, wprowadź hasło, aby potwierdzić, a następnie wróć do iTunes, aby przejść dalej.
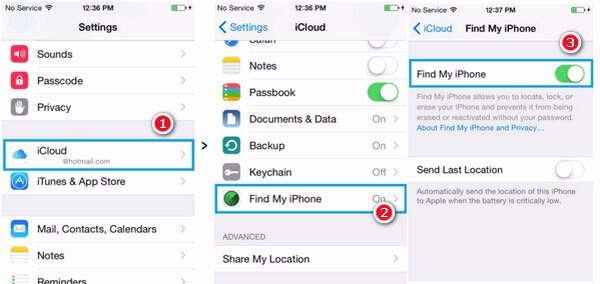
Krok 4Kliknij Przywróć kopię zapasową, pojawi się wyskakujące okienko z dostępnymi plikami kopii zapasowej iTunes. Spójrz na datę i rozmiar każdej kopii zapasowej i wybierz najbardziej odpowiednią.
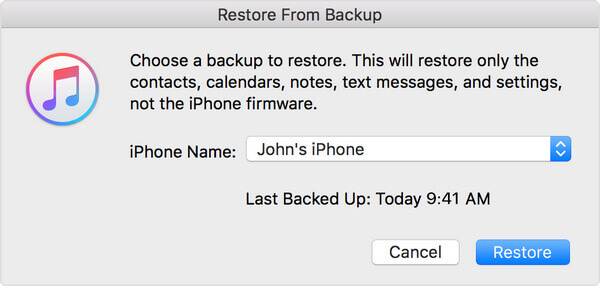
Krok 5Następnie naciśnij przycisk Przywróć. Teraz Twój iPhone przejdzie przez proces automatycznego przywracania. Utrzymuj urządzenie podłączone po ponownym uruchomieniu i poczekaj, aż zsynchronizuje się z komputerem. Możesz rozłączyć się po zakończeniu synchronizacji.
Korzystanie z FoneLab - iOS Data Backup & Restore może być kolejnym przydatnym sposobem na przywrócenie iPhone'a. Możesz użyć programu do wykonania kopii zapasowej bieżących danych iPhone'a, a następnie możesz przywrócić iPhone'a lub nowe urządzenie z utworzonej kopii zapasowej. Tutaj pokazujemy, jak wykonać kopię zapasową i przywrócić iPhone'a za pomocą iOS Data Backup & Restore.
Dlaczego nie skorzystać z kopii zapasowej i przywracania danych iOS, aby wykonać kopię zapasową iPhone'a na komputerze? Umożliwia bezpieczne i selektywne tworzenie kopii zapasowych danych iPhone'a. Oto samouczek krok po kroku dotyczący tworzenia kopii zapasowej iPhone'a.
Krok 1Zainstaluj i uruchom FoneLab, kliknij „Więcej” w lewym module. Wybierać iOS Data Backup & Restore wejść w główny interfejs.

Krok 2 Możesz teraz wybrać iOS Data Backup do tworzenia kopii zapasowych danych iPhone'a.

Krok 3Połącz swój iPhone z komputerem. Dostępne są dwa tryby tworzenia kopii zapasowych: „Standardowa kopia zapasowa” i „Szyfrowana kopia zapasowa”.

Uwagi: Jeśli wybierzesz Standardowa kopia zapasowa, musisz wybrać typ danych. Możesz wykonać kopię zapasową kontaktów, wiadomości, historii połączeń, zdjęć, notatek, danych aplikacji, zakładek i historii Safari, kalendarza, przypomnień i tak dalej.

W przypadku „Zaszyfrowanej kopii zapasowej” musisz ustawić zaszyfrowane hasło do ochrony kopii zapasowej. Zachowaj dobrze hasło, ponieważ będzie ono potrzebne podczas przywracania iPhone'a z tej kopii zapasowej. Następnie możesz wybrać typ pliku do utworzenia kopii zapasowej.

Krok 4Kliknij Następna przycisk, aby przejść dalej i ustawić folder plików do zapisywania kopii zapasowych. Poczekaj, aż oprogramowanie to kopia zapasowa iPhone'a. Po pomyślnym utworzeniu kopii zapasowej iPhone'a możesz poznać informacje o kopii zapasowej, takie jak rozmiar kopii zapasowej i ścieżka.

Krok 5Kliknij OK i powinieneś znaleźć kopię zapasową z listy. Kliknij go, aby łatwo wyświetlić dane kopii zapasowej.

Po utworzeniu kopii zapasowej iPhone'a za pomocą programu możesz przywrócić iPhone'a z kopii zapasowej w dowolnym momencie.
Krok 1 Kliknij na Przywracanie danych iOS z głównego interfejsu.

Krok 2 Teraz możesz zobaczyć wszystkie dostępne pliki kopii zapasowej z listy. Sprawdź czas i rozmiar kopii zapasowej, wybierać najbardziej odpowiedni i kliknij Zobacz teraz przycisk.
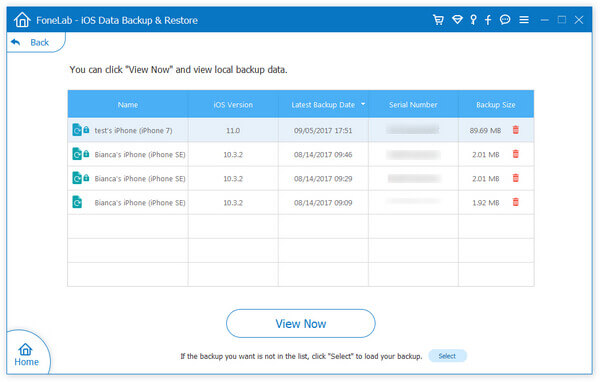
Krok 3Możesz wyświetlić szczegółowe dane kopii zapasowej. Wybierz elementy które chcesz przywrócić.

Krok 4Aby przywrócić iPhone'a z kopii zapasowej, kliknij Przywróć urządzenie. Aby przywrócić dane iPhone'a na komputerze, kliknij przycisk „Przywróć na PC” i ustaw folder plików do zapisania. Naciśnij przycisk „Przywróć”, aby potwierdzić.

Uwagi: Nie można przywrócić iPhone'a z kopii zapasowej za pomocą bezpłatnej wersji próbnej, ale można bezpłatnie przywrócić dane iPhone'a z kopii zapasowej na komputer 3 razy. Obecnie tylko kontakty i notatki można przywrócić na urządzenie z systemem iOS. Aby przywrócić wszystkie dane, możesz kliknąć przycisk „Przywróć na PC”, aby spełnić Twoje potrzeby. (Uaktualnij do wersji bez ograniczeń?)
W tym artykule pokazujemy głównie 3 przydatne sposoby przywracania iPhone'a. Możesz wybrać przywrócenie iPhone'a z kopii zapasowej iCloud, kopii zapasowej iTunes lub kopii zapasowej wykonanej za pomocą iOS Data Backup & Restore. Wszelkie inne pomysły można pozostawić poniżej. Udostępnij ten post, jeśli Ci się spodoba.
Nie przegap: Jak odzyskać usunięte pliki na iPhonie