Zawsze potrzebujesz kręcić krótkie filmy do pracy w biznesie? Chcesz zrobić kolekcję swoich pamiątkowych zdjęć i filmów? Nie masz pojęcia, jak tworzyć filmy ślubne dla nowych par? W tym artykule dowiesz się, jak korzystać z programu Windows Movie Maker. Na szczęście w Internecie pojawia się coraz więcej narzędzi do tworzenia filmów. W większości przypadków ci twórcy filmów mogą zapewnić ci bezproblemowe ukończenie całego filmu, co pozwala również dostosować rozmiar, rozdzielczość, ścieżkę audio, jasność, kontrast lub inne parametry, jak chcesz. Wśród wszystkich twórców filmu Windows Movie Maker wyróżnia się popularyzacją na komputerach z systemem Windows. Jako autoryzowany twórca filmów, Windows Movie Maker zapewnia profesjonalne funkcje, a jednocześnie jest przyjazny dla każdego użytkownika. Mimo to, dla tych, którzy niewiele wiedzą o obsłudze komputera, konieczny jest prosty i zrozumiały samouczek, dlatego właśnie wymieniliśmy samouczek Windows Movie Maker poniżej.
W tym fragmencie wspomnę przelotnie o Windows Movie Maker. Oczywiście krok po kroku korzystam z Window Movie Maker. Na końcu artykułu alternatywne będzie inne narzędzie do tworzenia filmów.

Jak korzystać z Window Movie Maker
Windows Movie Maker to zainstalowany program na twoich komputerach. Może zajmować się zdjęciami i filmami podczas nagrywania filmu. Ponadto można dodawać ścieżki dźwiękowe, wstawiać napisy i ustawiać efekty wideo. Chociaż jest uważany za profesjonalistę, nowi użytkownicy mogą z łatwością go obsługiwać.
Jako program typu „wszystko w jednym” funkcja Windows Movie Maker może być nieco skomplikowana. Najczęściej zadawane pytania i sposób korzystania z programu Windows Movie Maker zostaną omówione poniżej. Przeczytaj uważnie samouczek programu Windows Movie Maker i pamiętaj o tym!
Krok 1 Pobierz Windows Movie Maker
Pierwszym krokiem do użycia Windows Movie Maker jest otwarcie przeglądarki i znalezienie oficjalnej strony internetowej Windows Movie Maker. Na pierwszej stronie witryny można zobaczyć jej niezwykłe funkcje. Kliknij zielony przycisk „Pobierz”, a następnie zainstaluj go. Podczas instalacji zostaniesz poproszony o przejrzenie umowy licencyjnej. Przeczytaj uważnie i kliknij „Akceptuję umowę”, aby zainstalować.
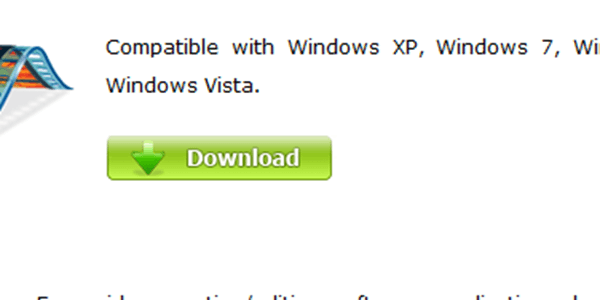
Do pobrania
Krok 2 Zaimportuj pliki wideo do programu Windows Movie Maker
W górnej części interfejsu kliknij przycisk „Plik”, a pojawi się lista. Stuknij „Importuj z urządzenia”. Możesz przesyłać filmy do programu Windows Movie Maker lub przeciągać i upuszczać pliki w udostępnionym obszarze. Po przesłaniu kilku klipów wideo sekwencję filmów można łatwo zmienić.
Krok 3 Dodaj zdjęcia i filmy
Czasami do ukończenia pracy nad filmem potrzebne są dwa lub więcej filmów i zdjęć. Następnie u góry interfejsu znajduje się przycisk „Dodaj filmy i zdjęcia”, którego przesłanie zajmuje trochę czasu. Po przesłaniu możesz potwierdzić ich czas trwania.
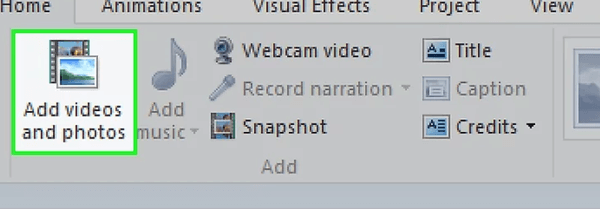
Dodaj zdjęcia i filmy
Krok 4 Edytuj czas trwania klipów wideo
Wśród wszystkich kroków edycja wideo można uznać za najbardziej skomplikowany krok w samouczku Windows Movie Maker. W górnej części interfejsu widoczny jest przycisk „Edytuj”. Kliknij to.
W tym kroku musisz kliknąć określony klip wideo do edycji, klikając go. Zostanie wyświetlony pasek procesu, który pozwala obejrzeć wideo w dowolnym momencie i odtworzyć, aby obejrzeć ponownie. Ponadto pojawią się grupy funkcji, takie jak „Podział”, „Narzędzie przycinania”, „Ustaw punkt początkowy”, „Ustaw punkt końcowy”, „Stabilizacja wideo”.
Kliknij przycisk „Podziel”, aby podzielić wybrany klip wideo na 2 części, dotykając punktu początkowego i końcowego. Jest to bardzo pomocne, gdy twoje klipy wideo są długie.
Krok 5 Dodaj napisy do filmów
Na tej samej stronie kliknij dwukrotnie w miejscu, w którym chcesz wstawić napisy. Rozmiar i kolor napisów można dowolnie regulować.
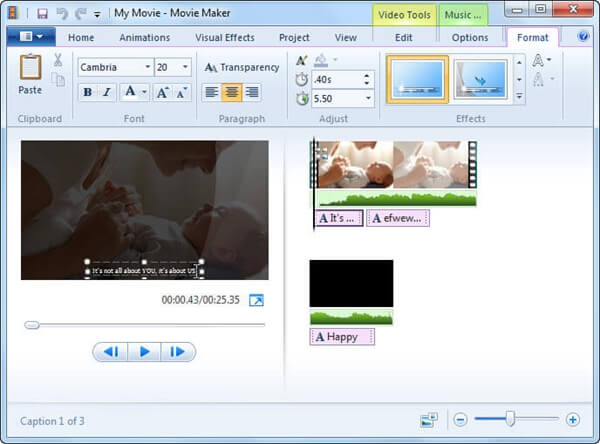
Dodaj napisy
Krok 6 Wybierz przejścia i efekty
Na pasku, w którym znajduje się przycisk „Edytuj”, znajduje się przycisk „Animacja”. Kliknij go, a pojawi się nowa strona z różnymi stylami przejść. Możesz przejrzeć przejścia za pomocą prostych kliknięć.
Wyjdź z „Animacji” i wejdź w „Efekty wizualne”. Wszystkie te efekty wizualne mogą modyfikować wideo. Wypróbuj wszystkich i wybierz najlepszy.
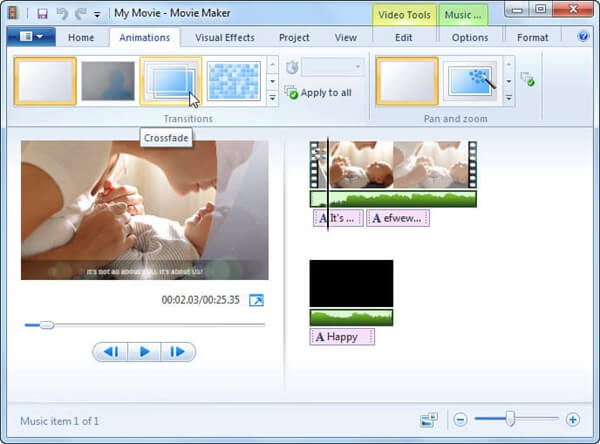
Wybierz przejścia i efekty
Krok 7 Dodaj muzykę
Obok przycisku „Dodaj filmy i zdjęcia” w menu głównym znajduje się ikona „Dodaj muzykę”. Z bazy danych możesz dodawać pliki audio. Podobnie jak edycja klipów wideo, możesz dostosować czas trwania, dodać wyciszenia i podzielić go za pomocą menu Narzędzia muzyczne.
Jeśli nie ma satysfakcjonującego utworu muzycznego, możesz nagrywać narrację, klikając przycisk „Nagraj narrację”. Spróbuj nagrywać pliki audio w cichym miejscu.
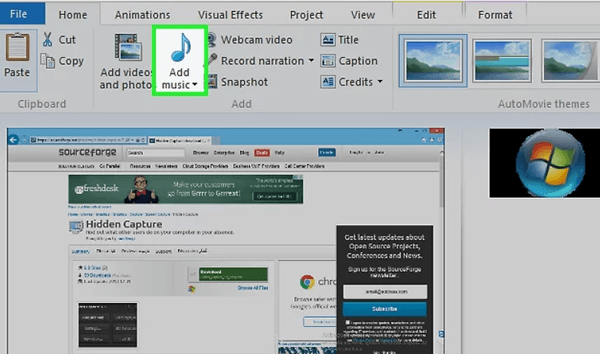
Dodaj muzykę
Krok 8 Zapisz film na komputerze
Jako ostatni krok korzystania z Windows Movie Maker, kliknij „Zapisz film” w menu głównym po zakończeniu edycji. Z wyskakującej listy wybierz „Nagraj dysk DVD„. Możesz wyświetlić podgląd pracy. Możesz także udostępnić swoją pracę w serwisach społecznościowych, klikając„ Opublikuj film ”.
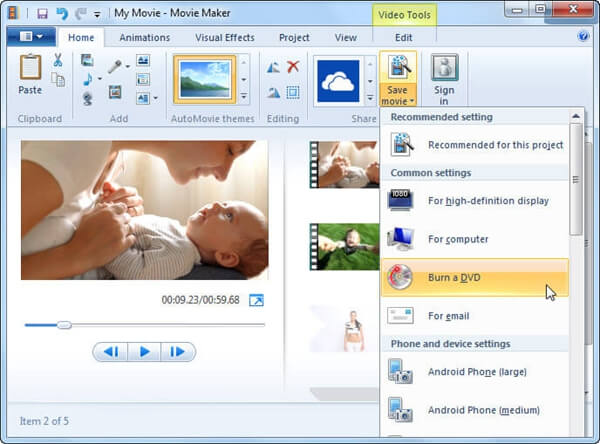
Nagraj dysk DVD
Jeśli po przeczytaniu samouczka programu Windows Movie Maker nadal nie masz pewności, jak tworzyć filmy, oferuję alternatywę - Konwerter wideo Ultimate. Ma obie wersje dla Windows i Mac. Dzięki temu wszechstronnemu twórcy filmów wszystkie problemy związane z tworzeniem filmów można rozwiązać w łatwy i prosty sposób.
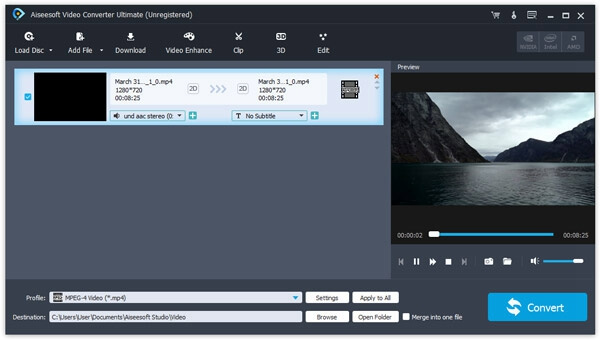
Konwerter wideo Ultimate
Główne cechy:
1. Popraw jakość, jasność, kontrast, efekt audio.
2. Łatwo obracaj i odwracaj źródła filmów, aby spełnić Twoje wymagania.
3. Zmień efekty wideo w różnych stylach.
4. Bezpłatnie dodawać i dostosowywać dźwięk i napisy zgodnie z żądaniem.
5. Konwertuj pliki wideo na szeroki zakres formatów wideo.
Tutaj udzielam porad na temat korzystania z Video Converter Ultimate do edycji i konwersji filmów.
Krok 1 Najpierw pobierz i zainstaluj Video Converter Ultimate na swoim komputerze.
Krok 2 Naciśnij przycisk „Dodaj plik”. Wybierz wideo, które chcesz przekonwertować.
Krok 3 W dolnej części interfejsu określ format wyjściowy w pustym profilu i wybierz lokalizację nowego pliku wideo, klikając „Przeglądarka”.
Krok 4 Kliknij „Konwertuj”. Poczekaj chwilę i sprawdź wynik.
Czy znasz samouczek programu Windows Movie Maker? W rzeczywistości pytanie, jak korzystać z Windows Movie Maker, jest dość jasne ze względu na informacyjny interfejs programu. Tak długo, jak postępujesz zgodnie z krokami, które zaoferowałem, tworzenie wspaniałego filmu za pomocą Windows Movie Maker jest łatwe. A jeśli jesteś zainteresowany Video Converter Ultimate, pobierz go i wypróbuj. Możesz cieszyć się tym imponującym doświadczeniem.