Podsumowanie
Chcieć dostać iCloud Backup na Androida? Oto kilka przydatnych sposobów synchronizacji zawartości z iCloud Backup do Androida.
Podsumowanie
Chcieć dostać iCloud Backup na Androida? Oto kilka przydatnych sposobów synchronizacji zawartości z iCloud Backup do Androida.
iCloud to usługa Apple, której celem jest synchronizacja informacji między różnymi urządzeniami, takimi jak iPhone i inne urządzenia z systemem iOS. Wielu użytkowników lubi to robić kopii zapasowej iCloud z urządzeń iOS. Ale jeśli chcesz przechwycić dane iPhone'a na telefony z Androidem, takie jak LG, HTC, Moto lub Samsung, iCloud może ci pomóc.
Jest jeden poważny problem dotyczący iCloud Backup dla Androida dla wielu użytkowników, to znaczy, że iCloud nie może być zainstalowany ani używany bezpośrednio z urządzeniami z Androidem. Dlatego pokażemy ci, jak uzyskać dostęp do iCloud Backup na urządzenia z Androidem i synchronizować dane między iPhone'em a Androidem.
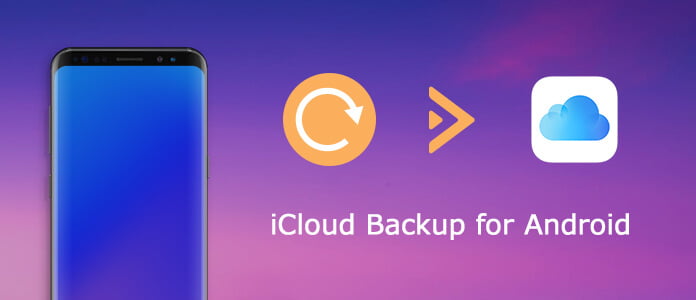
Czy możemy uzyskać dostęp do iCloud Backup na urządzenia z Androidem? Odpowiedź powinna brzmieć „tak”, ale warunkiem koniecznym jest zastosowanie właściwej metody.
Aby uzyskać dostęp do iCloud Backup dla Androida za pośrednictwem aplikacji e-mail, musisz go skonfigurować. Proces jest trochę skomplikowany i możesz przejść do następujących kroków poniżej.
Krok 1 Uruchom aplikację E-mail na telefonie z Androidem, rozwiń ikonę menu i wybierz „Dodaj konto”. Wpisz swój adres e-mail iCloud i hasło.
Krok 2Naciśnij „Dalej”, aby przejść dalej. Następnie wybierz „IMAP” i ponownie naciśnij „Dalej”.
Krok 3 Po przejściu na stronę „Ustawienia serwera poczty przychodzącej” usuń „@ iCloud.com” z pola nazwy użytkownika i wpisz imap.mail.me.com w polu „Serwer IMAP”. Ustaw „typ zabezpieczeń” jako „SSL / TLS (Zaakceptuj wszystkie certyfikaty)”, a „port” jako „993”. Naciśnij „Dalej”, aby przejść do następnego ekranu.
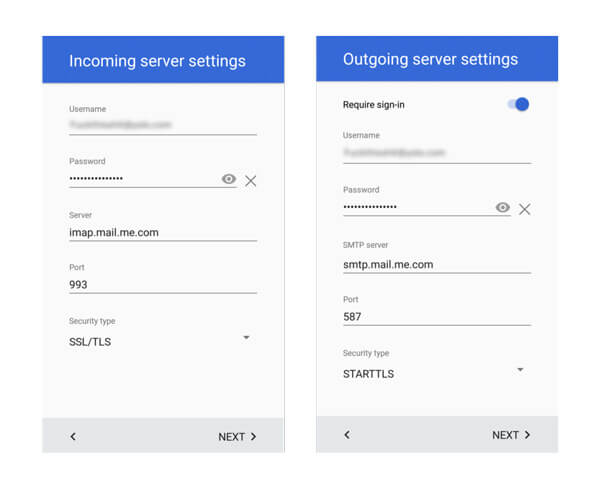
Krok 4 Na ekranie Ustawienia serwera poczty wychodzącej zmień opcję „Serwer SMTP” na smtp.mail.me.com. Upewnij się, że ustawiłeś typ zabezpieczeń jako STARTTLS, a port jako 587. Zaznacz pole „Wymagaj” logowania i dotknij „Dalej”, aby zakończyć konfigurację.
Otóż to! Możesz uzyskać dostęp do poczty iCloud na urządzeniu z Androidem za pośrednictwem aplikacji e-mail.
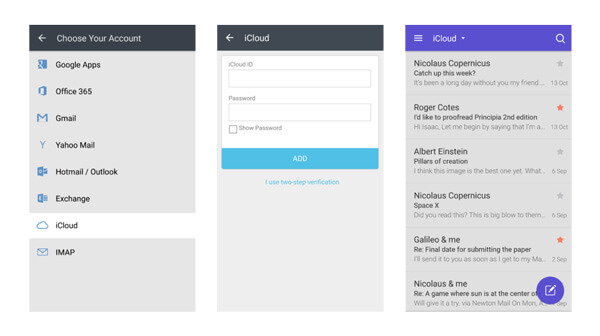
Innym sposobem korzystania z kopii zapasowej iCloud na Androida jest aplikacja Notatki na telefonie z Androidem. W ten sposób możesz po prostu przenieść swoje notatki z iPhone'a na Androida. Ale musisz przygotować komputer Mac.
Krok 1Przejdź do „Preferencji systemowych” na komputerze Mac, a następnie wybierz opcję „Konta internetowe”.
Krok 2 Na lewym panelu wybierz konto Gmail dodane na urządzeniu z Androidem. Następnie zaznacz pole wyboru przed „Notatkami” po prawej stronie i możesz zaznaczyć inne typy danych, które chcesz zsynchronizować.
Krok 3 Teraz wszystkie notatki zapisywane na telefonie iPhone będą synchronizowane z urządzeniami z Androidem. Na swoim koncie Gmail możesz znaleźć nową etykietę o nazwie Notatki.
Uwaga: Ta metoda ma kilka wad. Po pierwsze, po wykonaniu powyższych czynności aplikacja iPhone Notes przestanie synchronizować z usługą iCloud. Zamiast tego notatki są przesyłane do urządzenia z Androidem. Ponadto możesz sprawdzać tylko notatki na telefonie iPhone na telefonie z Androidem, ale nie możesz ich edytować.
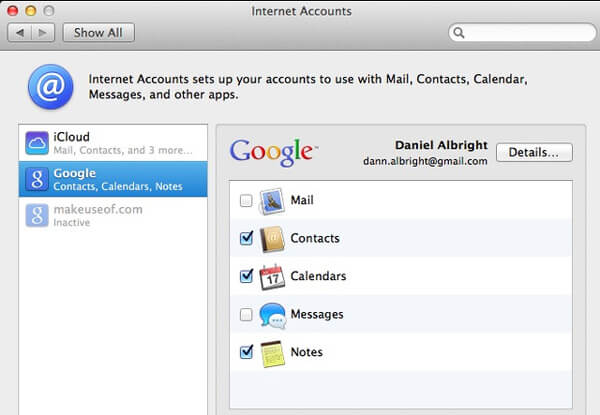
Istnieje kilka aplikacji firm trzecich dostępnych na rynku, które umożliwiają korzystanie z usługi iCloud Backup dla urządzeń z systemem Android, takich jak CalDAV-Sync i SmoothSync dla Cloud Calendar.
Krok 1 Zainstaluj bezpłatną aplikację CalDAV-Sync na swoim telefonie z Androidem z Google Play.
Krok 2 Otwórz i wpisz „contacts.icloud.com” w polu „nazwa serwera lub adres URL”. Wprowadź swój identyfikator Apple ID i hasło w odpowiednich polach i naciśnij przycisk „Dalej”, aby kontynuować.
Wskazówka: Jeśli chcesz zsynchronizować kalendarz z kopii zapasowej iCloud na Androida, możesz wpisać „calendar.iCloud.com” w polu „nazwa serwera lub adres URL”.
Krok 3 Następnie upuść nazwę konta. Jeśli zaznaczysz pole przed „Synchronizuj tylko serwer z telefonem”, oznacza to, że możesz uzyskać dostęp tylko do kontaktów z iCloud na Androidzie, ale nie możesz zsynchronizować edycji z kopią zapasową iCloud. Podejmij decyzję na podstawie swoich żądań.
Krok 4 Na koniec naciśnij „Zakończ”, aby zakończyć konfigurację. Upewnij się, że masz synchronizację kontaktów na iPhonie z iCloud. Teraz, gdy telefon z Androidem zostanie podłączony do Internetu, wtedy będziesz przenieś kontakty iPhone'a z iCloud na Androida szybko.
Uwaga: CalDAV-Sync może synchronizować tylko kontakty i kalendarze z iCloud Backup do Androida, nie wszystkie dane.
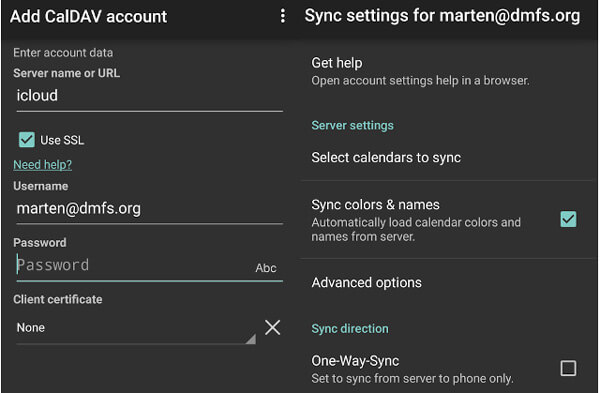
Jeśli chcesz ustawić programy w aplikacji Kalendarz na iPhone'a, SmoothSync for Cloud Calendar może pomóc ci uzyskać dostęp do danych kalendarza z kopii zapasowej iCloud na urządzenia z Androidem.
Krok 1 Pobierz SmoothSync na kalendarz w chmurze z Google Play. To nie jest darmowa aplikacja.
Krok 2 Wprowadź identyfikator Apple ID powiązany z Twoim kontem iCloud i hasło w pustych polach i naciśnij przycisk „Dalej” u dołu.
Krok 3 Następnie zostanie wyświetlona lista wszystkich kalendarzy zapisanych na koncie iCloud. Wybierz żądane do przesłania na urządzenie z Androidem i naciśnij przycisk „Zakończ”.
Wybrany kalendarz zostanie automatycznie zapisany z iCloud Backup na Androida.
Uwaga: SmoothSync for Cloud Calendar obsługuje synchronizację dwukierunkową. Oznacza to, że możesz edytować kalendarz i aktualizować do iCloud Backup. Co więcej, ta aplikacja pozwala na logowanie wielu kont iCloud.
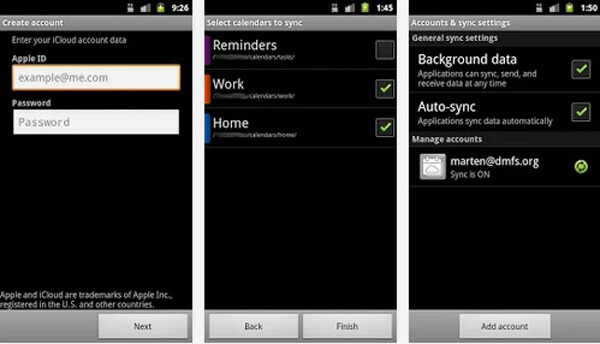
Oto jeden program dla systemu iOS-Android, który możesz chcieć poznać. Aiseesoft Przeniesienie telefonu to profesjonalna aplikacja do przesyłania telefonów i najlepszy alternatywny sposób na uzyskanie dostępu do iCloud Backup na Androida. Jego funkcje to:
Nie można zaprzeczyć, że nasze cyfrowe życie jest znacznie prostsze niż kiedykolwiek wcześniej, dzięki penetracji chmury i innej wspaniałej technologii; jednak wciąż stawiamy czoła wyzwaniom przesyłanie zdjęć z iCloud do Androida.
W tym poście przedstawiliśmy kilka sposobów tworzenia kopii zapasowych iCloud dla Androida. A jeśli masz inne pomysły, zapraszamy do poinformowania nas.