iMovie obsługuje zdecydowaną większość funkcji edycji wideo potrzebnych na urządzeniach z systemem iOS i Mac. Jest dobrze znany, ponieważ jest darmowym i domyślnym edytorem wideo zapisanym na każdym najnowszym urządzeniu Apple. Dla użytkowników Apple maksymalizacja pełnego potencjału iMovie stała się dla większości trudnym zadaniem, ponieważ istnieje pewna tajna funkcja, której początkujący nie wiedzą, jak korzystać, na przykład looper. Tak Wideo w pętli iMovie jest dostępny i możesz dowiedzieć się, jak z niego korzystać, postępując zgodnie z informacjami napisanymi w tym poście dla obu systemów.
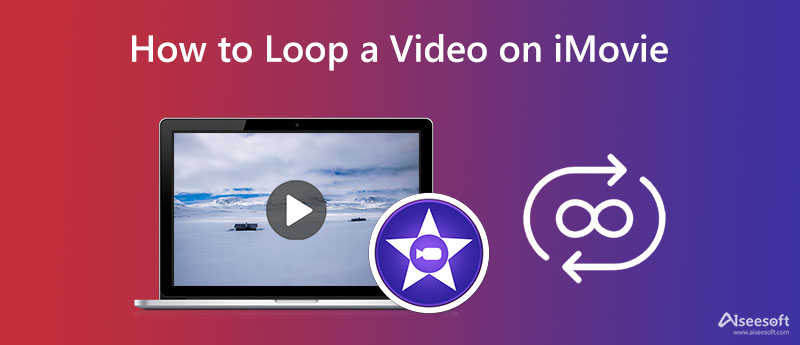
Jak powtórzyć wideo w iMovie na Macu? Oprócz tworzenia pętli możesz także użyć iMovie do dodania filtrów wideo zapisanych na komputerze Mac. Bez dalszej dyskusji, oto najszybszy sposób zarządzania i tworzenia pętli wideo w iMovie przy użyciu wersji na komputery Mac. Przeczytaj uważnie poniższy samouczek i postępuj zgodnie z nim, aby uniknąć innych wpadek.
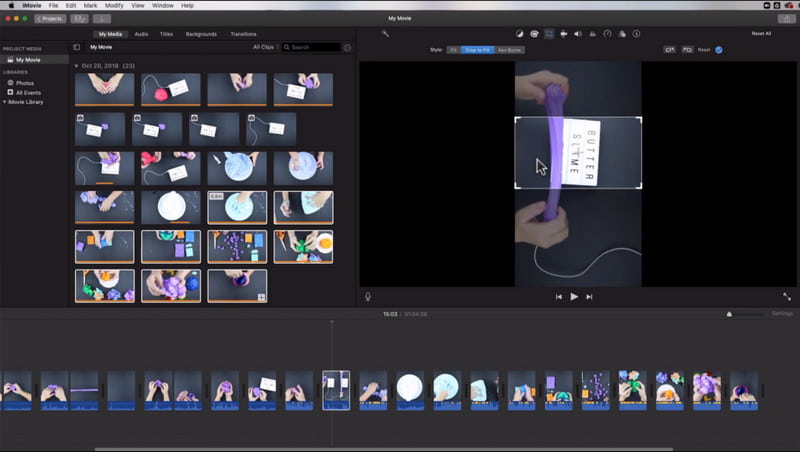
Kroki, jak korzystać z iMovie na Macu:
Z drugiej strony, zanim będzie można zapętlić klip w wersji iMovie na iOS, musisz pobrać aplikację z Appstore. Większość aplikacji iMovie nie jest fabrycznie zainstalowana na urządzeniu, ale nie musisz się martwić, ponieważ aplikację można pobrać bezpłatnie, nawet jeśli ją usuniesz. Dlatego zanim przejdziesz do kolejnych kroków, lepiej pobierz aplikację na swoje urządzenie i postępuj zgodnie z poniższymi instrukcjami.
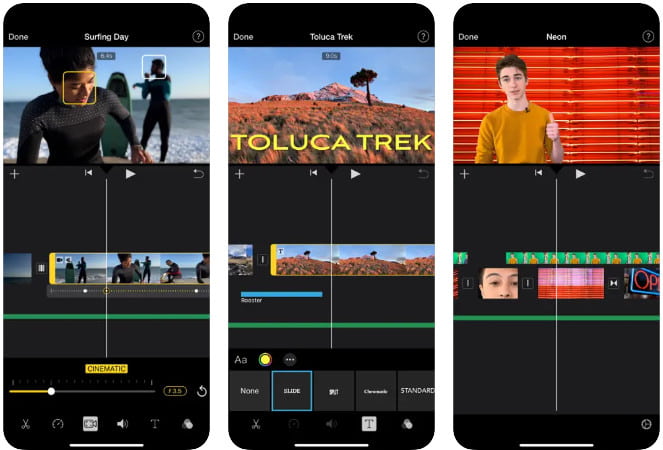
Kroki dotyczące korzystania z iMovie na iOS:
Jak zapętlić wideo w iMovie? Najlepiej byłoby powtarzać klikanie, co jest frustrujące, zwłaszcza podczas procesu renderowania, ponieważ wymaga czasu. Jeśli jednak używasz Looper wideo Aiseesoft, sztuczna inteligencja zrobi za Ciebie spam i nie będziesz musiał klikać miliona razy, aby skopiować i wkleić klip wideo. Mimo że aplikacja jest dostępna w Internecie, jej proces renderowania jest najlepszy, ponieważ może zakończyć zadanie w kilka sekund. Będzie mniej kroków w tworzeniu pętli, gdy użyjesz tego zamiast iMovie. Nie wierzysz w to, co powiedzieliśmy? W takim przypadku przeczytaj poniższe kroki, aby dowiedzieć się, jak z tego korzystać i kopiować, gdy chcesz wykonać pętlę w tej aplikacji online.
Kroki, jak korzystać z Loopera wideo Aiseesoft:
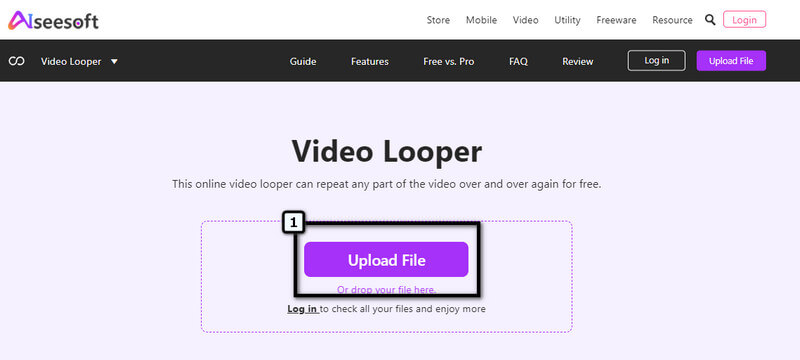
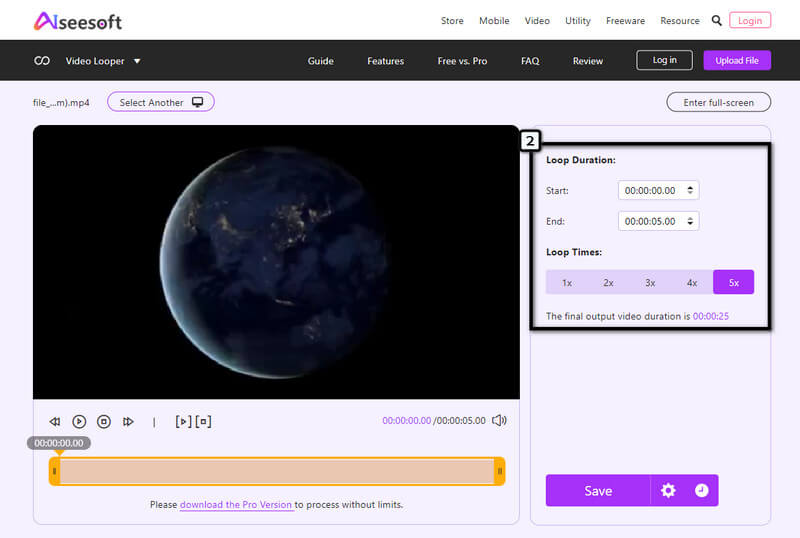
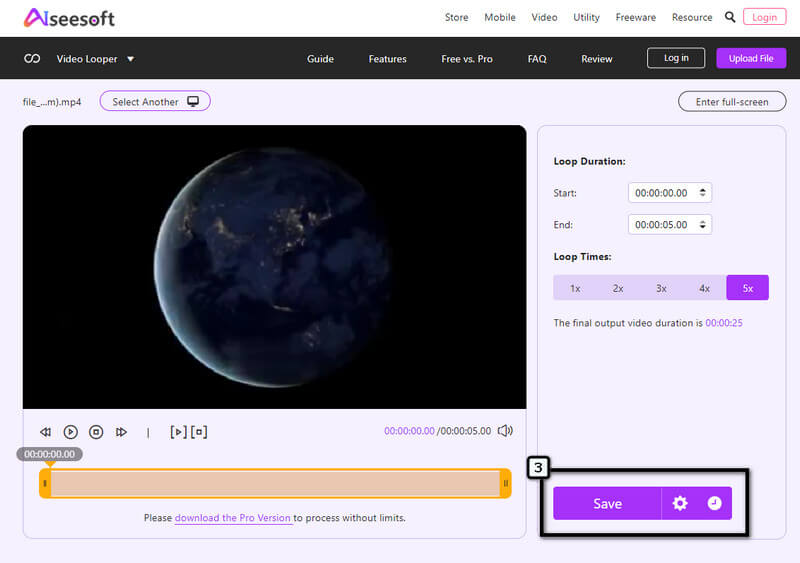
Czy iMovie obsługuje animację poklatkową?
Oprócz prostej edycji wideo możesz również użyć iMovie, aby utworzyć film poklatkowy. Będziesz jednak potrzebował samouczka, jak to zrobić, ponieważ nie jest to łatwe, jak myślisz.
Czy iMovie osadza znak wodny na ostatecznym wyjściu?
iMovie nie dołącza ani nie osadza znaku wodnego produktu na wydruku końcowym. W rzeczywistości możesz pokryć a wideo ze znakiem wodnym przesyłasz tutaj, przykrywając go obrazem. Mimo że aplikacja jest darmowa, nigdy nie doświadczysz znaku wodnego iMovie, gdy wideo zostanie w pełni wyeksportowane.
Czy w iMovie są ograniczenia długości wideo?
W tym edytorze nie ma ograniczeń co do tego, jak długo trwa przesyłanie filmu. Jeśli jednak eksportujesz dłuższe wideo, spodziewaj się, że aplikacja zajmie trochę czasu, renderując ostateczny wynik, abyś mógł mieć najlepsze produkty z wyborem jakości, którą chcesz osiągnąć.
Wnioski
Łatwe, prawda? Ten post Cię nauczył jak zapętlić iMovie wideo na urządzeniach Mac i iOS. Zapewniamy, że uzyskasz pożądany efekt zapętlenia. Jednak spamowanie duplikatu jest kłopotliwe, aby utworzyć warstwy pętli na wideo. Ale to jedyny sposób na stworzenie efektu pętli w tym edytorze wideo. Jeśli więc czujesz się zmęczony, klikając przycisk duplikatu, lepiej pozwól, aby sztuczna inteligencja przejęła to zadanie. Dzięki pętli wideo obsługiwanej przez Aiseesoft zawartej w tej aplikacji, nie musisz klikać, aby kopiować i wklejać w nieskończoność, ponieważ aplikacja przetworzy to za Ciebie. Będziesz musiał tylko poczekać na zakończenie procesu; voila, zapętli wideo tak szybko, jak 1-2-3.

Video Converter Ultimate to doskonały konwerter wideo, edytor i wzmacniacz do konwersji, ulepszania i edycji filmów i muzyki w formatach 1000 i nie tylko.
100% bezpieczeństwa. Bez reklam.
100% bezpieczeństwa. Bez reklam.