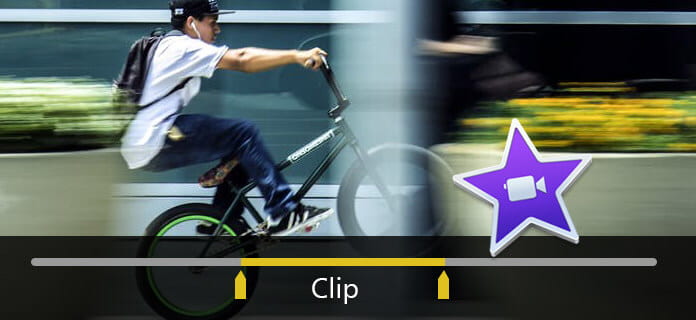
Jako najbardziej profesjonalne narzędzie do edycji i tworzenia wideo firmy Apple, iMovie oferuje wszystkie podstawowe, a także zaawansowane funkcje edycji wideo, które pomogą Ci uzyskać lepszy film. Jeśli masz długie klipy wideo zawierające różne sceny, możesz użyć Dzielony klip iMovie funkcja dzielenia dużych klipów na kilka mniejszych w celu lepszego zarządzania. Ten artykuł ma na celu dać ci kompletny przewodnik na temat dzielenia klipu wideo za pomocą iMovie na Mac / iPad / iPhone. Jeśli używasz komputera z systemem Windows lub po prostu nie masz ochoty na iMovie, możesz również sprawdzić alternatywną opcję dla podzielonego klipu iMovie.
Krok 1 Otwórz iMovie, załaduj i przeciągnij klip wideo, który chcesz podzielić na oś czasu, i wybierz go.
Krok 2 Użyj myszki, aby przesunąć głowicę do pierwszej klatki nowej sceny.
Krok 3 Kliknij modyfikować na głównym pasku menu i wybierz Podziel klip lub użyj skrótu klawiaturowego Polecenie + B podzielić oryginalny klip na dwie osobne sceny.
Wtedy możesz łatwo zapisz podziały iMovie na twoim Macu.
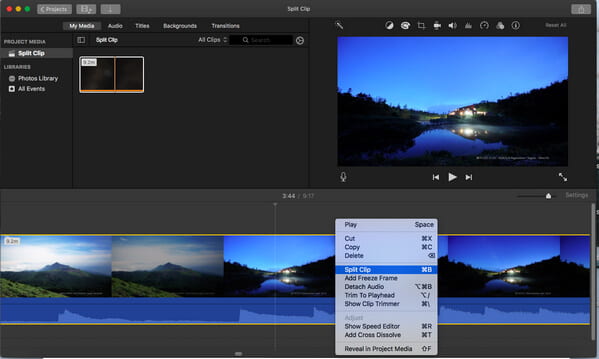
Samouczek wideo można sprawdzić poniżej:


Dzielenie klipu w iMovie na iPada / iPhone'a jest dość łatwe. Teraz weź iPhone 8 jako przykład, możesz wykonać poniższe czynności, aby utworzyć podzielony klip iMovie:
Krok 1 Otwórz iMovie na iPadzie / iPhonie. Kliknij kartę „Projekty” u góry, a następnie „Utwórz projekt”, aby załadować klip wideo, który chcesz podzielić.
Krok 2 Przesuń głowicę i ustaw ją w miejscu, w którym chcesz podzielić klip.

Krok 3 Stuknij klip na osi czasu, na dole pojawi się podstawowe narzędzie do edycji wideo. Kliknij ikonę nożyczek w lewym dolnym rogu, a następnie kliknij Podziel w prawym dolnym rogu. Teraz klip został podzielony za pomocą iMovie na iPadzie / iPhonie.
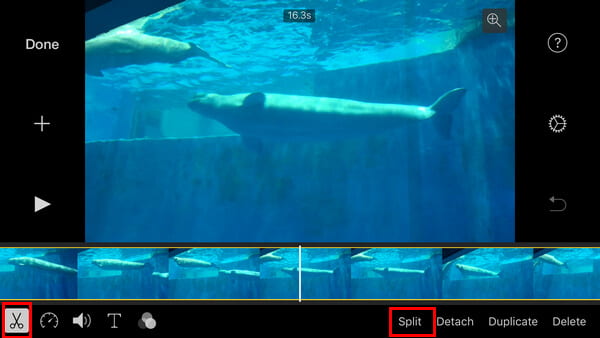
Jak podzielić klip wideo za pomocą tego programu do edycji wideo? Możesz się nauczyć podzielony klip wideo z najlepszym tutaj rozdzielaczem wideo.
W tym artykule nauczyliśmy Cię, jak podzielić klipy wideo za pomocą iMovie na komputery Mac / iPad / iPhone. Nadal masz pytania dotyczące dzielonego klipu iMovie? Zachęcamy do pozostawienia swoich komentarzy poniżej.