Jak utworzyć efekt podziału ekranu (obok siebie) w iMovie
Efekt podzielonego ekranu, znany również jako nakładanie obrazu w obraz lub nakładanie wideo, to koncepcja jednoczesnego wyświetlania dwóch strumieni wideo (tradycyjnie obok siebie) w danej sekwencji. Jest szeroko stosowany jako skuteczna sztuczka polegająca na umieszczaniu dwóch produktów lub tematów obok siebie na ekranie wideo, podczas gdy narracja obejmuje ten temat lub dzieleniu ekranów podczas tworzenia filmów. Jeśli interesuje Cię efekt podzielonego ekranu, Podzielony ekran iMovie funkcja może ci łatwo pomóc. W następnym artykule pokażę, jak utworzyć efekt podzielonego ekranu w iMovie na Mac / iPad / iPhone.
Część 1. Jak podzielić ekran w iMovie na Macu?
Możesz postępować zgodnie z poniższymi samouczkami, aby utworzyć efekt podzielonego ekranu iMovie na komputerze Mac.
Krok 1.
Otwórz iMovie 10/11/12, przejdź do „iMovie”> „Preferencje” i upewnij się, że „Pokaż zaawansowane narzędzia” jest zaznaczone.

Krok 2.
Załaduj dwa klipy do swojego projektu iMovie. Wybierz klip lub zakres, który chcesz pokazać w tym samym czasie, co inny klip i przeciągnij go nad klip na osi czasu.
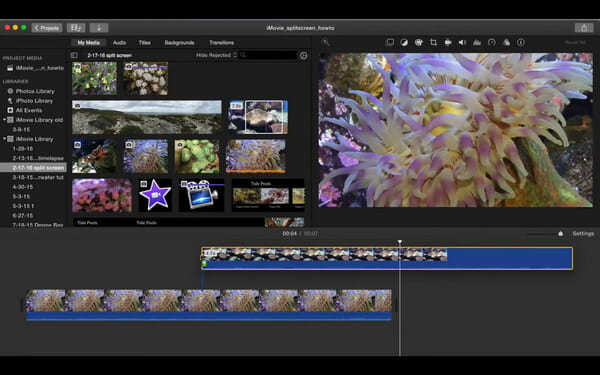
Krok 3.
Gdy zobaczysz zieloną ikonę Dodaj (+) na kursorze, po prostu zwolnij przycisk myszy. (Jeśli kontrolki nakładki wideo nie są pokazane, możesz bezpośrednio kliknąć przycisk Ustawienia nakładki wideo).
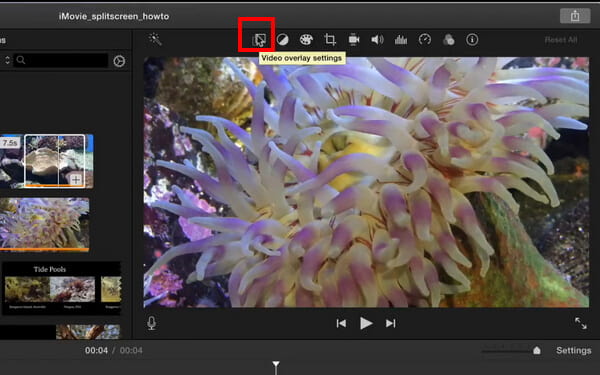
Krok 4.
Wybierz Side-by-Side. Kliknij menu podręczne po lewej stronie i wybierz opcję Podziel ekran. Elementy sterujące podzielonego ekranu pojawiają się nad przeglądarką, a przycięte wersje obu klipów pojawiają się w przeglądarce.
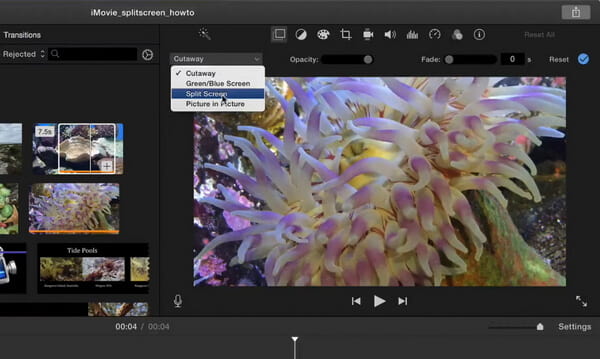
Krok 5.
Dwukrotne kliknięcie tego klipu pozwala również dopasowywać przejścia i podział podzielonego ekranu, zmieniać pozycje podziału ekranu, a następnie uzyskać efekt podziału ekranu, który jest cały twój.
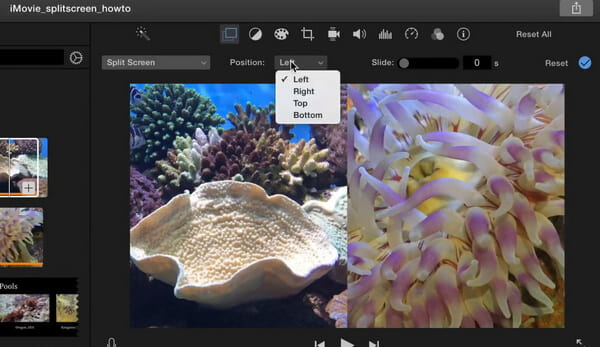
Część 2. Jak stworzyć efekt podziału ekranu w iMovie na iPad / iPhone?
Krok 1.
Uruchom iMovie na iPadzie / iPhonie. Kliknij kartę „Projekty” u góry, a następnie „Utwórz projekt”, aby załadować klip wideo jako główny film.
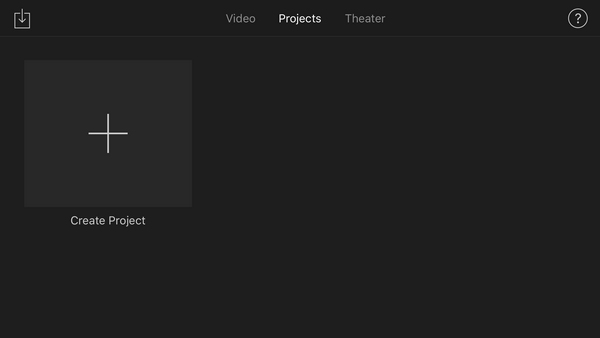
Krok 2.
Kliknij przycisk „plus” po lewej stronie, aby wybrać inny klip wideo jako wideo na podzielonym ekranie. Wybierz wideo, a zobaczysz kilka sposobów na wstawienie wideo. Ostatnia ikona oznacza wstawienie wideo jako „podzielonego ekranu”.
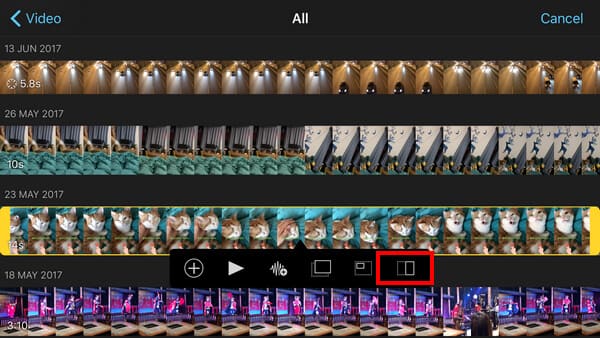
Krok 3.
Teraz, gdy podzielony ekran jest wstawiony do iMovie, możesz powiększać / pomniejszać obraz podzielonego ekranu lub zmieniać wyświetlanie podzielonego ekranu obok siebie lub w górę i w dół zgodnie z własnymi potrzebami.
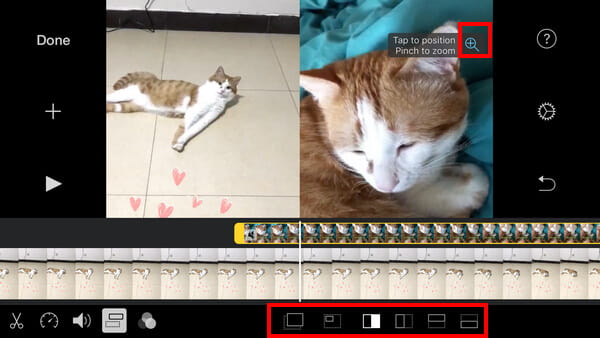
Krok 4.
Przejrzyj efekt podzielonego ekranu iMovie, a gdy będziesz zadowolony, kliknij przycisk „Gotowe”, aby zapisać i udostępnić swój projekt!
Część 3. Najlepszy alternatywny edytor wideo do efektu podzielonego ekranu iMovie
Oprócz iMovie chcielibyśmy również polecić Ci profesjonalne oprogramowanie do edycji wideo, które może również zapewnić opcje lepszego podzielenia ekranu. Aiseesoft Konwerter wideo Ultimate to najlepszy konwerter wideo i oprogramowanie do edycji, które umożliwia konwersję, edycję i kompresję wideo i audio. Dzięki unikalnej funkcji kolażu możesz łatwo tworzyć profesjonalne filmy na podzielonym ekranie. Możesz także wybrać układy podzielonego ekranu, filtry i inne funkcje edycji wideo.

Pliki do Pobrania
Podzielony ekran z iMovie Alternative dla Windows
- Zrób dwa lub więcej filmów w ramce i odtwarzaj je jednocześnie.
- Ten edytor wideo na podzielonym ekranie może umieścić dwa filmy obok siebie.
- Przycinaj / dołączaj / dziel pliki wideo lub audio na ekranie, obracaj i przycinaj filmy.
- Zapewnij różne układy podzielonego ekranu, filtry i inne funkcje edycji.
- Eksportuj wideo na podzielonym ekranie w MP4, MOV, WMV, AVI, MKV, GIF.
Jak zrobić wideo na podzielonym ekranie za pomocą Video Converter Ultimate
Krok 1.
Kliknij przycisk Bezpłatne pobieranie, aby bezpłatnie pobrać program Video Converter Ultimate na komputer z systemem Windows. Uruchom program i wybierz plik Kolaż funkcja z głównego paska menu. Następnie przejdź do szablon aby wybrać układ podzielonego ekranu.

Krok 2.
Kliknij +, aby dodać pliki wideo, które chcesz umieścić. Możesz dostosować rozmiar ekranu wideo, przeciągając linię podziału.

Krok 3.
Możesz edytować swój klip wideo w tym edytorze wideo z podzielonym ekranem. Wybierz klip wideo, który chcesz edytować, a następnie kliknij Edytuj Ikona. Następnie możesz przycinać, obracać, dodawać znak wodny, dodawać napisy i nie tylko. Po edycji możesz kliknąć plik FILTRY i wybierz filtr do podzielonego ekranu wideo.

Krok 4.
Nawiguj do Audio zaznacz kartę Muzyka w tle box i wybierz utwór z komputera jako podkład muzyczny. Możesz także dostosować odtwarzanie pętli audio, zwiększanie i zmniejszanie głośności, głośność itp.

Krok 5.
Na koniec kliknij przycisk Export patka. Tutaj możesz zmienić nazwę projektu, wybrać format wyjściowy, liczbę klatek na sekundę, rozdzielczość, folder docelowy, a nawet włączyć akcelerację GPU. Następnie kliknij Kliknij Export , aby zapisać wideo podzielonego ekranu na komputerze.

Część 4. Często zadawane pytania dotyczące podziału ekranu w iMovie
Czy w iMovie mogę umieścić dwa filmy obok siebie?
Tak. Funkcja Side by Side pomaga utworzyć podzielony ekran. Przeciągnij i upuść klipy wideo na oś czasu. Przejdź do ustawień nakładki i wybierz opcję Obok siebie. Teraz możesz zobaczyć wideo w widoku podzielonego ekranu.
Jak edytować wideo podzielonego ekranu?
Dzięki Aiseesoft Video Converter Ultimate możesz edytować wideo na podzielonym ekranie. Prześlij wideo podzielonego ekranu do programu i kliknij przycisk Edytuj, aby rozpocząć edycję. Możesz obracać, przycinać, dodawać filtry i efekty, znak wodny, ścieżkę audio i napisy do wideo na podzielonym ekranie.
Dlaczego iMovie nie przesyła moich filmów?
Przesyłanie może zależeć od typu i rozmiaru pliku, wolnego połączenia internetowego, dużego natężenia ruchu lub rozdzielczości.
Wnioski
W tym artykule pokazaliśmy głównie, jak podzielić ekran w iMovie na Mac / iPad / iPhone. Nadal masz pytania dotyczące podzielonego ekranu iMovie? Zachęcamy do pozostawienia swoich komentarzy poniżej.
Co sądzisz o tym poście?
Doskonały
Ocena: 4.9 / 5 (na podstawie głosów 205)Śledź nas na
 Zostaw swój komentarz i dołącz do naszej dyskusji
Zostaw swój komentarz i dołącz do naszej dyskusji
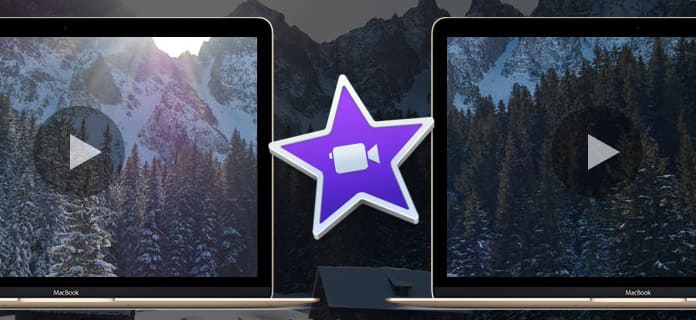

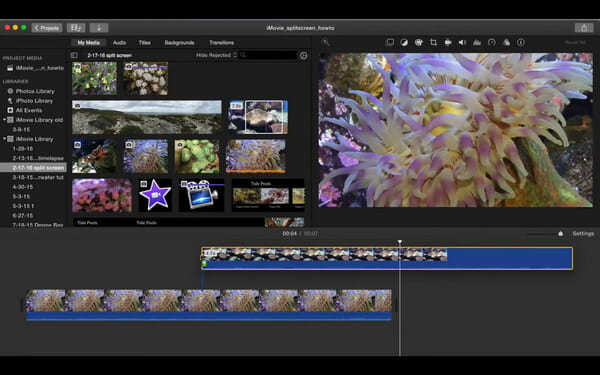
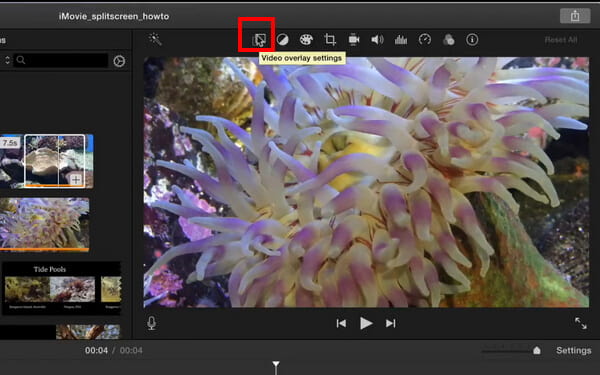
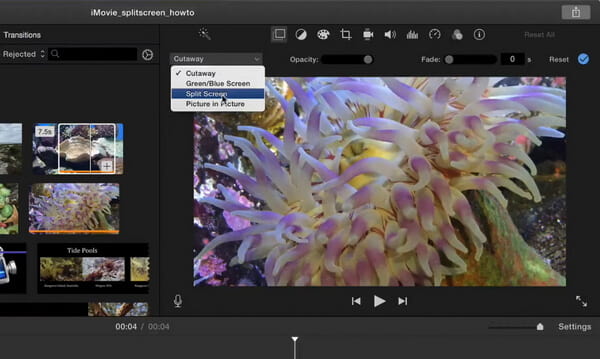
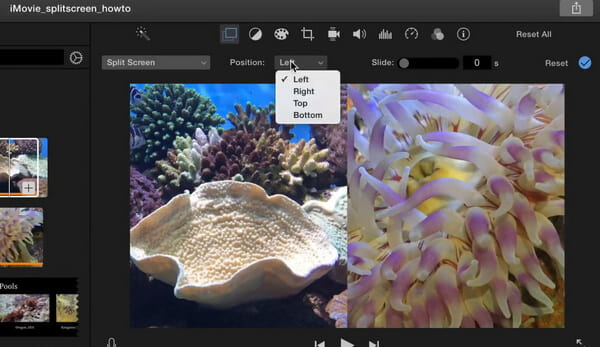
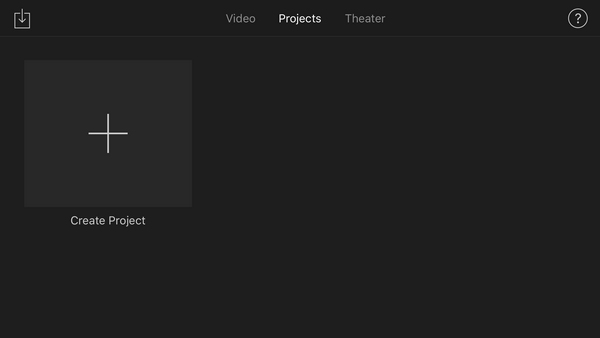
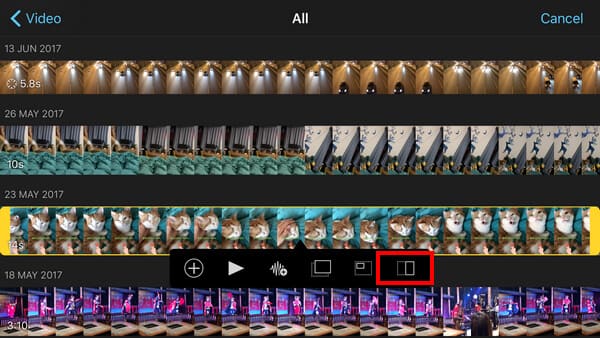
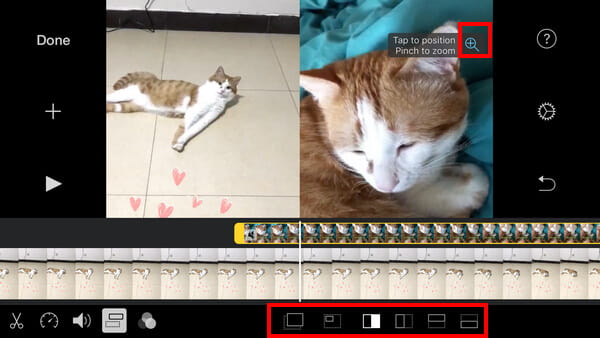

100% bezpieczeństwa. Bez reklam.
100% bezpieczeństwa. Bez reklam.






100% bezpieczeństwa. Bez reklam.
100% bezpieczeństwa. Bez reklam.