Zatrzymanie ruchu to bardzo fajny efekt, który od czasu do czasu zobaczysz w pracy innych osób. Znany również jako Animacja zatrzymania klatki, zatrzymanie ruchu jest bardzo kreatywną techniką animacji 2D lub 3D, która daje iluzję poruszającego się obiektu. Zatrzymanie ruchu może wydawać się atrakcyjną, ale skomplikowaną funkcją. Rzeczywiście, w porównaniu z innymi sztuczkami, takimi jak upływ czasu, zwolnione tempo wymaga więcej pracy, ale z Zatrzymaj ruch iMovie funkcja może stać się łatwiejsza.
Teraz postępuj zgodnie z poniższym przewodnikiem krok po kroku i dowiedz się, jak tworzyć filmy w zwolnionym tempie w iMovie. Obejmuje to iMovie na Maca lub iPhone'a / iPada.
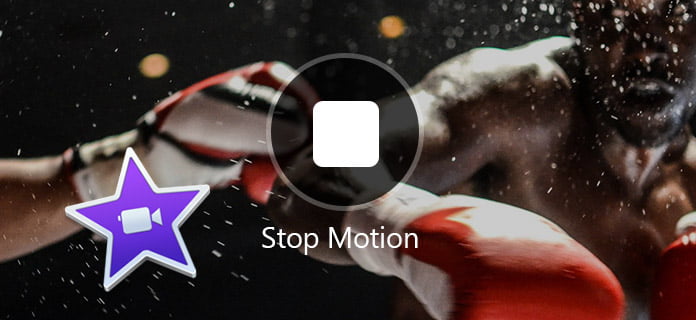
Teraz wezmę na przykład najnowszy iMovie 10 i pokażę, jak wykonać zatrzymanie ruchu w iMovie. W przypadku użytkowników Apple z iMovie 09 metoda może być nieco inna, ale w zasadzie ma również zastosowanie.
Przygotowanie: Zanim zdecydujesz się nakręcić film w zwolnionym tempie, musisz w pełni zaprojektować fabułę i wykonać wszystkie zdjęcia do swojego filmu.
Krok 1 Otwórz iMovie, zaimportuj wszystkie pliki multimedialne, które zamierzasz dodać w filmie poklatkowym, i wykonaj je w kolejności sekwencyjnej.
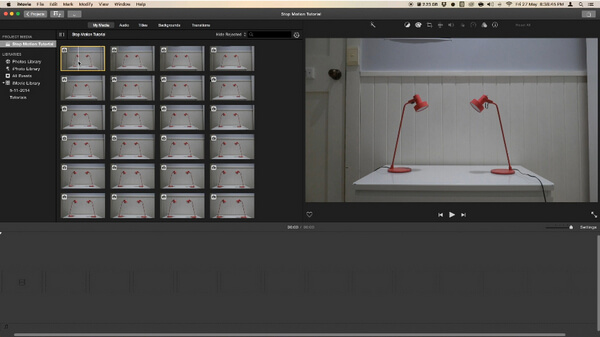
Krok 2 Przejdź do iMovie, a następnie wybierz „Preferencje”. Zmień „Umieszczenie zdjęć” z „Ken Burns” na „Dopasuj w ramce”, aby obrazy były powiększane i pomniejszane w efekcie zatrzymania ruchu.
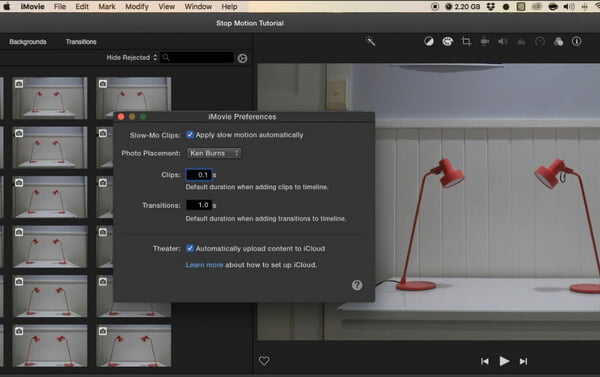
Krok 3 Przeciągnij wszystkie dobrze uporządkowane zdjęcia na oś czasu. Dostosuj czas trwania każdego zdjęcia. Zalecany czas trwania wynosi 0.1 sekundy, co sprawi, że sekwencja poklatkowa będzie się poruszać z prędkością 10 klatek na sekundę. A następnie zastosuj to do wszystkich zdjęć. Możesz także dostosować czas trwania określonego zdjęcia dłużej, jak chcesz.
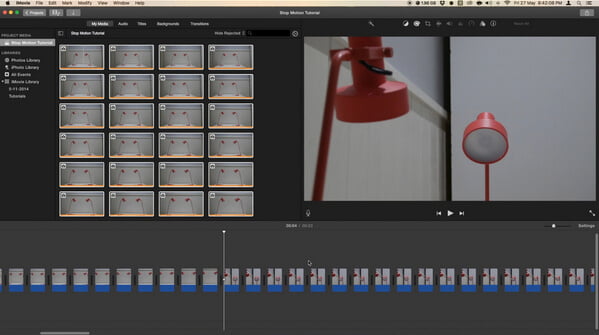
Krok 4 Wyeksportuj wideo poklatkowe, a następnie dodaj klip wideo do projektu w celu dalszego wykorzystania.
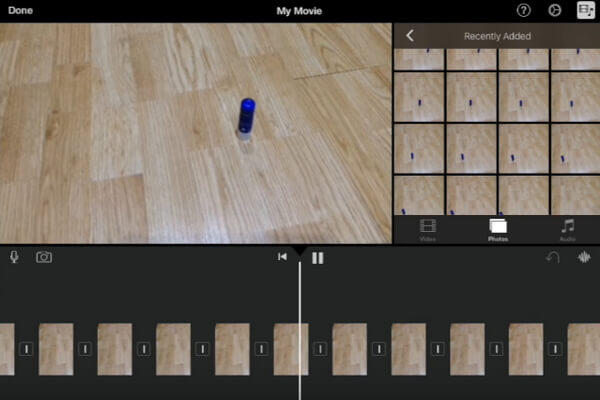
Krok 1 Otwórz iMovie na iPadzie / iPhonie. Kliknij kartę „Projekty” u góry, a następnie „Utwórz projekt”, aby załadować wszystkie zdjęcia, które chcesz zatrzymać. Upewnij się, że są ułożone we właściwej kolejności.
Krok 2 Wyłącz efekty i przejścia Kena Burnsa, które będą automatycznie stosowane na zdjęciach. Następnie edytuj i skracaj klipy, aby uzyskać efekt zatrzymania, którego szukasz.
Krok 3 Kliknij przycisk Gotowe, aby wyeksportować wideo poklatkowe z iMovie.
Krok 1 Zaplanuj i zorganizuj
Przed użyciem iMovie zatrzymaj ruch, utwórz scenorys i zaprojektuj wszystkie sceny, postacie i fabuły, które opowiesz w filmie w zwolnionym tempie.
Krok 2 Szybki strzał
Nie trać czasu na robienie zdjęć, ponieważ masz więcej pracy do zrobienia w zwolnionym tempie iMovie.
Krok 3 Dodaj głos
Nagrywanie głosu nie jest konieczne, ale zdecydowanie poprawia i uwydatnia ostateczny projekt, dzięki czemu twoja historia jest bardziej żywa.
Oprócz iMovie istnieją również lepsze sposoby zatrzymania ruchu w iMovie. W tym miejscu chcielibyśmy polecić Ci jeden profesjonalny program do edycji wideo - Video Converter Ultimate. Możesz go użyć do szybkiego zatrzymania ruchu w systemie Windows / Mac.
W tym artykule pokazaliśmy głównie, jak tworzyć wideo poklatkowe za pomocą iMovie na Mac, iPad lub iPhone. Nadal masz pytania dotyczące iMovie Stop Motion? Zachęcamy do pozostawienia swoich komentarzy poniżej.