„Chcę udostępnić moje połączenie internetowe mojej rodzinie, ale jak korzystać z Funkcja Hotspot na moim iPhonie?"
Istnieje wiele powodów, dla których warto korzystać z możliwości udostępniania komórkowego połączenia danych na swoim iPhonie. Jeśli na przykład Twój znajomy korzysta z iPada bez łączności komórkowej, możesz zamienić iPhone'a w przenośny punkt dostępu Wi-Fi. Jest to również wygodny sposób na podłączenie laptopa do Internetu w drodze. W tym artykule znajduje się obszerny przewodnik na temat tej funkcji.
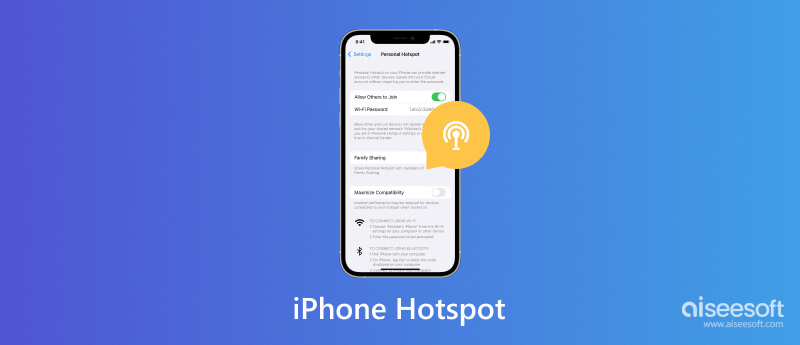
Co to jest Hotspot iPhone'a? Ta funkcja jest również nazywana tetheringiem. Jest to sposób na udostępnienie dostępu do Internetu wielu urządzeniom wokół iPhone'a. Innymi słowy, ta funkcja zamienia Twój iPhone w przenośny punkt dostępu. Dopóki ta funkcja jest włączona, Twój iPhone będzie modemem komórkowym lub hotspotem Wi-Fi. Połączenie internetowe jest transmitowane do innych urządzeń. Jeśli chodzi o tę funkcję, jest kilka czynników, o których powinieneś wiedzieć:
1. Terminy tethering i Hotspot osobisty są takie same, ale na urządzeniach Apple ta funkcja nazywa się Hotspot osobisty.
2. Prawie wszystkie rodzaje urządzeń cyfrowych, takich jak komputery stacjonarne, laptopy, iPady, konsole do gier, telefony z Androidem i tablety, mogą korzystać z iPhone'a Hotspot.
3. Funkcja tetheringu iPhone'a obsługuje połączenia między urządzeniami za pomocą Wi-Fi, Bluetooth i USB.
4. Aby korzystać z Hotspotu osobistego iPhone'a, musisz mieć iPhone'a 3GS lub nowszego z systemem iOS 4.3 lub nowszym.
5. Możesz włączyć funkcję Hotspot na swoim iPhonie, gdy łączy się on z siecią Wi-Fi lub siecią komórkową. Pamiętaj, że nie każdy operator komórkowy obsługuje tę funkcję w każdym planie. Jeśli Twój plan komórkowy tego nie obsługuje, opcja Hotspot osobisty może być niedostępna lub w ogóle jej nie widzieć.
6. Po podłączeniu innych urządzeń do Twojego Hotspotu, urządzenia te korzystają z Twojego planu transmisji danych w sieci komórkowej. Nie trzeba jednak płacić dodatkowej ceny poza opłatą za transmisję danych.
7. Maksymalna ilość podłączonych jednocześnie urządzeń wynosi 5. Maksymalna ilość jednoczesnych połączeń Wi-Fi wynosi 3.
8. Aby chronić Twoje dane i urządzenie, wszystkie sieci Personal Hotspot są domyślnie chronione hasłem. Abyś mógł kontrolować, które urządzenia łączą się z Twoim Hotspotem.
Domyślnie osobisty hotspot iPhone'a jest wyłączony. Jeśli chcesz z niego skorzystać, musisz skonfigurować tę funkcję. Ponadto musisz ustawić hasło, aby uniemożliwić innym osobom łączenie się z Twoją siecią bez pozwolenia.
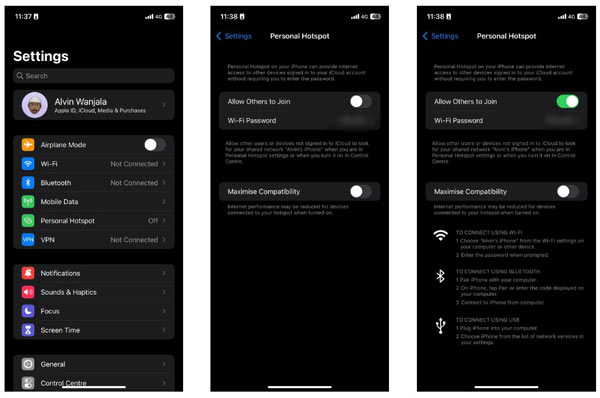
Jeżeli opcja Hotspot osobisty nie pojawi się, stuknij Dane mobilne i podłącz iPhone'a do sieci komórkowej. Następnie powinna pojawić się i być dostępna opcja Personal Hotspot. Po konfiguracji możesz włączyć lub wyłączyć Osobisty hotspot szybko w Centrum sterowania iPhone'a. Istnieją trzy sposoby łączenia się z Hotspotem osobistym na iPhonie. Jeśli wyłączysz Wi-Fi i Bluetooth, ta funkcja będzie dostępna tylko przez USB.
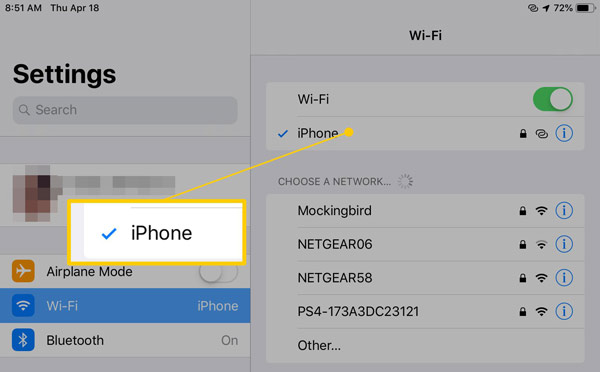
Sieć Hotspot osobisty będzie oznaczona ikoną dwóch nakładających się pętli, ale nie ikoną Wi-Fi.
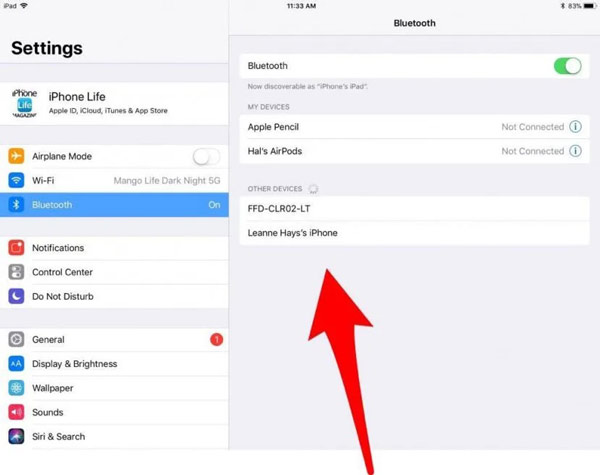
Na laptopie z systemem Windows kliknij przycisk Bluetooth ikonę na pasku zadań, wybierz Dołącz do sieci osobistej, uderz Dodaj urządzenie, wybierz swój iPhone i kliknij Następna. Następnie zostanie wyświetlony kod pary. Uzyskiwać Para na swoim iPhonie i naciśnij Tak na swoim laptopie. Następnie kliknij prawym przyciskiem myszy ikonę iPhone'a i wybierz Połącz za pomocą, A następnie wybierz Punkt dostępu.
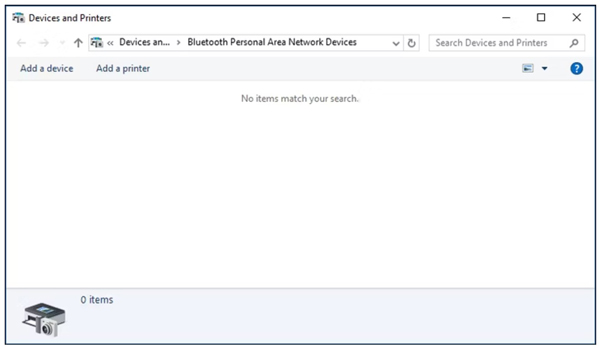
Na komputerze Mac kliknij Apple menu, wybierz Preferencje systemowei wybierz Bluetooth. Znajdź swojego iPhone'a na liście i naciśnij Para aby uzyskać kod pary. Następnie uderz Para aby zezwolić na połączenie.
Jeśli wyłączysz zarówno Wi-Fi, jak i Bluetooth w swoim iPhonie, jedynym sposobem korzystania z Hotspotu osobistego jest kabel USB.
W systemie Windows połącz iPhone'a z komputerem za pomocą kabla USB. Następnie przejdź do panelu połączeń sieciowych, a zobaczysz połączenie Ethernet urządzenia mobilnego Apple.
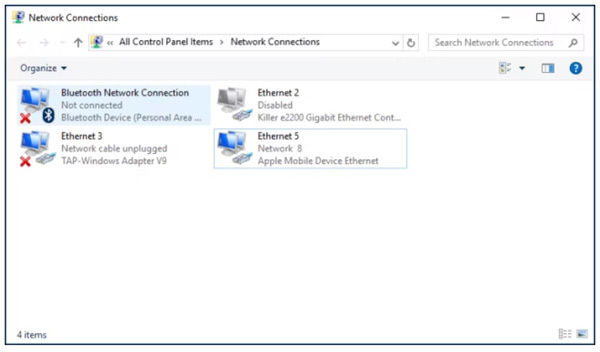
Na komputerze Mac połączenie można zobaczyć w panelu ustawień sieci po podłączeniu iPhone'a do urządzenia za pomocą kabla USB.
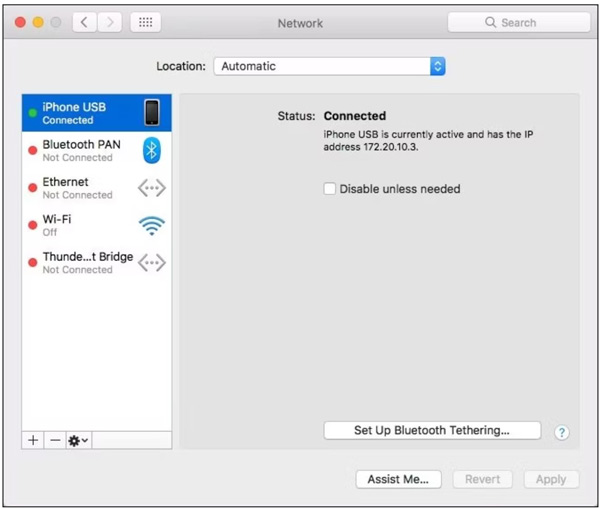
Połączenie z Hotspotem iPhone'a nie jest bardzo trudne. Poza tym Twoja rodzina może mieć połączenie do transmisji danych, nawet jeśli nie ma Internetu. Dzięki funkcji Family Sharing członek Twojej rodziny może dołączyć do sieci bez hasła.
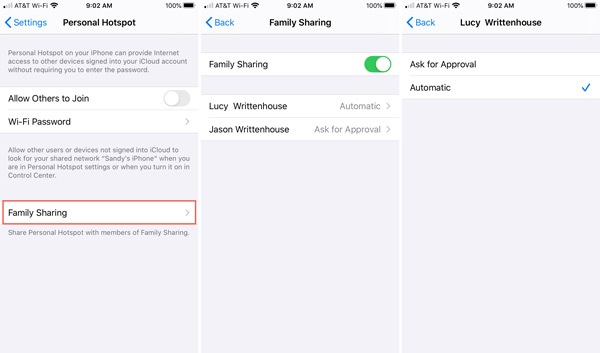
Jeśli na ekranie ustawień Hotspotu osobistego nie widzisz opcji Chmura rodzinna, najpierw skonfiguruj grupę.
Jeśli włączysz Hotspot osobisty na swoim iPhonie, nazwa Twojego urządzenia stanie się domyślnie nazwą sieci. Oznacza to, że każda osoba w Twoim otoczeniu może poznać nazwę Twojego iPhone'a. Aby chronić swoją prywatność i pomóc znajomym szybko znaleźć Twój Hotspot, możesz zmienić nazwę swojego Hotspotu, wykonując poniższe czynności.
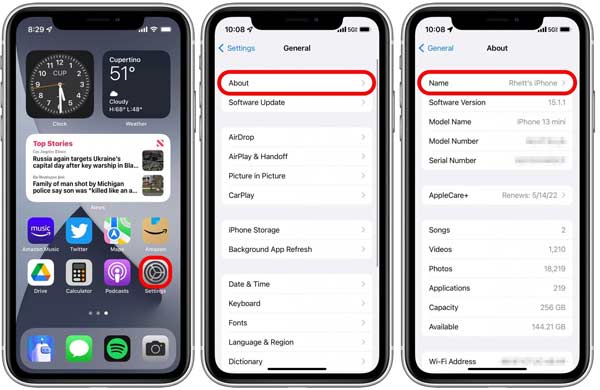
Jak wspomniano wcześniej, wszystkie urządzenia podłączone do Twojego Hotspotu korzystają z Twojego planu transmisji danych. Nawet jeśli korzystasz z nieograniczonego pakietu danych, warto monitorować i sprawdzać, ile Hotspotu zostało Ci w iPhonie.
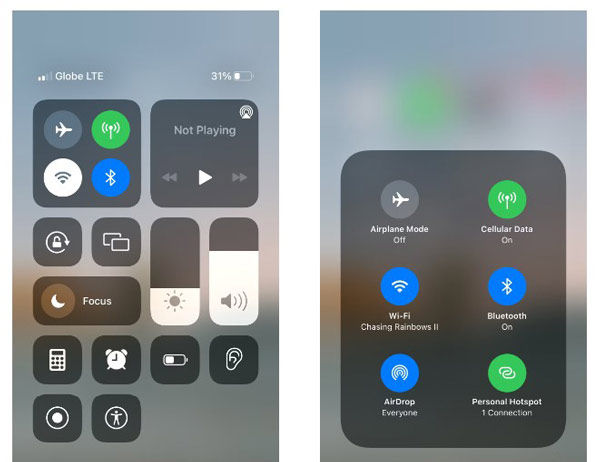
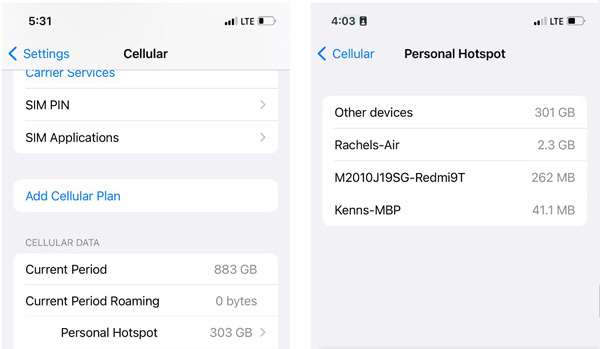
Jeśli chcesz ograniczyć korzystanie z Hotspotu, przejdź do Ustawienia, sieć komórkowa or Dane mobilne, A następnie Osobisty hotspot. Następnie dotknij Wyzeruj statystykii ustaw użycie.
Podczas korzystania z Hotspotu iPhone'a możesz napotkać różne problemy, na przykład brak możliwości połączenia laptopa z Hotspotem iPhone'a. Hotspot iPhone'a może nie działać z powodu błędu, słabej sieci lub problemu z oprogramowaniem. Na szczęście, Odzyskiwanie systemu Aiseesoft iOS to łatwy sposób rozwiązania problemu dla początkujących i przeciętnych ludzi.

Pliki do Pobrania
Odzyskiwanie systemu Aiseesoft iOS - najlepsze narzędzie do rozwiązywania problemów z iPhonem
100% bezpieczeństwa. Bez reklam.
100% bezpieczeństwa. Bez reklam.
Uruchom najlepsze narzędzie do rozwiązywania problemów z iPhonem po zainstalowaniu go na komputerze. Podłącz telefon do tego samego urządzenia za pomocą kabla Lightning. Następnie kliknij Start przycisk.

Kliknij Darmowa szybka poprawka łącze do szybkiego rozwiązywania problemów. Jeśli jest nieprawidłowy, naciśnij Fix przycisk, aby przejść dalej. Następnie wybierz Tryb standardowy or Tryb zaawansowany w zależności od sytuacji i kliknij przycisk Potwierdzać przycisk.

Sprawdź informacje o swoim iPhonie i popraw, jeśli coś jest nie tak. Na koniec pobierz odpowiednie oprogramowanie sprzętowe. Po zakończeniu pobierania oprogramowanie naprawi automatyczne działanie Hotspotu.

Czy mobilny Hotspot jest bezpłatny na iPhonie?
Tak, konfiguracja, włączanie i łączenie się z Hotspotem na iPhonie jest bezpłatne. Jednak podłączone urządzenia wykorzystują Twój ruch danych. Oznacza to, że jeśli nie masz nieograniczonego planu transmisji danych, musisz uiścić opłatę za ruch. W przypadku podłączonych urządzeń korzystanie z Hotspotu innych osób jest całkowicie bezpłatne.
Dlaczego mój laptop nie może połączyć się z hotspotem iPhone'a?
Jeśli Twój laptop nie może połączyć się bezprzewodowo z hotspotem iPhone'a, możesz zamiast tego użyć kabla USB. Co więcej, duża odległość, wyłączone połączenie do transmisji danych, brak dostępnych danych i nieaktualne oprogramowanie mogą sprawić, że Twój laptop również nie będzie mógł połączyć się z hotspotem iPhone'a.
Jak się dowiedzieć, kiedy urządzenia są podłączone do mojego hotspotu iPhone'a?
Gdy laptop lub urządzenie mobilne jest podłączone do hotspotu iPhone'a, na górze ekranu słuchawki wyświetla się niebieski pasek. Jest to dostępne w większości modeli. Poza tym informuje również, ile urządzeń jest podłączonych do Twojego osobistego Hotspotu. Jeśli chcesz wiedzieć, które urządzenia są podłączone, możesz wyświetlić listę w aplikacji Ustawienia.
Wnioski
Teraz powinieneś zrozumieć czym jest osobisty hotspot iPhone'a, jak ją włączyć i jak podłączyć inne urządzenie mobilne lub laptop do tej funkcji za pomocą Wi-Fi, Bluetooth lub USB. Kierując się naszym poradnikiem warto poznać tę funkcjonalność. Ponadto Aiseesoft iOS System Recovery może pomóc w szybkim rozwiązaniu problemów z Hotspotem. Jeśli napotkasz inne problemy z tą funkcją, skontaktuj się z nami, zostawiając wiadomość pod tym postem. Odpowiemy na nie tak szybko, jak to możliwe.
Informacje o telefonie iPhone
1.1 Hotspot iPhone'a 1.2 Poczta głosowa iPhone'a 1.3 iPhone Video / Audio Format 1.4 Blokada aktywacji iPhone'a 1.5 iPhone'a Udid 1.6 Upływ czasu iPhone'a 1.7 iPhone'a HDR 1.8 Tematy iPhone'a 1.9 Numer seryjny iPhone'a 1.10 iPhone Inne 1.11 Odtwarzanie iPhone'a 1.12 Alarm iPhone'a 1.13 Zewnętrzna pamięć iPhone'a 1.14 Karta pamięci iPhone'a 1.15 stabilizator iPhone'a
Napraw system iOS do normalnego działania w różnych problemach, takich jak utknięcie w trybie DFU, trybie odzyskiwania, trybie słuchawek, logo Apple itp. Do normalnego poziomu bez utraty danych.
100% bezpieczeństwa. Bez reklam.
100% bezpieczeństwa. Bez reklam.