Często dobrym pomysłem jest utworzenie dziesiątek serii na płycie DVD w celu łatwego odtwarzania. Jednak niefortunne jest to, że nie masz napędu DVD do odtwarzania plików. W tym momencie przy użyciu pliku Twórca ISO fajnie będzie zrobić pliki wideo w jednym pliku ISO do odtwarzania z VLC. W tym poście udostępnimy Ci najłatwiejszy sposób tworzenia pobranych plików wideo lub plików wideo online w jednym pliku obrazu ISO.
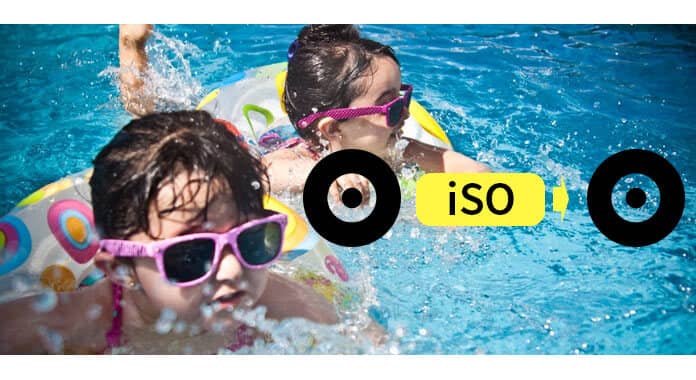
ISO Creator
Obraz ISO jest plikiem archiwalnym dysku optycznego, rodzajem obrazu dysku złożonego z zawartości danych z każdego zapisanego sektora na dysku optycznym, w tym systemu plików dysku optycznego.
Obrazy ISO, rozszerzenie .iso, można tworzyć z dysków optycznych za pomocą oprogramowania do tworzenia obrazów dysków lub ze zbioru plików za pomocą oprogramowania do tworzenia dysków optycznych lub z innego pliku obrazu dysku za pomocą konwersji. W poniższym opisie omówimy głównie drugi sposób tworzenia ISO, w którym możesz utworzyć kolekcję plików wideo do pliku ISO z najlepszym twórcą ISO.
Jakie narzędzie będziesz potrzebować:
Burnowa, pliki wideo (online lub pobrane przechowywane na komputerze), komputer z systemem Windows 10/8/7
➤ Burnova to najlepszy kreator ISO na Windows 10/8/7.
➤ To oprogramowanie tworzy pliki wideo MP4 / 3GP / MKV / AVI / MOV / WMV / FLV / M4V itp. Do pliku ISO.
➤ Pozwala edytować menu, efekty, napisy i inne elementy do tworzenia pliku ISO.
➤ Udostępnia różne opcje edycji menu.
W tej części masz dwie opcje dodawania plików wideo Burnowa. Wybierz opcję „Dysk DVD”.
Importuj lokalne pliki wideo
Kliknij „Dodaj pliki multimedialne”, aby dodać więcej niż jeden plik wideo z komputera.

W tym kroku pojawi się opcja edycji efektów wideo.
Obróć / przerzuć wideo
Tutaj możesz obracać wideo o 90 w prawo lub w lewo. Lub odwróć wideo pionowo lub poziomo.
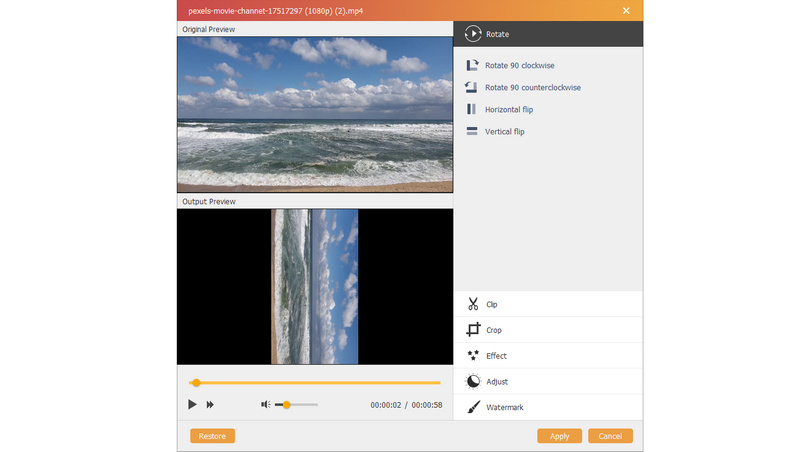
wideo
Jeśli chcesz tylko części jednego filmu, po prostu użyj funkcji klipu, aby przyciąć wideo, aby uzyskać dokładnie te części, które chcesz.
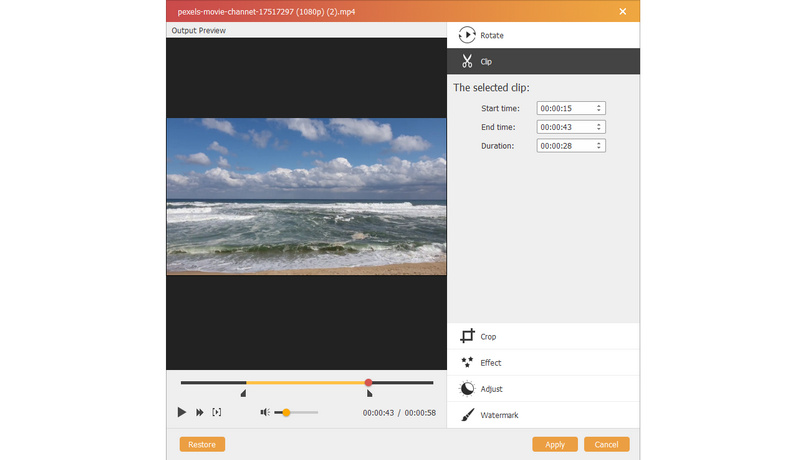
Efekt
Efekt jest cudowną funkcją, tutaj możesz wideo w szkicu, rozmyciu, erodowaniu, kolorowym ołówku i innych efektach, co jest bardzo interesujące, aby uzyskać czarny stary styl filmowy w tej funkcji.

Dostosować
Tutaj możesz ręcznie dostosować jasność, nasycenie, odcień i kontrast wideo.
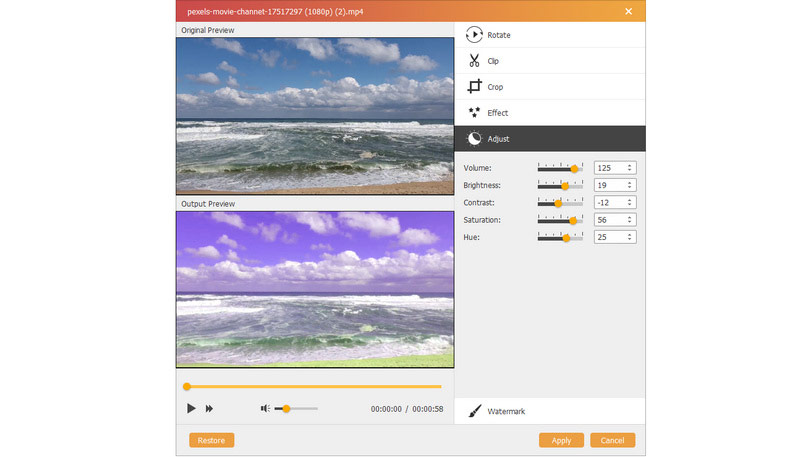
znak wodny
Jeśli chcesz zrobić własny znak w pliku ISO, po prostu użyj znaku wodnego, aby dodać tekst lub obraz jako swój własny znak.
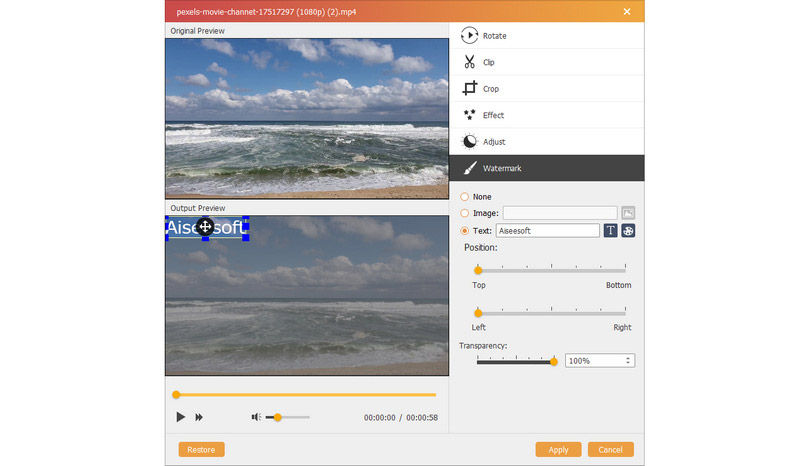
Po wprowadzeniu wszystkich powyższych ustawień kliknij „Zastosuj”, aby zapisać wprowadzone zmiany.
Podobnie jak tworzenie płyt DVD, ten twórca ISO umożliwia również edycję menu dla własnych plików wideo. Kliknij „Dalej”, aby przejść do menu edycji.

W tym kroku możesz tworzyć szablony menu z wbudowanych szablonów w tym oprogramowaniu lub po prostu dodać obraz z komputera lokalnego, aby zmienić tło.
W przypadku muzyki w tle można również dostosować własne pliki muzyczne.
Co więcej, możesz dodać film otwierający, aby stworzyć wysokiej klasy styl filmowy.
Następnie kliknij „Dalej”> zaznacz „Zapisz jako plik ISO”> „Start”, aby ten kreator ISO pomógł Ci utworzyć pliki wideo w pliku obrazu ISO. Na tym etapie musisz cierpliwie czekać.
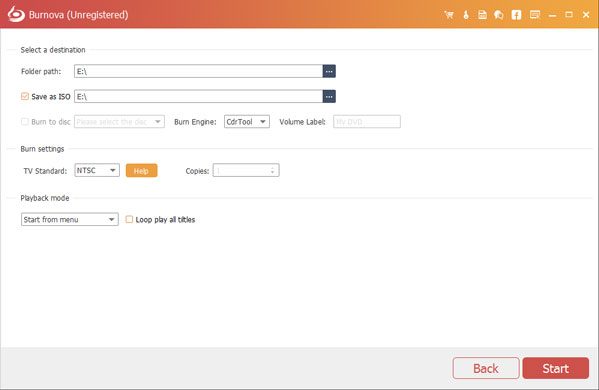
Ta strona koncentruje się głównie na przekształcaniu plików wideo w pliki ISO za pomocą kreatora ISO. Jeśli jednak masz Pliki ISOi chcesz zrobić z tego dysk DVD jako prezent dla innych, po prostu przeczytaj: Jak nagrać ISO na DVD.

