Jak wyczyścić komputer Mac i zwolnić miejsce na dysku?
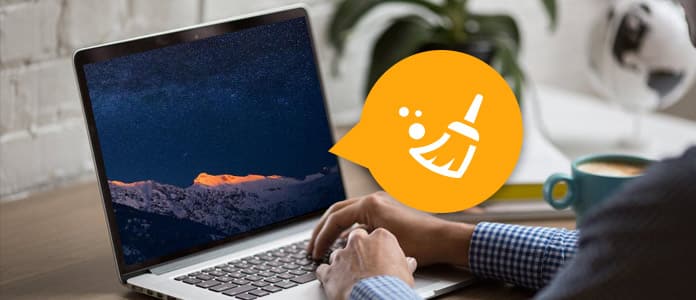
Mac Cleanup
Wcześniej czy później pojawi się irytujący monit „Dysk startowy prawie pełny”, ponieważ nowoczesny MacBook ma dysk o pojemności zaledwie 128 GB. Nadszedł czas, aby zrobić porządek na komputerze Mac i utrzymać dysk Mac przyjemny. Aby wyczyścić dysk Mac, możesz zwolnić dużo miejsca na dysku, usuwając pliki i aplikacje, z których często nie korzystasz, ale nadal mogą być gromadzone gdzieś na Macu. Aby całkowicie posprzątać komputer Mac, musisz zrobić nieco głębiej. Tutaj w tym poście chcielibyśmy podać kilka przydatnych wskazówek Oczyszczanie Maca i pokażę, jak głębiej wyczyścić pełny dysk Mac.
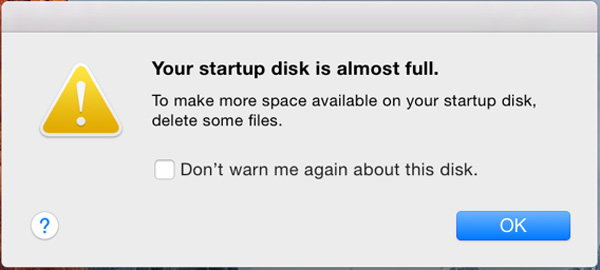
Aby wyczyścić dysk Mac, lepiej wiedzieć dokładnie, co zajmuje miejsce na komputerze Mac. W rzeczywistości trzeba często sprawdzać miejsce na dysku w codziennym użyciu. Kliknij menu Apple i wybierz Ten Mac. Kliknij na Magazynowanie i będzie przegląd wolnego miejsca na Macu i miejsca zajmowanego przez różne kategorie plików, w tym aplikacje, audio, filmy, filmy, zdjęcia, itp. Jak widać, system Mac zajmuje dużo miejsca.

Ponadto możesz zastosować niektóre programy do analizy dysku twardego, takie jak Disk Inventory X, aby przeskanować dysk twardy Maca i pokazać, które pliki i foldery zajmują najwięcej miejsca na dysku.

Pamiętaj, że nie możesz usunąć żadnych ważnych plików systemowych. Twoje pliki osobiste znajdują się w obszarze / Users / name, a są to pliki, na których chcesz się skoncentrować.
Upewnij się, że Twój komputer Mac jest aktualny. Kliknij ikonę Apple> App Store, a następnie kliknij kartę Aktualizacje. Zainstaluj dowolną aktualizację oprogramowania, w tym aktualizacje systemu macOS. Może to obejmować aktualizacje zabezpieczeń lub niewielkie ulepszenia wydajności dla dowolnej wersji systemu macOS, którą używasz.

Oczywiście systemy operacyjne Apple były bezpłatne przez kilka ostatnich iteracji, więc jeśli chcesz również zaktualizować do Mavericks, Yosemite, El Capitan lub Sierra, zwykle możesz to zrobić bez żadnego spadku wydajności komputera Mac. Jest to całkowicie opcjonalne i zależy od Ciebie, ale upewnij się, że korzystasz przynajmniej z najnowszej wersji dowolnego systemu operacyjnego, którego używasz.
Jeśli nie chcesz poświęcać zbyt dużo czasu na ręczne wyszukiwanie i czyszczenie plików i aplikacji, możesz z nich korzystać Mac Cleaner. Może to być najłatwiejszy sposób na pozbycie się niepotrzebnych, dużych lub starych plików, duplikatów folderów, bezużytecznych aplikacji i innych, dzięki czemu zwolnisz dużo miejsca na dysku Mac.
Uwaga: przed uruchomieniem jakiegokolwiek narzędzia do czyszczenia należy upewnić się, że na wszelki wypadek utworzono kopię zapasową wszystkich ważnych danych.
Krok 1Uruchom Mac Cleaner na komputerze Mac
Pobierz Aiseesoft Mac Cleaner i uruchom go. Jesteś zdolny do sprawdź status systemu komputera Mac w interfejsie.

Krok 2Skanuj duże i stare pliki Mac
Wybierz moduł z lewej strony jak Duże i stare pliki, Kliknij Scan przycisk, aby przeskanować pliki Mac.

Krok 3Kliknij przycisk przeglądania
Po zakończeniu skanowania możesz kliknąć Review przycisk w prawym dolnym rogu okna, aby przejrzeć wyniki skanowania. Lub możesz nacisnąć „Ponowne skanowanie”, aby ponownie przeskanować komputer Mac.

Krok 4Przejrzyj i wybierz elementy
Szybko znajdziesz wszystkie duże i stare pliki wyświetlane w interfejsie Mac Cleaner. Dzięki temu programowi możesz zoptymalizować i zwolnić miejsce na Macu jednym kliknięciem.

Krok 5Czyszczenie zakończone
Te duże i stare pliki są natychmiast usuwane z komputera Mac.


macOS Sierra i macOS High Sierra mają narzędzie pomagające w czyszczeniu dysku Mac. Po prostu przejdź do menu i kliknij opcję Ten Mac > Magazynowanie patka. Tutaj możesz przejść przez niektóre ustawienia i zrobić porządek w przypadku czyszczenia komputerów Mac.

◆ Przechowuj w iCloud - ta funkcja umożliwia przechowywanie pulpitu, zdjęć, dokumentów i filmów w iCloud, a Apple automatycznie oszczędza lokalną przestrzeń w razie potrzeby.

◆ Zoptymalizuj pamięć masową - Dla użytkowników komputerów Mac z systemem MacOS Sierra lub Mac OS High Sierra istnieje wskazówka dotycząca czyszczenia komputera Mac - Optymalizacja pamięci. Aby zwolnić miejsce na dysku Mac, możesz użyć funkcji Optymalizuj pamięć. Po aktywacji filmy i programy telewizyjne w iTunes, które już oglądałeś, zostaną automatycznie usunięte, gdy zajdzie potrzeba na miejsce. I tylko ostatnie załączniki do wiadomości e-mail w aplikacji Mail będą przechowywane na komputerze Mac. Optymalizacja pamięci jest bardzo wygodna, gdy używasz MacBooka z pamięcią flash.

◆ Opróżnij kosz automatycznie - Jeśli włączysz tę funkcję, Apple automatycznie usunie elementy wysłane do Kosza, gdy będą one dostępne przez 30 dni.
Chcemy przechowywać pliki, foldery lub inne na pulpicie. Oczywiście bardzo wygodnie jest je znaleźć w ten sposób. Ale to również pochłania miejsce na dysku i prawdopodobnie powoduje Mac działa wolno kwestia. Aby zwolnić i przyspieszyć komputer Mac, musisz go uporządkować. Zarządzaj elementami na pulpicie komputera Mac i znajdź foldery, pliki i aplikacje, których już nie używasz. Ponadto Light Tillar Desktop Tidy może ci pomóc, jeśli nie wiesz, jak uporządkować pulpit. Możesz go pobrać z App Store. Program umożliwia wygodne czyszczenie pulpitu, chroniąc go przed bałaganem. Inteligentnie przechowuje wszystkie pliki i foldery na pulpicie w ukrytym Shadow Desktop, dzięki czemu można je pobrać w Finderze lub z paska menu.

Zduplikowane pliki i foldery mogą zajmować dużo miejsca na dysku. Na szczęście istnieje wiele aplikacji na komputery Mac, które umożliwiają szybkie znajdowanie i usuwanie duplikatów plików i folderów, takich jak Mac Cleaner, Gemini 2, CleanMyMac 3 itd. A tutaj chcielibyśmy gorąco polecić Mac Cleaner. Możesz go użyć do szybkiego usuń wszelkie zduplikowane pliki i folder jednym kliknięciem.
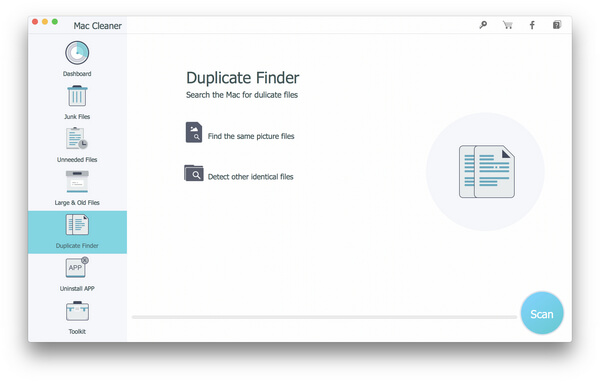
Podobnie jak Kosz na komputerze z systemem Windows, Mac ma Kosz. Wszystkie rzeczy wysłane do Kosza można przywrócić, jeśli zmienisz zdanie po usunięciu. Aby całkowicie usunąć dane Kosza i zwolnić miejsce na dysku, musisz opróżnić Kosz. W rzeczywistości komputer Mac może mieć kilka pojemników na śmieci, więc może być konieczne ich opróżnienie w celu wyczyszczenia komputera Mac.
Aby wyczyścić główny kosz na swoim koncie użytkownika, naciśnij Ctrl + kliknięcie lub po prostu kliknij prawym przyciskiem myszy ikonę Kosza w prawym rogu pulpitu komputera Mac, a następnie kliknij opcję „Opróżnij kosz”. Spowoduje to całkowite usunięcie wszystkich plików wysłanych do Kosza.

iPhoto, Mail i iMovie mają własne kosze na śmieci. Po usunięciu plików wideo, zdjęć lub plików audio z tych aplikacji dla komputerów Mac nadal istnieją one w koszach na śmieci, zajmując miejsce na dysku. Aby wyczyścić śmieci z komputera Mac, wystarczy nacisnąć Crtl + kliknąć lub kliknąć prawym przyciskiem myszy opcję śmieci dla dowolnych określonych aplikacji, a następnie wybrać Opróżnij kosz.
Oczywiście aplikacje zainstalowane na komputerze Mac zajmują dużo miejsca. Jeśli nie używasz większości z nich, możesz je odinstalować, aby wyczyścić komputer Mac. Aby to zrobić, po prostu przejdź do okna Findera, wybierz Aplikacje na pasku bocznym, przeciągnij i upuść ikonę bezużytecznej aplikacji do Kosza.
Jeśli chcesz zobaczyć, która aplikacja zajmuje najwięcej miejsca, możesz przejść do Findera> Aplikacje, kliknąć ikonę „Pokaż elementy na liście” na pasku narzędzi, a następnie kliknąć nagłówek Rozmiar, aby posortować zainstalowane aplikacje według rozmiaru.
Usuwanie aplikacji jeden po drugim jest czasochłonne. Mac Cleaner jest tu dla ciebie. Ma funkcję „Odinstaluj aplikacje”, dzięki czemu można wygodnie odinstalować aplikacje Mac.

To bardzo ważne, aby usuń programy z komputera Mac.
Na dysku twardym komputera Mac powinno znajdować się wiele plików tymczasowych, a większość z nich nie jest potrzebna. Te pliki tymczasowe często zajmują dużo miejsca na dysku. Aby uzyskać lepsze czyszczenie komputera Mac, możesz „
Otwórz aplikację „Finder” na Macu i wybierz „Idź do folderu” w menu „Idź”. Wpisz /Library/Caches" i naciśnij klawisz „Enter”, aby przejść do tego folderu. Wprowadź każdy z folderów i wyczyść pliki pamięci podręcznej. Wpisz ~/Library/Caches i naciśnij klawisz „Enter”, aby wyczyścić pamięć podręczną na komputerze Mac.

Na Maca dostępnych jest wiele narzędzi, które pozwalają szybko i całkowicie wyczyścić pliki tymczasowe, takie jak CleanMyMac 3, CCleaner, Mac Cleaner i tak dalej.
Podczas usuwania plików tymczasowych powinieneś wiedzieć, że usunięcie pamięci podręcznej przeglądarki nie jest zbyt dobre, ponieważ te pamięci podręczne mogą zawierać pliki ze stron internetowych, aby szybciej ładować strony w przyszłości. Po ich wyczyszczeniu przeglądarka odtworzy pamięć podręczną i potrzebuje więcej czasu ładowania niż wcześniej.
Ważne jest również usunięcie niektórych niepotrzebnych plików. Na przykład pliki do pobrania. Możesz usunąć pobrane pliki .dmg, ponieważ są one bezużyteczne po zainstalowaniu programów. Sprawdź folder Pobrane w Finderze i usuń niepotrzebne pliki .dmg.

Wiele aplikacji Mac zawiera pliki językowe. Możesz zmienić język systemu Mac i szybko zacząć korzystać z aplikacji w tym języku. Możesz jednak użyć jednego języka na Macu, aby inne pliki językowe wydawały się bezużyteczne. Ale używają po prostu setek megabajtów przestrzeni. Dla tych, których komputer Mac ma mało miejsca, na przykład 64 GB MacBook Air, to miejsce do przechowywania może być przydatne po wyczyszczeniu plików językowych.
Aby usunąć te pliki językowe, możesz wypróbować Monolingual. Pamiętaj, że jest to konieczne tylko wtedy, gdy naprawdę potrzebujesz przestrzeni.
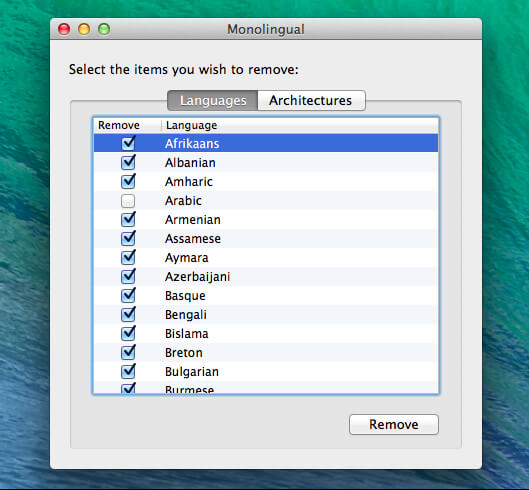
Jeśli używasz aplikacji Mac Mail i masz to samo konto e-mail przez długi czas, powinno być wiele dużych załączników e-mail, które zajmują dużo miejsca na dysku Mac. Usuwanie załączników Mail to sposób na oczyszczenie komputera Mac i zwolnienie miejsca na dysku.
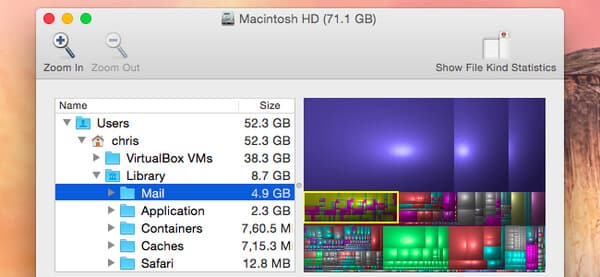
Możesz zmienić ustawienia poczty, aby nie zapisywać załączników automatycznie w celu zwolnienia miejsca, lub uruchomić narzędzie do czyszczenia, takie jak CleanMyMac 3, aby się ich pozbyć. Jeśli używasz aplikacji Gmail, możesz ustawić limity domyślnej liczby wiadomości synchronizowanych przez IMAP, aby wyświetlać tylko kilka ostatnich tysięcy zamiast wszystkiego.
W tym poście oferujemy głównie przydatne wskazówki dotyczące czyszczenia komputerów Mac. Aby wyczyścić dysk Mac, powyższe metody to nie wszystko. Jeśli masz inny dobry pomysł na rozjaśnienie dysku Mac, zapraszamy do poinformowania nas. Z czasem zaktualizujemy ten post.