Wiele osób chciałoby używać DVD do nagrywania codziennego życia. DV to także jeden format do nagrywania cyfrowej kamery wideo w Sony, Panasonic, JVC i wkrótce. Niektóre nagrywarki mogą bezpośrednio nagrywać filmy na DVD, ale niektóre kamkordery nie są takie, jak kamery mini DV. Wideo nagrane kamerą mini DVD nie może być zapisane na DVD. Możesz zastanawiać się, jak przekonwertować mini DV na DVD i zapisać wideo DV na DVD z Panasonic VDR-D300, Sony DCR-DVD403, Panasonic DVR-D150, Sony DCR-HC30E itp. Jak przekonwertować min DV na DVD na komputerze z systemem Windows czy Mac? Tutaj znajdziesz sposób.

Dla użytkowników systemu Windows, którzy chcą przekonwertować min. DV na DVD, Burnowa to doskonały wybór. Burnova to jeden z profesjonalnych twórców DVD, który jest w stanie konwertować filmy z mini DV lub innego DV na DVD z doskonałą jakością wideo. Ponadto tworzy folder DVD lub plik ISO z lokalnego lub pobranego wideo. Obsługiwane są różne typy płyt DVD, takie jak DVD-R, DVD+R, DVD-RW, DVD+RW, DVD+R DL, DVD-R DL, DVD-5, DVD-9 itp.
Krok 1 Na początek musisz przenieść filmy z mini DVD na komputer. Prawie wszystkie kamery DV mają porty IEEE 1394 (FireWire, i.LINK) do przesyłania wideo na komputer. Podłącz kamerę do komputera, włącz ją (przełącz na Play (VCR) więcej, jeśli istnieje)) i na koniec przechwyć wideo na komputer za pomocą oprogramowania takiego jak Windows Movie Maker lub iMovie.
Krok 2 Uruchom Burnova i włóż czystą płytę DVD do napędu DVD. Kliknij „Dodaj pliki multimedialne” w interfejsie lub z menu, aby dodać wideo Mini DV do Burnova.

Krok 3 Przed konwersją mini DV na DVD można kliknąć przycisk „Edytuj”, aby edytować min. Filmy DVD.

Krok 4 Kliknij przycisk „Dalej”, aby edytować menu DVD. Burnova oferuje wiele menu DVD do wyboru.

Krok 5 Kliknij „Dalej”, aby spersonalizować ustawienia DVD.
Tutaj możesz wprowadzić ustawienia DVD w następujący sposób:

Krok 6 Po wprowadzeniu wszystkich ustawień kliknij przycisk „Start”, aby nagrać filmy na dysk DVD.
Nawiasem mówiąc, Burnova umożliwia również pobieranie filmów z witryn do udostępniania wideo.
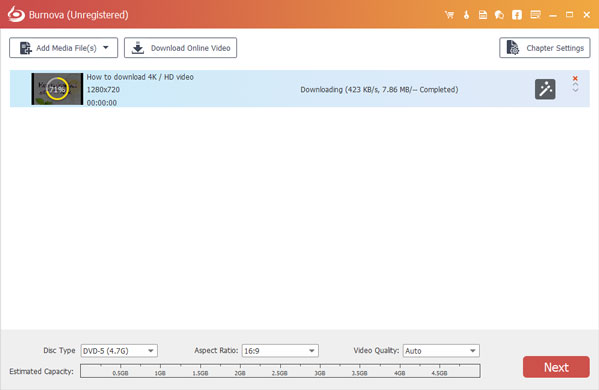
Dla użytkowników komputerów Mac jest jeden świetny konwerter mini DV na DVD, Twórca DVD dla komputerów Mac. To oprogramowanie może również z łatwością konwertować wideo z mini DV na DVD na Macu. Poza tym ma także wersję Windows. Pobierz bezpłatnie program do tworzenia płyt DVD na komputer Mac i przygotuj się do konwersji mini DV na DVD. aby pomóc Ci nagrać DVD na Macu. Po pierwsze, możesz bezpłatnie pobrać i zainstalować go na komputerze Mac.
Krok 1 Uruchom konwerter mini DV na DVD
Pobierz, zainstaluj i uruchom ten potężny program mini DV na DVD na komputerze Mac.
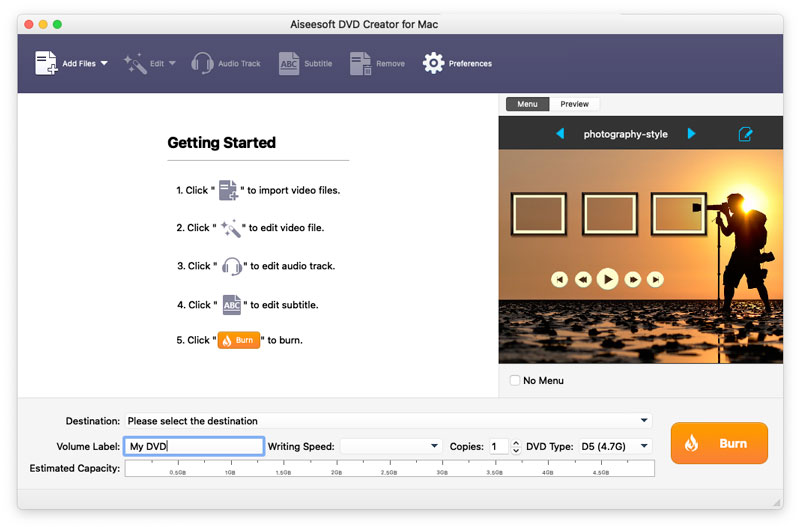
Krok 2 Dodaj wideo mini DV
Kliknij „Dodaj pliki” na górnej liście, aby zaimportować mini DV do tego oprogramowania.

Krok 3 Włóż płytę DVD
Włóż pusty dysk DVD do napędu DVD. Wybierz docelowy dysk DVD z listy rozwijanej „Miejsce docelowe”. Jeśli potrzebujesz tylko utworzyć folder DVD lub plik obrazu ISO, możesz zapisać jako folder DVD lub zapisać jako ISO (* .iso) i ustawić folder docelowy.
Krok 4 Menu Edycja
Możesz także kliknąć przycisk „Menu”, aby edytować DVD przed konwersją mini DV na DVD, np. Styl menu, ramka, przycisk, muzyka w tle / obraz itp.

Krok 5 Konwertuj mini DV na DVD na Macu
Na koniec kliknij przycisk „Nagraj” i przekonwertuj mini DV na DVD na komputerze Mac.

DV: Treści takie jak wideo, audio lub metadane będą przechowywane w blokach formatu cyfrowego interfejsu (DIF). Te bloki DIF są głównymi jednostkami strumieni DV i można je zapisać w surowym formacie DIF (* .dv lub * .dif) lub zakodować w powszechnie używanym formacie, takim jak MOV, AVI lub MXF. Taśma magnetyczna to nośnik używany przez kamery nagrywać filmy, w tym DVCAM-L, DVCPRO-M, MiniDV, Digital8 itp.
Mini DV: Mini DV to zawartość multimedialna lub taśma nagrywana z kamer. Podczas gdy DV jest standardowym formatem przestrzeganym przez wszystkich producentów kamer, którzy używają taśmy MiniDV jako nośnika zapisu.
W tym artykule pokazujemy głównie, jak korzystać z Burnova i DVD Creator dla komputerów Mac, aby pomóc w konwersji mini DV na DVD.


Aby uzyskać więcej informacji o Video Converter Ultimate, możesz obejrzeć wideo:
Możesz zostawić komentarz, jeśli masz jakieś sugestie lub porady dotyczące AVI Splitter.