Przegląd
Nie masz pojęcia, jak wykonać kopię zapasową telefonu Motorola? W tym poście przedstawiono 5 łatwych sposobów na wykonanie kopii zapasowej danych z telefonu Motorola Z3 / Z2 / Z Droid / Z Play, X4, G6 / G5 / G4, E5 / E4 i innych.
Przegląd
Nie masz pojęcia, jak wykonać kopię zapasową telefonu Motorola? W tym poście przedstawiono 5 łatwych sposobów na wykonanie kopii zapasowej danych z telefonu Motorola Z3 / Z2 / Z Droid / Z Play, X4, G6 / G5 / G4, E5 / E4 i innych.
Motorola jest jedną z ulubionych marek telefonów komórkowych z systemem Android na całym świecie ze względu na opłacalność.
Chociaż Motorola jest połączona z Lenovo, nadal cieszy się dużą renomą wśród wielu użytkowników.
Jednak, podobnie jak inny telefon z Androidem, Motorola również cierpi z powodu utraty danych w wyniku przypadkowego usunięcia, przywrócenia ustawień fabrycznych, skradzionego / zgubionego telefonu, awarii roota itp.
Bardzo zirytowany, gdy napotykasz problem utraty danych?
Aby rozwiązać problem, należy rozwinąć nawyk częstego tworzenia kopii zapasowych Motoroli.
Ten post ma na celu pokazanie 5 łatwych sposobów migracji danych Motoroli na komputer, chmurę lub inny telefon.

Motorola Backup
Aby znaleźć najlepszą metodę wykonania kopii zapasowej Motoroli, najpierw dokonujemy przeglądu, abyś mógł szybko nawigować w najbardziej odpowiedni sposób.
| Tools | Lokalizacja kopii zapasowej | Obsługiwane dane | Narzędzie | ZALETY |
|---|---|---|---|---|
| Komputer | Kontakty, wiadomości, dzienniki połączeń, galeria, filmy, audio, dokumenty | Kabel USB, komputer | Ustawienia telefonu nie są archiwizowane | |
| Komputer | Kontakty, wiadomości, zdjęcia, filmy, audio, dzienniki połączeń, WhatsApp, dokumenty | Kabel USB, komputer | Kopia zapasowa z telefonu na telefon ogranicza pojemność | |
| Inny telefon | Inny telefon Kontakty, zdjęcia, media | Kabel USB, komputer | Ustawienia telefonu nie są archiwizowane | |
| Chmura Verizon | Kontakt | WiFi | Tylko kontakty są obsługiwane do tworzenia kopii zapasowych za darmo | |
| Dysk Google | Aplikacje, historia połączeń, ustawienia urządzenia, kontakty, kalendarz, SMS, zdjęcia i filmy | WiFi, konto Google | Dysk Google oferuje ograniczone bezpłatne miejsce w chmurze |
Uwaga: Menedżer urządzeń Motorola jest niezbędny do podłączenia telefonu lub tabletu Motorola do komputera za pomocą kabla USB.
So pobieranie Motorola Device Manager na Windows lub Mac, zanim wykonasz poniższe czynności, aby wykonać kopię zapasową Motorola na komputerze.
W ten sposób będziesz potrzebować aplikacji do migracji danych Android Data Backup & Restore.
Android Data Backup & Restore to profesjonalne narzędzie do przesyłania danych z telefonu z systemem Android i przywracania kopii zapasowej bezpośrednio na urządzeniu.
1Podłącz Motorola do komputera
Pobierz, zainstaluj i uruchom kopię zapasową i przywracanie danych Androida na swoim komputerze. W głównym interfejsie wybierz „Kopia zapasowa i przywracanie danych Androida”. Podłącz telefon Motorola do komputera za pomocą kabla USB.

2Opcja typu kopii zapasowej
Tutaj wybierz typ kopii zapasowej z „Kopii zapasowej danych urządzenia” i „Kopii zapasowej jednym kliknięciem”.

„Kopia zapasowa za jednym kliknięciem” zapewnia szybką kopię zapasową wszystkich danych bez wyboru, podczas gdy „Kopia zapasowa danych urządzenia” umożliwia wybranie określonych danych, które chcesz wykonać.

Tutaj masz również opcję włączenia lub wyłączenia szyfrowania kopii zapasowej. Aby zaszyfrować kopię zapasową, musisz wprowadzić hasło.

3Wykonaj kopię zapasową Motorola na komputerze
Po wprowadzeniu wszystkich ustawień kliknij „Start”, aby wykonać kopię zapasową Motoroli.

Czas oczekiwania na proces tworzenia kopii zapasowej zależy od rozmiaru pliku kopii zapasowej Motorola.
4Przywróć kopię zapasową do telefonu Motorola
Nadal uruchom to narzędzie na komputerze, podłącz telefon Motorola do komputera.
W głównym interfejsie dostępne są dwie opcje przywracania: „Przywracanie danych urządzenia” i „Przywracanie jednym kliknięciem”.

„Device Data Restore” umożliwia podgląd i wybieranie elementów do przywrócenia, podczas gdy „One-Click Restore” przywraca całą kopię zapasową do telefonu Motorola bez wyboru.
Kliknij jedną z opcji, wybierz dokładny plik kopii zapasowej z listy i „Start”, aby wyświetlić podgląd danych lub przywrócić kopię zapasową do telefonu Motorola.
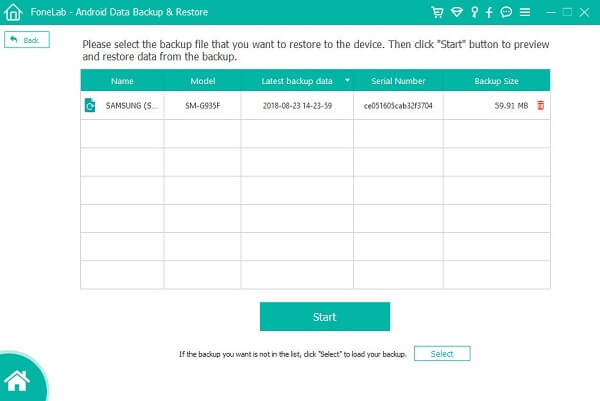
Uwaga: To narzędzie obsługuje przywracanie danych z dowolnej kopii zapasowej Androida. Innymi słowy, możesz wykonać kopię zapasową telefonu Motorola na komputer i łatwo przywrócić kopię zapasową do telefonu Samsung.
Żal nie naprawia dziury.
Nie płacz ani nie zwariuj, gdy stracisz dane w wyniku niektórych wypadków. Po prostu podejmij działania, aby odzyskać utracone dane i wykonać kopię zapasową istniejących plików.
Android Data Recovery to osoba, która może Ci pomóc.
Teraz sprawdźmy szczegółowe kroki tworzenia kopii zapasowej danych, w tym usuniętych elementów na twoim komputerze.
1Podłącz Motorola do komputera
Pobierz bezpłatnie, zainstaluj i uruchom Android Data Recovery na swoich komputerach. Podłącz swój Motorola do komputera kablem USB.

2Włącz debugowanie USB
Zalecana włącz debugowanie USB w telefonie do zarządzania nim na PC.
Jeśli nie, pojawi się okno w tym oprogramowaniu z prośbą o wykonanie instrukcji wyświetlanych na ekranie.

3Wybierz dane do skanowania
Następnie wejdziesz do okna, aby wybrać typy plików do odzyskania. Możesz zaznaczyć wszystkie z nich i zaznaczyć niektóre z nich. Następnie kliknij „Dalej”, aby rozpocząć skanowanie telefonu Motorola.
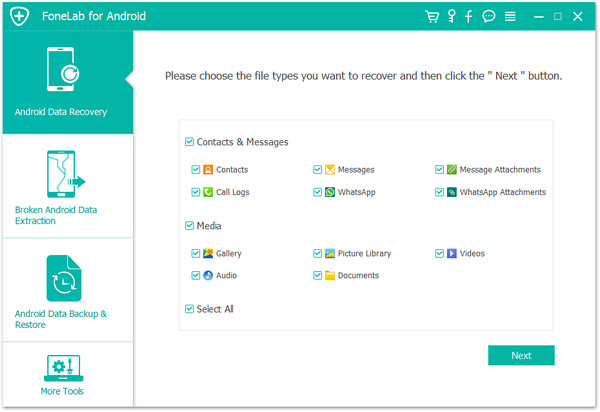
4Przeglądaj i twórz kopie zapasowe danych
Po zakończeniu procesu skanowania wszystkie typy danych wymienione na lewym pasku bocznym kliknij go, aby wyświetlić szczegóły w prawym oknie.
Możesz przesunąć „Wyświetl tylko usunięte elementy” na „Wł.”, Aby wyświetlić tylko usunięte elementy.
Dane oznaczone kolorem czerwonym są danymi usuniętymi, a kolorem czarnym są dane istniejące w telefonie Motorola.
Wybierz dane, które chcesz zapisać, kliknij „Odzyskaj”, aby zapisać dane z telefonu Motorola na komputerze.
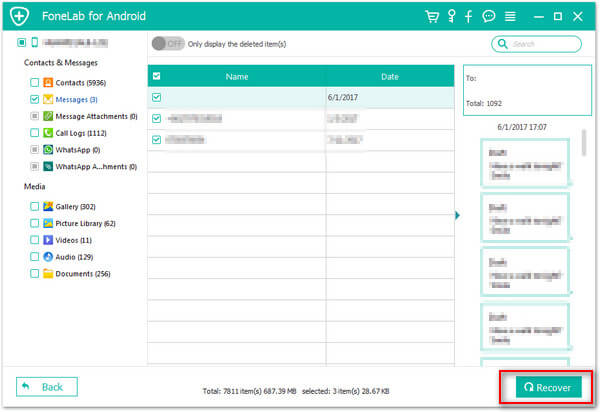
Kiedy dostajesz nowy telefon i chcesz przenieść dane ze starego telefonu Motorola na nowy telefon, trafiasz we właściwe miejsce.
Transfer telefonu jest dokładnie tym, czego potrzebujesz.
Ucz się odtąd do kopia zapasowa telefonu Motorola.
Backup Assistant to usługa, która zapisuje kopię kontaktów twojego urządzenia do Verizon Cloud z połączeniem WiFi. Backup Assistant jest dostępny dla podstawowych telefonów.
Uwaga: Backup Assistant może synchronizować kontakty, zdjęcia, filmy i więcej z Verizon Cloud. Tylko przechowywanie kontaktów jest bezpłatne. Sprawdź tutaj, aby dowiedzieć się więcej Plan Verizon Cloud.
Teraz przeczytajmy i przeanalizujmy poniższe kroki.
1Pobierz Backup Assistant na swój telefon Motorola.
Wyszukaj i zainstaluj Backup Assistant z Google Play na swoim telefonie. Uruchom.
Jeśli Backup Assistant nie pojawia się w wynikach wyszukiwania Google Play, oznacza to, że Twoje urządzenie nie jest kompatybilne. Musisz przejść do innych sposobów, aby to naprawić.
2Backup kontaktów
W głównym interfejsie wybierz „Utwórz kopię zapasową teraz”, aby wykonać ręczną kopię zapasową.
Możesz ustawić harmonogram codziennych cyklicznych kopii zapasowych:
Wybierz „Opcje”> „Harmonogram” lub „Cykliczna synchronizacja” na innych urządzeniach Motorola> Wybierz opcje czasu z „Rano / popołudnia / wieczorem / późnej nocy”, aby uruchomić automatyczną kopię zapasową.
3Przywróć kopię zapasową do nowego / starego telefonu
Ponownie uruchom Backup Assistant na swoim urządzeniu (nowy telefon lub stary telefon)> Wprowadź kod PIN, gdy zostaniesz o to poproszony i kliknij „OK” lub „Przywróć”, aby przenieść kopię zapasową kontaktów na telefon docelowy.
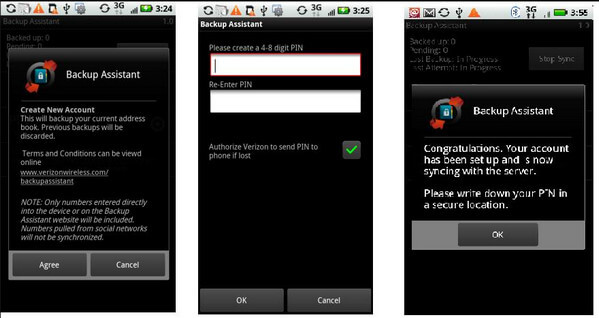
Po zmianie telefonu Motorola lub skasowaniu jego danych możesz użyć konta Google, aby utworzyć kopię zapasową i przywrócić pliki za pomocą połączenia Wi-Fi.
Kroki są następujące.
1W telefonie Motorola kliknij „Ustawienia”> „Kopia zapasowa i resetowanie”> Zaznacz „Utwórz kopię zapasową moich danych” i „Automatyczne przywracanie”.
2Wybierz żądane konto kopii zapasowej. Lub naciśnij „Dodaj konto” do utwórz i dodaj konto Google na Twoim telefonie.
Następnie dane telefonu zostaną zapisane na dysku Google.
3Aby przywrócić kopię zapasową, przejdź do „Ustawienia”> „Ogólne”> „Konta i synchronizacja”> „Dodaj konto”> „Google” i postępuj zgodnie z instrukcjami wyświetlanymi na ekranie, aby przywrócić kopię zapasową w telefonie Motorola.
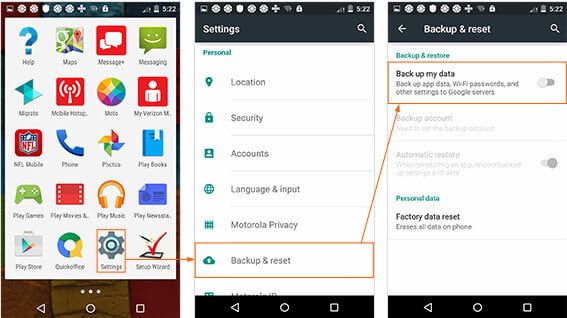
Tutaj udostępniono wszystkie 5 sposobów tworzenia kopii zapasowych Motoroli. Sprawdź najlepszy sposób, aby zabezpieczyć swój telefon Motorola.