Filmy to kompilacje nieruchomych obrazów w klatkach, które są odtwarzane zsynchronizowane w celu zakończenia ruchu lub akcji. Niektóre klipy zawierają zapadające w pamięć klatki, które można wyodrębnić z filmu. Ale pytanie brzmi, czy to możliwe? Zamiast polegać na skomplikowanych narzędziach programowych, ułatwimy Ci wszystko. Tutaj wymieniliśmy pięć najlepszych opcji, z których możesz wybrać, aby przekształcić wideo do formatu JPG używając odpowiednich konwerterów. Poświęć kilka minut na przeczytanie tego artykułu, ponieważ poprowadzimy Cię przez narzędzia, które przedstawimy.
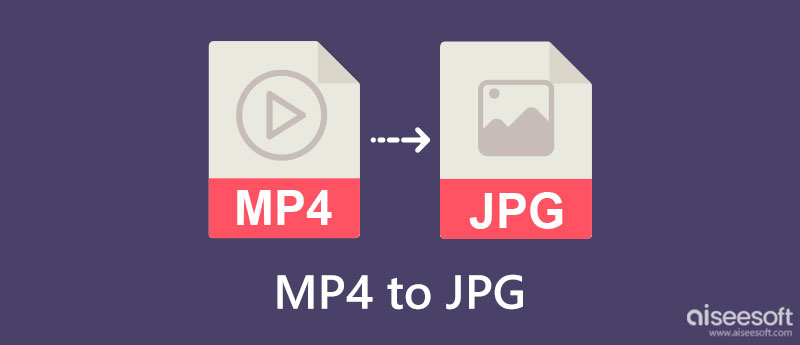
| Cechy | Aiseesoft Screen Recorder | DVDVideoSoft Darmowy konwerter wideo na JPG | Konwerter VideoProc | VLC Media Player | FileZigZag |
| Zapisz wiele przekonwertowanych wideo jako obrazy | TAK | TAK | NIE | NIE | NIE |
| Łatwy w użyciu | TAK | TAK | TAK | TAK | TAK |
| Szybkość konwersji | pompatyczność | Zwolnij | Zwolnij | Zwolnij | Zwolnij |
| Dodaje znak wodny do eksportowanych danych wyjściowych | NIE | NIE | NIE | NIE | NIE |
| Ograniczenia wprowadzania długości wideo | NIE | NIE | Darmowa wersja obsługuje 5-minutowy film | NIE | Tak długo, jak rozmiar pliku wynosi 50 MB lub mniej. |
| Obsługiwany system operacyjny | Windows i Mac | Windows | Windows i Mac | Windows i Mac | Windows i Mac |
Aiseesoft Screen Recorder może pomóc Ci zapisać MP4 do JPG tak szybko, jak przyciągnięcie klatki wideo. W przeciwieństwie do konwersji, nie ma potrzeby przeprowadzania procesu konwersji; zamiast tego możesz zapisać go automatycznie jako JPG, więc jeśli zastanawiasz się, jak działa ten proces, najpierw odtwórz wideo i wykonaj poniższe czynności.
100% bezpieczeństwa. Bez reklam.
100% bezpieczeństwa. Bez reklam.
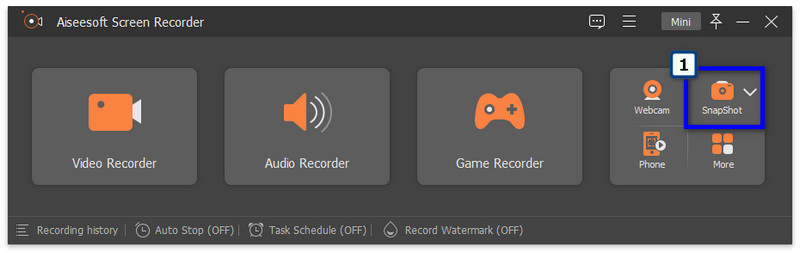
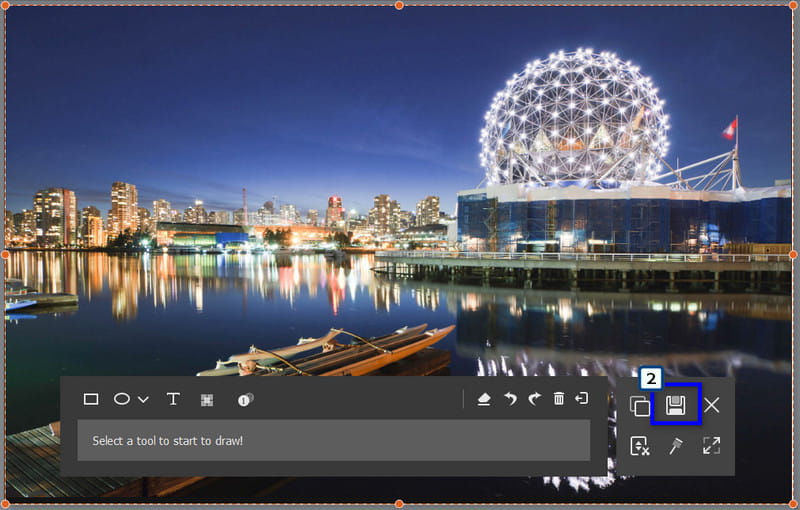
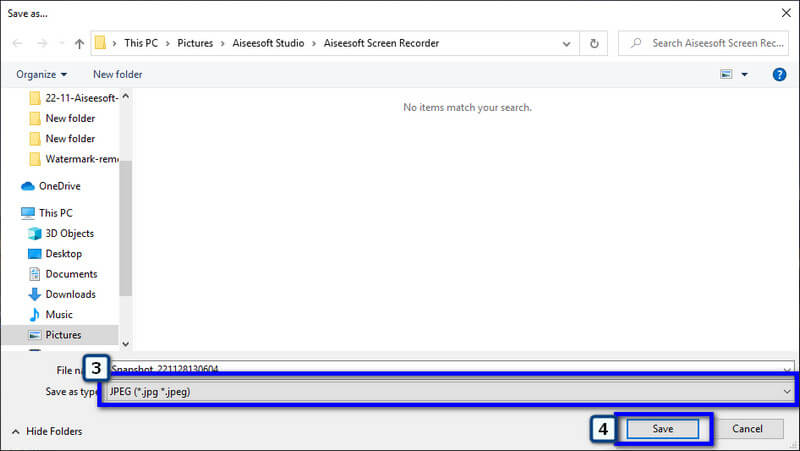
DVDVideoSoft Darmowy konwerter wideo na JPG może pomóc i przekonwertować MP4 na JPG w razie potrzeby. W przeciwieństwie do pierwszej aplikacji, ten konwerter wyodrębnia sekwencję obrazów dla wideo, dzięki czemu możesz mieć wszystkie potrzebne obrazy. Jednak aplikację można pobrać tylko na urządzenia z systemem Windows, co oznacza, że nie jest to opcja dla użytkowników komputerów Mac, którzy jej potrzebują. Ponieważ aplikacja wyodrębnia klatki z wideo, konwersja zwykle trwa dłużej niż pierwsza. Jeśli jednak chcesz tego użyć, postępuj zgodnie z dodanym tutaj procesem konwersji.
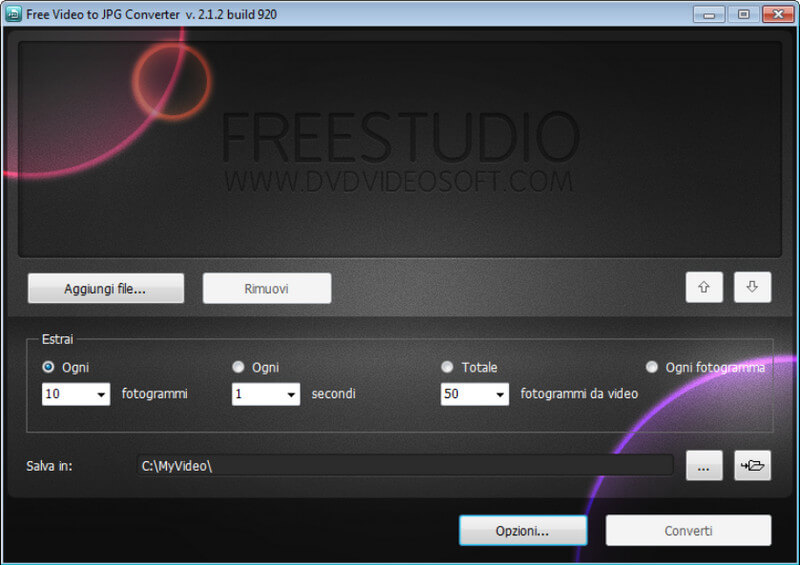
Konwerter VideoProc to popularny konwerter wideo na JPG z opcją SnapShot w swoim zestawie narzędzi. Jest zbudowany w celu zmiany formatu wideo, takiego jak konwersja MOV na MP4 na Macu i Windowsie. Aplikacja służy wyłącznie do zmiany rozszerzenia pliku multimedialnego i wykonywania podstawowych edycji. Pomimo tego, że jest to niezawodna aplikacja, darmowa wersja ma ograniczenia długości wideo wymienione na wykresie. Sprawdź ograniczenia, jeśli pasuje do nich Twój film, a następnie wykonaj poniższe czynności, aby z niego skorzystać.
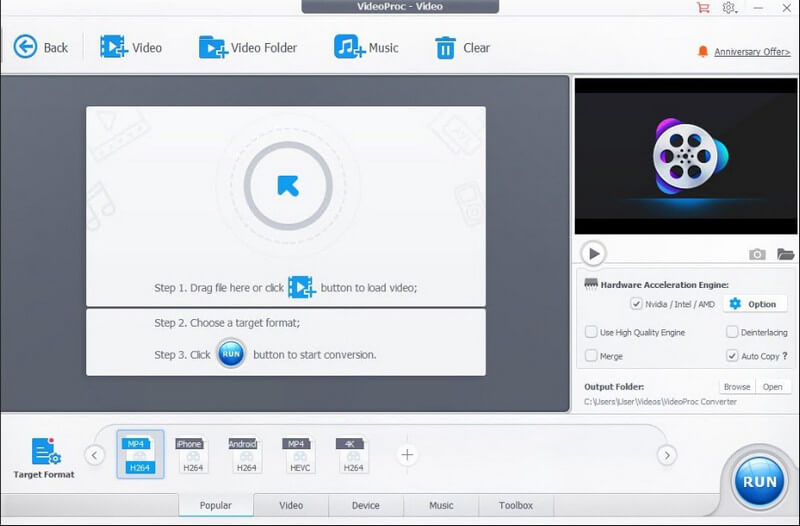
VLC Media Player to więcej niż odtwarzacz wideo; może być również używany jako darmowy konwerter wideo na JPG. Aplikacja stała się popularna dzięki swojej sprawności w odtwarzaniu filmów, edytuj filmy na VLCi konwersji. Jednak konwersja, którą zapewnia, jest podobna do pierwszej aplikacji i może zapisywać obrazy tylko podczas zrzutu ekranu, a jej główną wadą jest to, że nie można użyć opcji zrzutu ekranu, gdy wideo nie jest odtwarzane w aplikacji. Ponadto aplikacja nie ma powiadomienia, jeśli przystawka została zapisana poprawnie, czy nie. Pomimo tego wszystkiego, oto pełne kroki, aby go użyć.
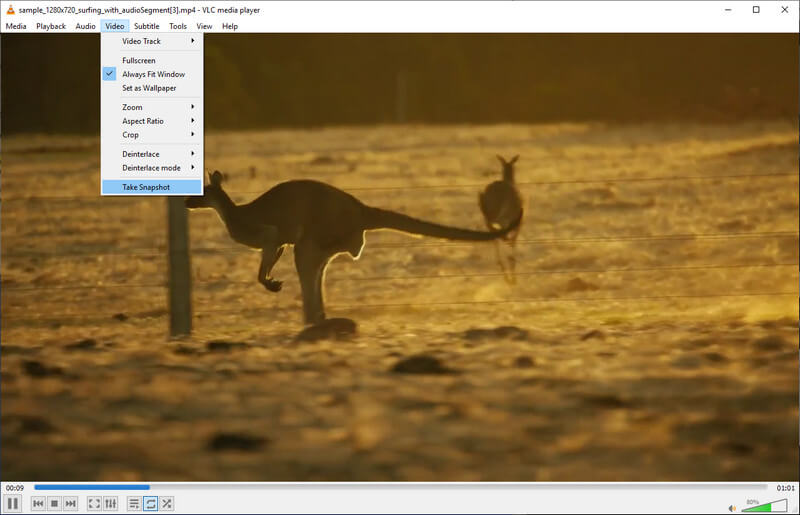
FileZigZag może konwertować MP4 na JPG online, co oznacza, że nie musisz go pobierać, zanim będziesz mógł z niego korzystać. Aplikacja konwertuje pliki multimedialne, takie jak filmy, e-booki, archiwa, strony internetowe, dokumenty i inne. Tak więc konwersja wideo do formatu nieruchomego obrazu nie będzie tutaj problemem. Chociaż aplikacja może konwertować więcej niż jeden plik, konwersja wsadowa nie działa w przypadku niektórych rozszerzeń. Ponadto za każdym razem, gdy odwiedzasz aplikację, pojawiają się irytujące reklamy. Jeśli więc reklamy Ci nie przeszkadzają, wykonaj poniższe czynności.
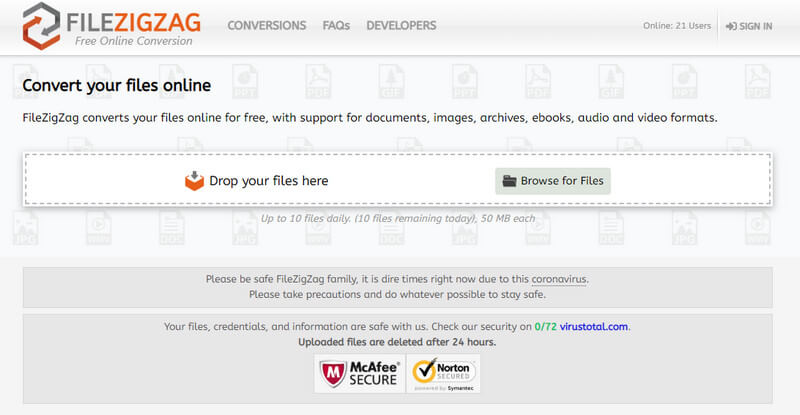
Jak mogę przekonwertować pliki wideo na obrazy ISO?
Z Twórca ISO, możesz ukończyć zadanie w mgnieniu oka. Istnieje jednak tylko kilka godnych zaufania aplikacji, z których można korzystać, dlatego lepiej przeczytać recenzje każdej z nich przed pobraniem lub użyciem ich do konwersji.
Czy mogę zmienić obraz na wideo?
Cóż, nie możesz, jeśli obraz jest tylko jeden. Ponieważ filmy składają się z kompilacji klatek obrazu, lepiej byłoby użyć wielu obrazów, połączyć je i wyeksportować jako format wideo, na przykład tworząc pokaz slajdów.
Po co konwertować MP4 na JPG na ZIP?
Liczne konwertery zamieniają przekonwertowany plik na ZIP, dzięki czemu użytkownicy mogą pobrać wszystkie przekonwertowane pliki MP4 do JPG na swoje urządzenie w jednym pliku. Może to być korzystne dla tych, którzy mają dekoder do plików ZIP, ale dla tych, którzy go nie mają; to może być problem.
Wnioski
Teraz ma sens, że potrzebujesz najlepszy konwerter wideo na JPG w zasięgu podczas wykonywania tej konwersji. Jak myślisz, której aplikacji użyjesz do wyodrębnienia obrazów z filmów? Podziel się nim z nami, zostawiając komentarz poniżej.

Aiseesoft Screen Recorder to najlepsze oprogramowanie do nagrywania ekranu do przechwytywania dowolnych czynności, takich jak filmy online, połączenia z kamerą internetową, gry w systemie Windows / Mac.
100% bezpieczeństwa. Bez reklam.
100% bezpieczeństwa. Bez reklam.