Slajdy PowerPoint mogą być stosowane w wielu okolicznościach i jest to doskonały sposób na prezentowanie różnych rzeczy. Ale prosta kombinacja tekstu i obrazu czasami nudziłaby odbiorców, dlatego musisz dodać efekty animacji do programu PowerPoint, aby treść była interaktywna i zabawna.
Co to jest Animacja PowerPoint? Efekty animacji w programie PowerPoint zapewniają płynne przejście poprzez przesuwanie obiektów w miejscu lub wokół płótna slajdów, przyciągając uwagę widza w bardziej niezapomniany sposób. Microsoft PowerPoint umożliwia użytkownikom dodawanie wielu animacji Łączenie z tekstem, kształtami lub obrazkami, w tym Pojawianie się, Rozjaśnianie, Rozjaśnianie itp. Oczywiście możesz również tworzyć bardziej złożone i niestandardowe animacje PowerPoint, jeśli jesteś zainteresowany.
W poniższym artykule pokażemy szczegółowo, jak utworzyć animację PowerPoint w programie PowerPoint. Mam nadzieję, że dzięki temu Twój PowerPoint będzie wyglądał znacznie lepiej!
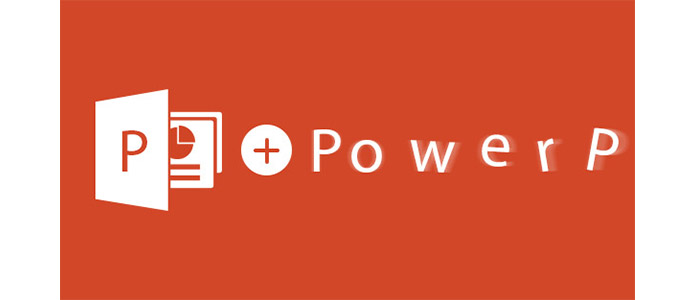
Animacja PowerPoint
Możesz dodać wiele efektów animacji do pojedynczego obiektu na slajdzie PowerPoint i stworzyć kombinację, która najprawdopodobniej będzie unikalna. Postępuj zgodnie z poniższymi samouczkami, aby utworzyć niestandardową kombinację animacji dla programu PowerPoint.
1. Wybierz obiekt, który chcesz animować.
2. Na karcie „Animacja” kliknij strzałkę rozwijaną „Więcej” w grupie animacji, a wszystkie podstawowe efekty animacji zostaną wyświetlone w menu. (Uwaga: na samym dole menu można uzyskać dostęp do jeszcze większej liczby efektów).
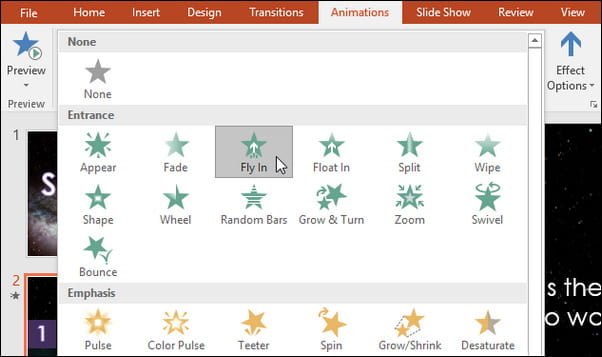
3. Wybierz żądaną animację, efekt zostanie zastosowany do projektu. Obiekt będzie miał niewielką liczbę obok niego, aby pokazać, że ma animację. W panelu Slajd obok slajdu pojawi się również symbol gwiazdy.
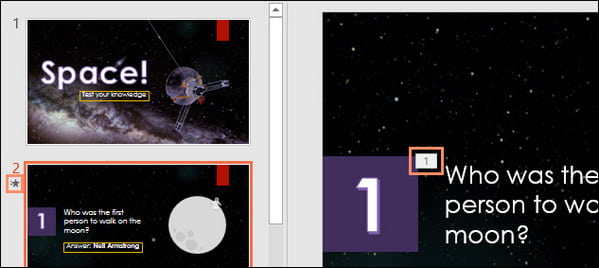
4. W grupie „Zaawansowana animacja” kliknij polecenie „Dodaj animację”, aby wyświetlić dostępne animacje. Jeśli obiekt ma więcej niż jeden efekt, będzie miał inną liczbę dla każdego efektu.
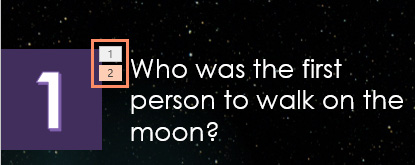
Animacja „Wlatuj” może być używana do przesuwania obiektu z dowolnej strony, ale nie możemy kontrolować ścieżki za pomocą tej prostej animacji. W takich przypadkach można zastosować ścieżkę ruchu, aby w pełni kontrolować ruchy obiektu wokół obszaru roboczego slajdu Wykonaj następujące czynności, aby obiekt poruszał się wzdłuż ścieżki:
1. Wybierz obiekt i kliknij „Dodaj animację”.
2. Przejdź do ostatnich kategorii animacji PowerPoint, a zobaczysz ścieżki ruchu. Wybierz taki, który pasuje do Twojego pomysłu.

3. Przekształć ścieżkę lub edytuj punkty, aby wprowadzić zmiany. Jeśli wybierzesz opcję Ścieżka niestandardowa, możesz narysować ścieżkę całkowicie zgodnie ze swoimi pragnieniami. Zielony znacznik wzdłuż ścieżki ruchu oznacza początek ścieżki, a czerwony koniec.
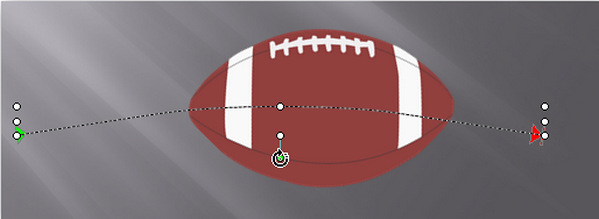
PowerPoint ma pasek narzędzi o nazwie „Panel animacji”, który daje całkowitą kontrolę nad domyślnymi ustawieniami animacji na slajdzie, co sprawia, że tworzenie skomplikowanych animacji jest bardzo proste za pomocą zaledwie kilku kliknięć.
Możesz wyświetlić listę animacji zastosowanych do slajdu, otwierając okienko animacji. Wybierz przycisk Okienko animacji z grupy Zaawansowana animacja, aby wyświetlić okienko animacji po prawej stronie. Zobaczysz, że każdy efekt animacji w panelu animacji ma przypisany numer po lewej stronie.
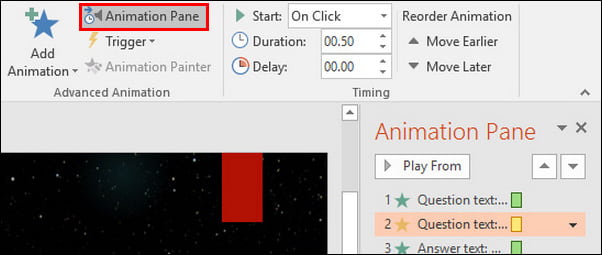
W okienku animacji możesz zmieniać kolejność lub zmieniać nazwy efektów animacji, wyświetlać podgląd efektów programu PowerPoint, a nawet otworzyć okno dialogowe „Opcje efektów”, aby ułatwić ustawienia.
Po dodaniu jednej lub wielu animacji PowerPoint do tekstu, obrazów lub innych obiektów, możesz kontrolować opcje efektów zapewniane przez wiele animacji.
Na przykład możesz zmienić kierunek efektu „Fly In”. Możesz także dodać dźwięk do animacji, dodać efekt po zakończeniu animacji lub animować tekst w innej kolejności.
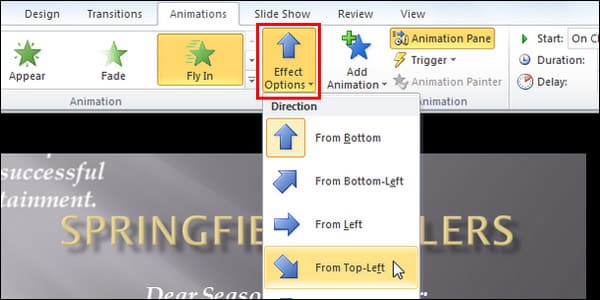
Aby otworzyć „Opcje efektów”, możesz kliknąć prawym przyciskiem myszy konkretny efekt z listy na pasku bocznym i wybrać pozycję „Opcje efektów” z menu rozwijanego, które otworzy wyskakujące okno z ustawieniami efektów. Możesz także wybrać animację i kliknąć menu rozwijane „Opcje efektów” bezpośrednio na karcie Animacje.
W tym artykule mailowo nauczyliśmy Cię, jak utworzyć niestandardową animację dla swojego programu PowerPoint. W szczególności, jak zastosować kombinację animacji w programie PowerPoint, jak dodać ścieżkę ruchu do animowanego tekstu lub obrazu, jak korzystać z okienka animacji, aby lepiej animować PowerPoint i jak ustawić Opcje efektów, aby dostosować animacje PowerPoint. Nadal masz więcej pytań? Zostaw swoje komentarze poniżej!