Podsumowanie
Jak mogę odzyskać dane z martwego iPhone'a? Przeczytaj ten post i uzyskaj praktyczny sposób na odzyskanie danych iOS z kopią zapasową lub bez, gdy iPhone nie żyje.
Podsumowanie
Jak mogę odzyskać dane z martwego iPhone'a? Przeczytaj ten post i uzyskaj praktyczny sposób na odzyskanie danych iOS z kopią zapasową lub bez, gdy iPhone nie żyje.
Mój iPhone 5 był wczoraj zupełnie martwy. Nie wymagałoby to opłaty, nic nie działało. Właśnie umarło. Wysłałem go do sklepu Apple, a oni uznali go za martwego. Ale miałem w telefonie kilka rodzinnych zdjęć i filmów, czy można je odzyskać? Czy nadal mam szansę na odzyskanie danych z mojego martwego iPhone'a?
Umieranie iPhone'a jest częstym problemem wśród użytkowników iOS na całym świecie. Po potwierdzeniu, że iPhone jest całkowicie martwy, bardzo ważne jest, aby odzyskać ważne dane z iPhone'a, na wypadek gdyby stracili na zawsze.
Jak więc odzyskać te dane z martwego iPhone'a?
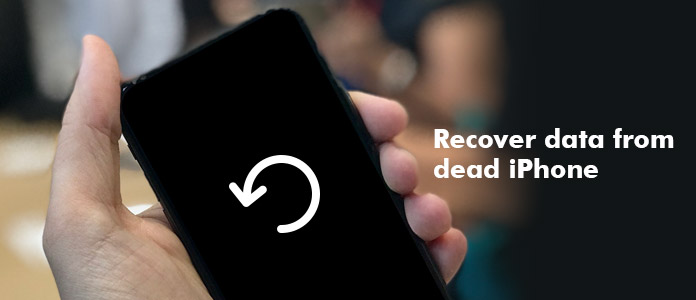
Jak odzyskać dane z martwego iPhone'a
W tym artykule pokażemy, jak odzyskać dane z iPhone'a, który nie odpowiada. Istnieje kilka rzeczy, które możesz spróbować ożywić urządzenie.
Jeśli wcześniej wykonałeś kopię zapasową, kopii zapasowej iTunes or kopii zapasowej iCloud, możesz bezpośrednio przywrócić iPhone'a za pomocą tych kopii zapasowych. Dla osób, które nie mają zwyczaju tworzenia kopii zapasowej iPhone'a, możesz uzyskać pomoc z profesjonalnego narzędzia iPhone do odzyskiwania danych.
Odzyskiwanie danych Aiseesoft na iPhone'a zostało zaprojektowane tak, aby ułatwić odzyskiwanie danych z urządzenia z systemem iOS i uzyskiwanie dostępu do plików kopii zapasowych w iTunes lub iCloud i wydobywanie z nich danych. Niektóre z jego funkcji obejmują:
Możesz bezpłatnie pobrać ten program na komputer PC lub Mac i uzyskać niezawodne rozwiązanie do odzyskiwania danych z martwego iPhone'a w poniższym samouczku.
Pierwszą myślą o odzyskaniu danych z martwego iPhone'a jest uzyskanie pomocy z kopii zapasowej iTunes, pod warunkiem, że wcześniej wykonałeś kopię zapasową w iTunes. Aby przywrócić całą kopię zapasową iTunes, wszystkie istniejące dane zostaną usunięte na iPhonie, co czasami może być dość niewygodne. Za pomocą narzędzia iPhone Data Recovery możesz selektywnie odzyskać dane z kopii zapasowej iTunes. Sprawdź kroki.
Krok 1 Uruchom narzędzie iTunes Data Recovery
Uruchom program Dead iPhone Data Recovery na swoim komputerze, wybierz Odzyskiwanie danych iPhone na głównym interfejsie, a następnie wybierz Odzyskaj z pliku kopii zapasowej iTunes w lewym panelu.

Jak odzyskać dane z martwego iPhone'a - wybierz Odzyskaj z kopii zapasowej iTunes
Krok 2 Wyodrębnij kopię zapasową iTunes
Wszystkie pliki kopii zapasowej iTunes zostaną wyświetlone z nazwą urządzenia, najnowszymi danymi kopii zapasowej i numerem seryjnym. Z listy plików kopii zapasowych wybierz odpowiedni i kliknij Rozpocznij skanowanie.

Odzyskaj dane z martwego iPhone'a X / 8/7/6/5/4 - Skanuj kopię zapasową iTunes
Krok 3 Wyświetl podgląd i odzyskaj martwe dane iPhone'a
Po wyświetleniu wyników skanowania kliknij dowolny typ plików po lewej stronie, aby wyświetlić ich podgląd jeden po drugim. Następnie zaznacz potrzebne pliki i kliknij Recover przycisk. Następnie możesz przenieść dane z martwego iPhone'a na komputer, w tym zdjęcia, kontakty, SMS-y, filmy, historię połączeń, zakładkę Safari, dokumenty aplikacji itp.

Jak odzyskać dane z martwego iPhone'a - Wyświetl i odzyskaj uszkodzone dane iPhone'a z kopii zapasowej iTunes
Innym niezawodnym sposobem odzyskiwania danych z martwego iPhone'a jest pobieranie danych z kopii zapasowej iCloud.
Krok 1 Otwórz iPhone odzyskiwania danych
Wybierz funkcję „iPhone Data Recovery” w głównym interfejsie, a następnie wybierz tryb „Odzyskaj z pliku kopii zapasowej iCloud” z lewego panelu. Postępuj zgodnie z instrukcjami, aby zalogować się do iCloud przy użyciu Apple ID i hasła.

Jak odzyskać dane z martwego iPhone'a - Wybierz odzyskiwanie z kopii zapasowej iCloud
Krok 2 Zeskanuj kopię zapasową iCloud
Po zalogowaniu się do iCloud wszystkie pliki kopii zapasowych iCloud zostaną wyświetlone z nazwą, najnowszymi danymi kopii zapasowej i kontem iCloud. Wybierz plik kopii zapasowej iCloud z listy, a następnie kliknij przycisk Pobierz, aby przeskanować kopię zapasową iCloud.

Jak odzyskać dane z martwego iPhone'a - Pobierz kopię zapasową iCloud
Krok 3 Wyświetl podgląd i odzyskaj dane z kopii zapasowej iCloud
Wszystkie pliki iPhone'a zostaną wyświetlone jako różne kategorie po lewej stronie. Usunięte zostaną oznaczone na czerwono, a istniejące na czarno.
Wybierz dane, które chcesz wyodrębnić, a następnie kliknij przycisk Odzyskaj, a następnie zapiszesz wszystkie dane iCloud na komputerze.
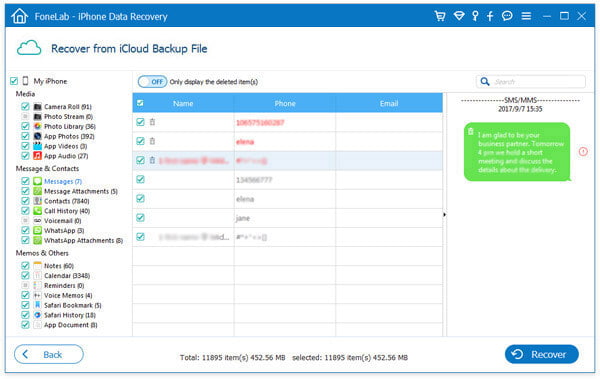
Wyświetl podgląd i odzyskaj dane z martwego iPhone'a w kopii zapasowej iCloud
Czasami martwy iPhone nie jest tak naprawdę martwy, ale po prostu utknie jak martwy. Na przykład, gdy Twój iPhone utknie Tryb DFU, w iPhonie wyświetla się tylko czarny ekran.
Gdy Twój iPhone po prostu cierpi z powodu fałszywego martwego z powodu błędu systemu, powinieneś naprawić iPhone'a w normalnym, a następnie odzyskać z niego dane.
Aby wyjść z fałszywego martwego z trybu DFU, wystarczy wymusić ponowne uruchomienie iPhone'a.
Dla iPhone 6s / SE i nowszych: Trzymaj Strona główna i przycisk Zablokować aż do ponownego uruchomienia urządzenia.
Dla iPhone 7 i iPhone 7 Plus: Przytrzymaj przycisk Bok Przycisk i Ciszej aż do ponownego uruchomienia urządzenia.
Dla iPhone 8/8 Plus X i nowszych: Naciśnij Maksymalna objętość szybko, a następnie szybko naciśnij Ciszej przycisk, a następnie przytrzymaj przycisk Bok aż do ponownego uruchomienia iPhone'a.
Więcej informacji na temat naprawianie wyłączonego iPhone'a (fałszywy martwy) można znaleźć tutaj.
Po tym twój fałszywy martwy iPhone stanie się normalny.
Gdy Twój iPhone jest w dobrym stanie i możesz wykonaj kopię zapasową iPhone'a na komputerze za pomocą iTunes, nadszedł czas, aby odzyskać usunięte dane bezpośrednio z iPhone'a, nawet jeśli nie masz kopii zapasowej iTunes ani iCloud. Oto przewodnik krok po kroku.
Krok 1 Podłącz martwy iPhone do komputera
Uruchom narzędzie Aiseesoft iPhone Data Recovery po pobraniu i zainstalowaniu go na komputerze, wybierz Odzyskiwanie danych iPhone , a następnie podłącz martwego iPhone'a do komputera kablem cyfrowym.

Odzyskaj dane z martwego iPhone'a - Podłącz iPhone'a do komputera
Krok 2 Rozpocznij skanowanie iPhone'a
Kliknij przycisk „Rozpocznij skanowanie”, aby zeskanować wszystkie dane iPhone'a. Kilka sekund później oprogramowanie wyświetli liczbę znalezionych i usuniętych plików.
Krok 3 Podgląd i odzyskiwanie danych z martwego iPhone'a
Znalezione dane będą wyświetlane w kategoriach, takich jak Rolka z aparatu, Strumień zdjęć, Kontakty, Wiadomości itp. Możesz wyświetlić podgląd każdego z nich jeden po drugim i zaznaczyć te, które chcesz zapisać na komputerze.
Gdy wszystko jest ustawione, kliknij Recover przycisk. Następnie wszystkie pliki zostaną pobrane na komputer.
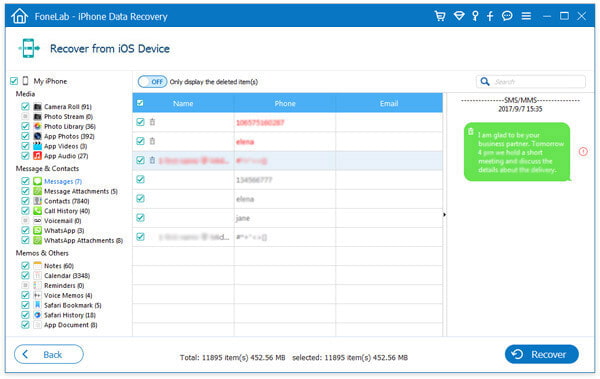
Wyświetl podgląd i odzyskaj dane z martwego iPhone'a
W artykule pokazaliśmy głównie, jak odzyskać dane z martwego iPhone'a. Niezależnie od tego, czy masz kopię zapasową iTunes lub iCloud, czy też nie masz żadnej kopii zapasowej, możesz użyć produktu Aiseesoft FoneLab iPhone Data Recovery, aby Ci w tym pomóc. Masz więcej pytań? Zachęcamy do pozostawienia swoich komentarzy poniżej.