Od zdjęć w iCloud po zakupy w App Store — Apple ID to brama do różnych usług Apple. Zapomnienie hasła do konta Apple ID może być frustrującym przeżyciem. Blokuje dostęp do ukochanego iPhone'a, iPada, komputera Mac i wszystkich korzyści związanych z ekosystemem Apple. Na szczęście możesz zresetuj swoje hasło do Apple ID aby odzyskać dostęp.
Resetowanie hasła Apple ID jest łatwiejsze, niż myślisz, a w tym przewodniku znajdziesz pięć skutecznych rozwiązań resetowania hasła Apple ID, z dostępem do adresu e-mail lub numeru telefonu lub bez niego.
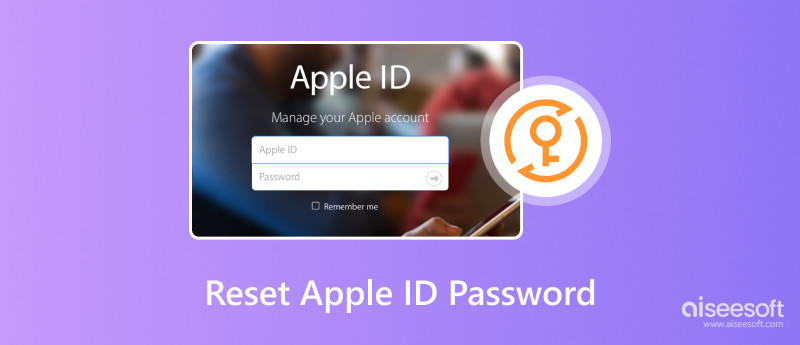
Jeśli masz dostęp do zarejestrowanego adresu e-mail lub numeru telefonu, możesz łatwo zmienić lub zresetować hasło do swojego konta Apple.
Otwórz Ustawienia i dotknij nazwy swojego konta Apple u góry ekranu. Przewiń w dół i dotknij opcji Logowanie i zabezpieczenia.
Stuknij opcję Zmień hasło i postępuj zgodnie z instrukcjami wyświetlanymi na ekranie. Jeśli włączona jest funkcja uwierzytelniania dwuskładnikowego, możesz wprowadzić hasło ekranu blokady, aby bezpośrednio zresetować hasło Apple ID.
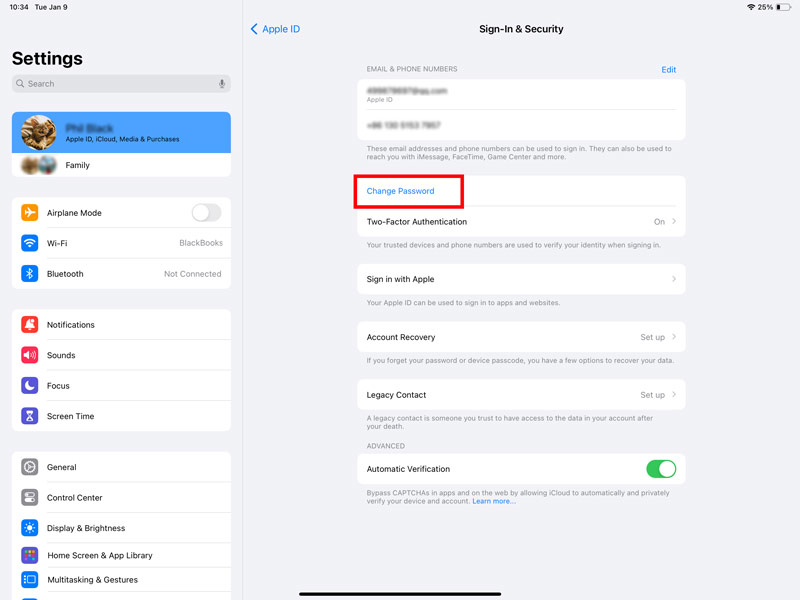
Jeśli nie masz zaufanego urządzenia Apple lub urządzenia, na którym nie jesteś zalogowany przy użyciu swojego Apple ID, wybierz opcję Nie pamiętam hasła lub nie masz Apple ID. W zależności od potrzeb wybierz opcję Uzyskaj wiadomość e-mail dotyczącą resetowania hasła lub Otrzymaj wiadomość tekstową z kodem resetowania. Otwórz wiadomość e-mail lub SMS od Apple i kliknij łącze resetowania lub wprowadź kod. Postępuj zgodnie z instrukcjami, aby utworzyć silne, unikalne hasło do swojego Apple ID.
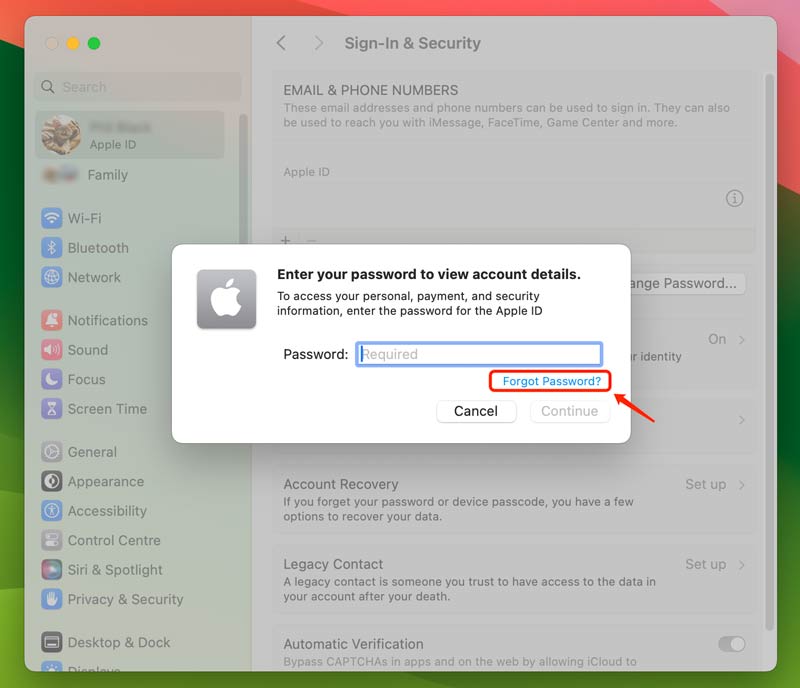
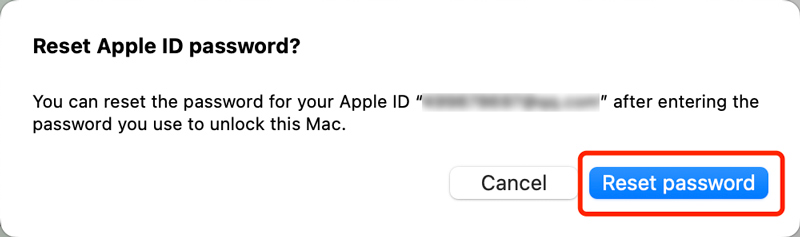
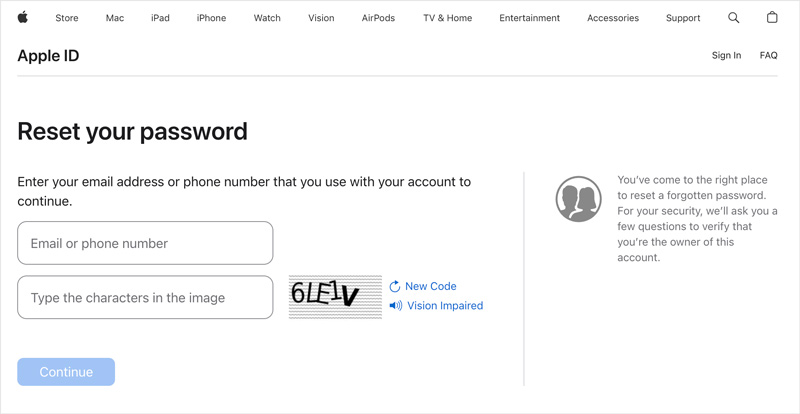
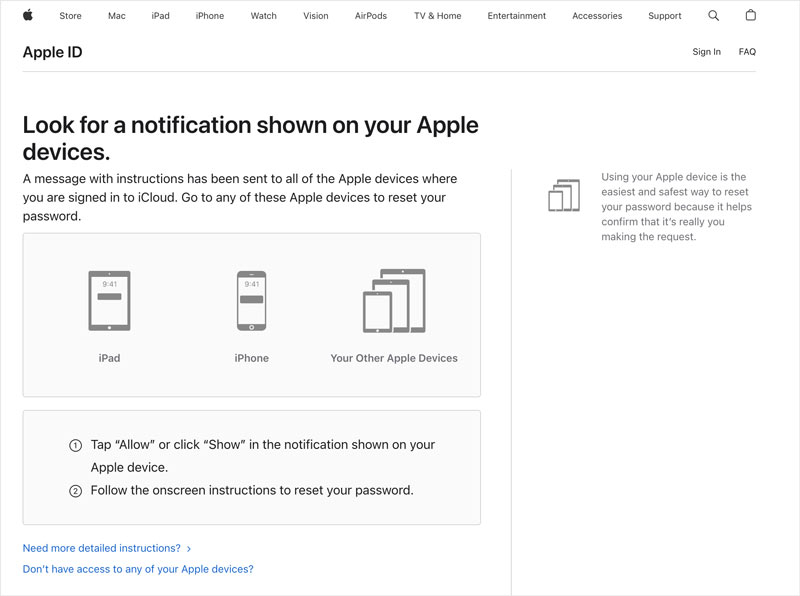
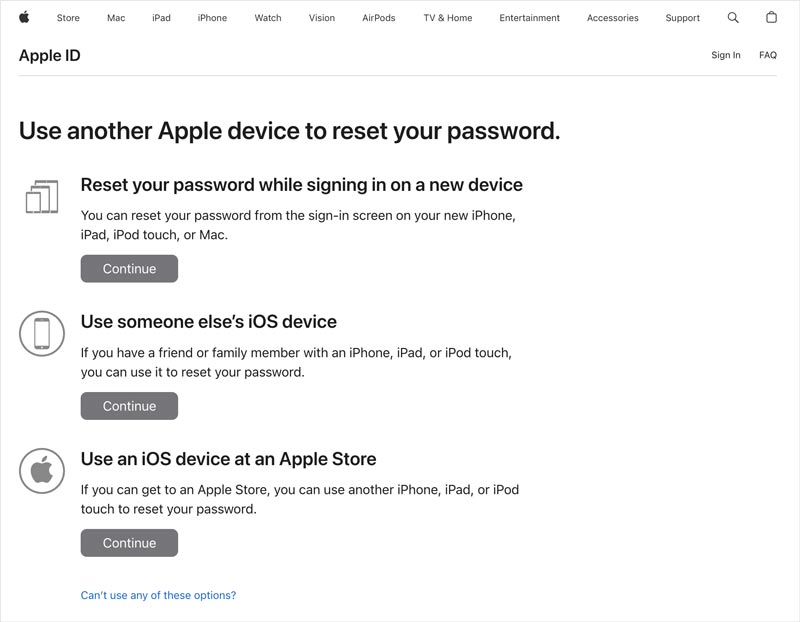
Jeśli nie masz już dostępu do adresu e-mail lub numeru telefonu powiązanego z Twoim Apple ID, sytuacja staje się nieco trudniejsza, ale nadal nie niemożliwa. Możesz skorzystać z odzyskiwanie konta narzędzie lub niektóre usługi lub aplikacje do resetowania hasła Apple ID, aby zresetować hasło.
Apple oferuje narzędzie do odzyskiwania konta, które pomaga odzyskać dostęp do Apple ID nawet bez weryfikacji adresu e-mail lub numeru telefonu. To narzędzie wymaga odpowiedzi na szereg pytań zabezpieczających zadanych podczas tworzenia konta Apple ID. Uważaj jednak, pytania mogą być trudne i aby odzyskać dostęp, będziesz musiał poprawnie odpowiedzieć na większość z nich.
Aiseesoft Odblokowujący iPada może skutecznie odblokować Twój Apple ID, gdy zapomnisz hasła. Pomaga odzyskać kontrolę nad urządzeniem, jeśli zostaniesz zablokowany z powodu ograniczeń czasu przed ekranem. Co więcej, umożliwia łatwe usunięcie hasła ekranu blokady z telefonu iPhone, iPada i iPoda touch.

Pliki do Pobrania
iPad Unlocker - Usuń hasło z iPhone'a
100% bezpieczeństwa. Bez reklam.
100% bezpieczeństwa. Bez reklam.
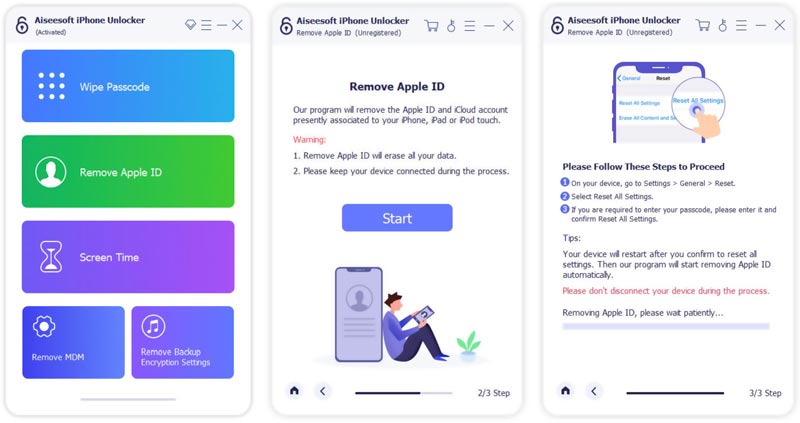
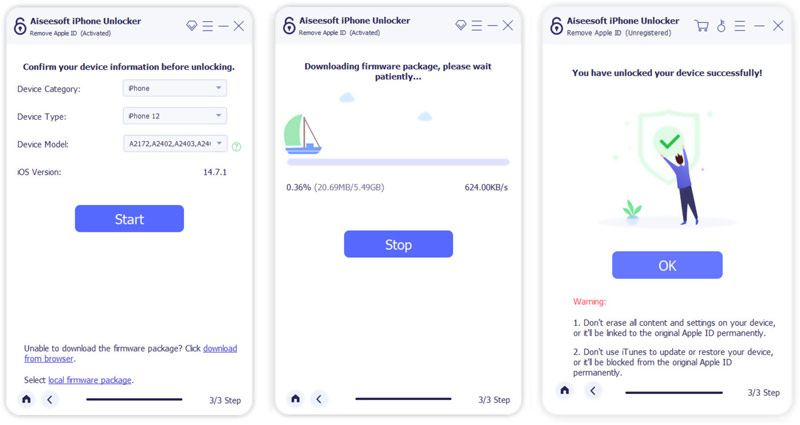
Możesz także skontaktować się ze Wsparciem Apple i uzyskać pomoc w resetowaniu hasła Apple ID. Zweryfikują Twoją tożsamość i pomogą Ci zresetować hasło. Przygotuj się na podanie dodatkowych informacji, takich jak data urodzenia, adres rozliczeniowy i historia zakupów urządzeń.
Istnieje kilka powodów, dla których możesz mieć trudności ze zresetowaniem hasła Apple ID. W tej części wymieniono kilku typowych winowajców.
Błędnie wpisany identyfikator Apple ID lub adres e-mail: Upewnij się, że używasz prawidłowych danych logowania do swojego Apple ID. Błędy typograficzne w adresie e-mail lub identyfikatorze mogą uniemożliwić otrzymanie instrukcji resetowania.
Problemy z siecią: Złe połączenie internetowe może zakłócić proces resetowania hasła Apple ID.
Nieaktualne informacje dotyczące odzyskiwania: Sprawdź swój adres e-mail i numer telefonu powiązany z Twoim Apple ID są aktualne. Jeśli ostatnio je zmieniłeś, zaktualizuj je na stronie konta Apple ID, zanim spróbujesz zresetować hasło.
Zapomniane pytania zabezpieczające: Jeśli jako dodatkową metodę odzyskiwania wybrałeś pytania zabezpieczające, upewnij się, że dokładnie pamiętasz odpowiedzi. Drobne różnice w pisowni lub wielkości liter mogą prowadzić do nieudanych prób.
Problemy z uwierzytelnianiem dwuskładnikowym: Jeśli włączone jest uwierzytelnianie dwuskładnikowe (2FA), otrzymanie kodu weryfikacyjnego może zostać opóźnione lub zablokowane ze względu na problemy z zaufanymi urządzeniami lub operatorem telefonicznym.
Konto Apple zablokowane: Jeśli wykonałeś zbyt wiele błędnych prób logowania, Twój Apple ID może zostać tymczasowo zablokowany. Poczekaj na określony okres odblokowania, zanim spróbujesz ponownie zresetować hasło.
Jak znaleźć hasło Apple ID bez jego resetowania?
Jeśli włączyłeś pęk kluczy iCloud i uzyskałeś wcześniej dostęp do hasła Apple ID na zaufanym urządzeniu (iPhone, iPad, Mac), być może uda Ci się znaleźć je tam zapisane. Możesz także użyć Aiseesoft Menedżer haseł iPhone'a aby łatwo znaleźć hasło do konta Apple ID.
Czy możesz wylogować się z konta Apple ID bez hasła?
W większości przypadków nie można wylogować się z konta Apple ID bez hasła. Apple priorytetowo traktuje bezpieczeństwo i wymaga weryfikacji hasła, aby mieć pewność, że zmiany na koncie wprowadza prawowity właściciel.
Co się stanie, jeśli zbyt wiele razy wprowadzę nieprawidłowe hasło Apple ID?
Po wprowadzeniu błędnego hasła więcej niż 5 razy w krótkim czasie Twoje Apple ID zostanie tymczasowo zablokowane ze względów bezpieczeństwa. Zwykle trwa to kilka godzin. W tym czasie nie będzie można logować się do żadnych usług ani urządzeń Apple przy użyciu tego Apple ID. Jeśli po tymczasowej blokadzie podejmiesz wiele błędnych prób wprowadzenia hasła, Twój Apple ID może zostać wyłączony. Jest to poważniejsza sytuacja i odzyskanie konta może zająć kilka dni.
Wnioski
Dla większości z nas urządzenia Apple są bramami do całych ekosystemów: zdjęć, muzyki, wiadomości, wspomnień i aplikacji powiązanych z naszym Apple ID. Ale co się stanie, gdy zapomnisz hasła? W tym poście opisano pięć sprawdzonych metod zresetuj swoje hasło do Apple ID bezpiecznie. Skorzystaj z preferowanego sposobu odzyskania dostępu do konta Apple.
Zresetuj urządzenia iOS
Uruchom ponownie Zresetuj iPhone'a Zresetuj iPhone'a bez hasła Zresetuj Zablokowany iPhone Zresetuj ustawienia sieciowe iPhone'a Zresetuj hasło ograniczeń iPhone'a Zresetuj iPhone'a Apple ID Zresetuj iPada Zresetuj iPoda Touch
Aby naprawić ekran iPhone'a zablokowany, funkcja czyszczenia hasła może ci bardzo pomóc. Możesz także łatwo usunąć hasło Apple ID lub Screen Time.
100% bezpieczeństwa. Bez reklam.
100% bezpieczeństwa. Bez reklam.